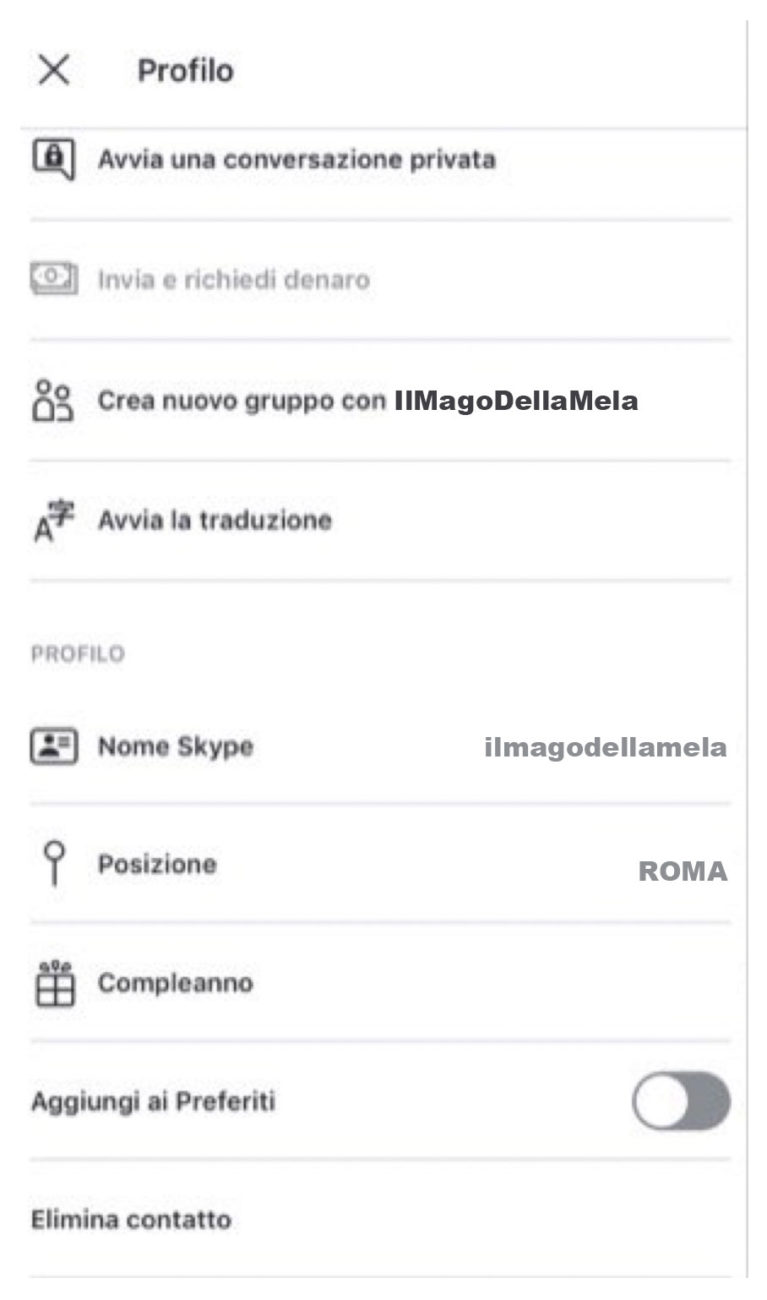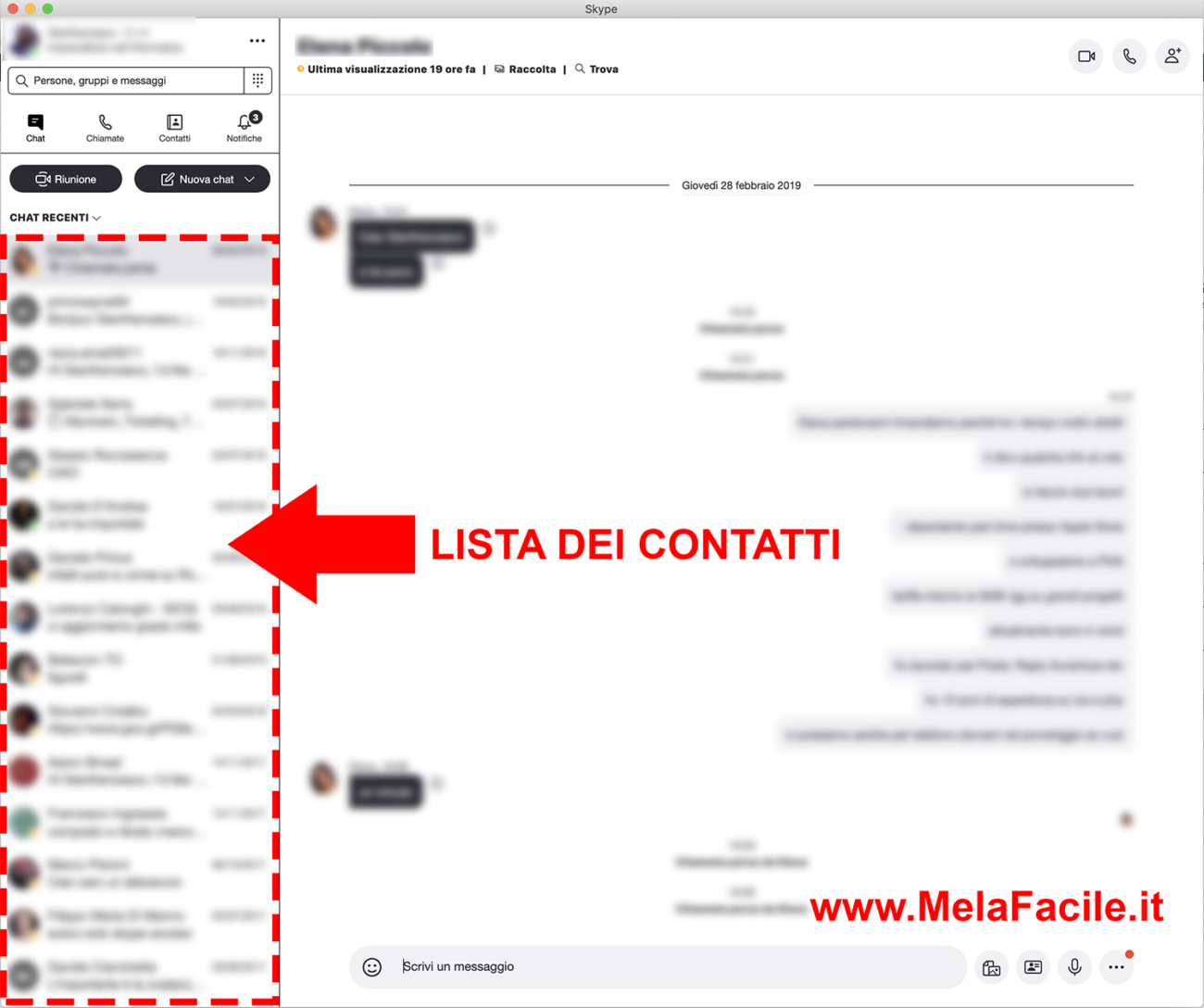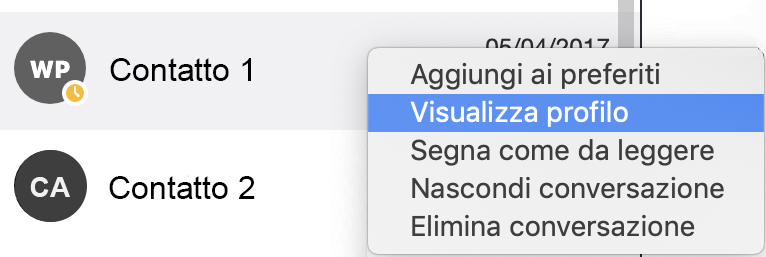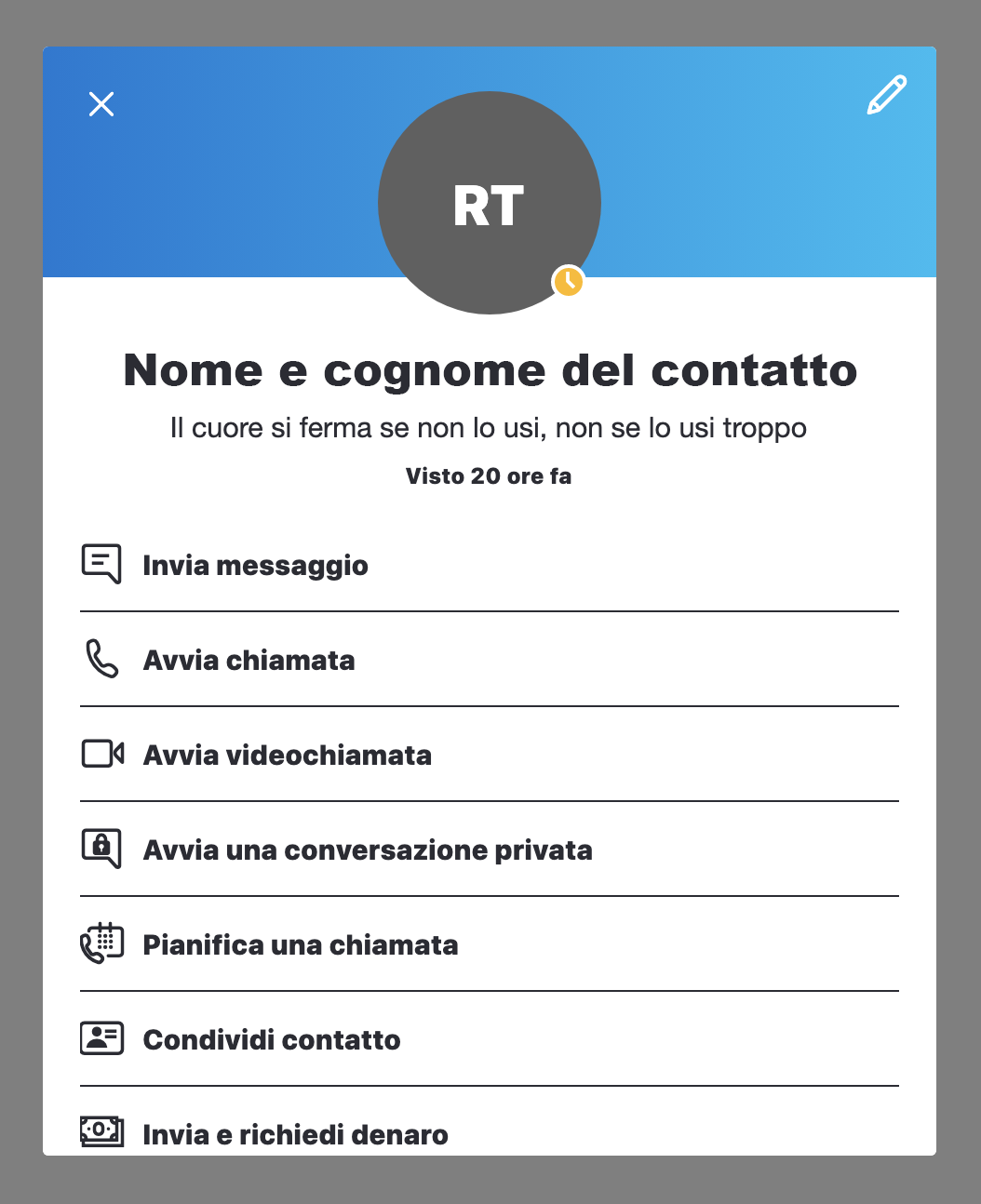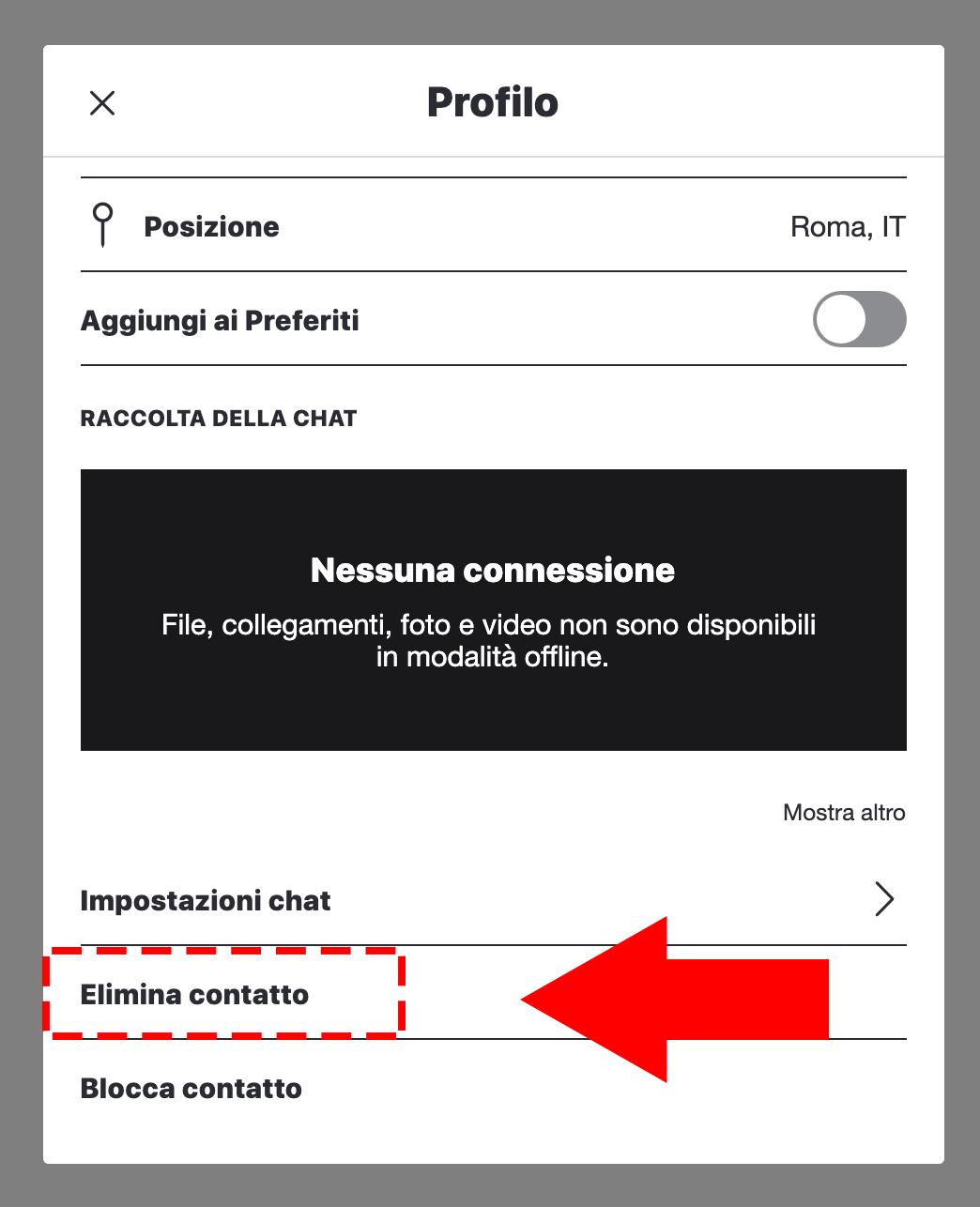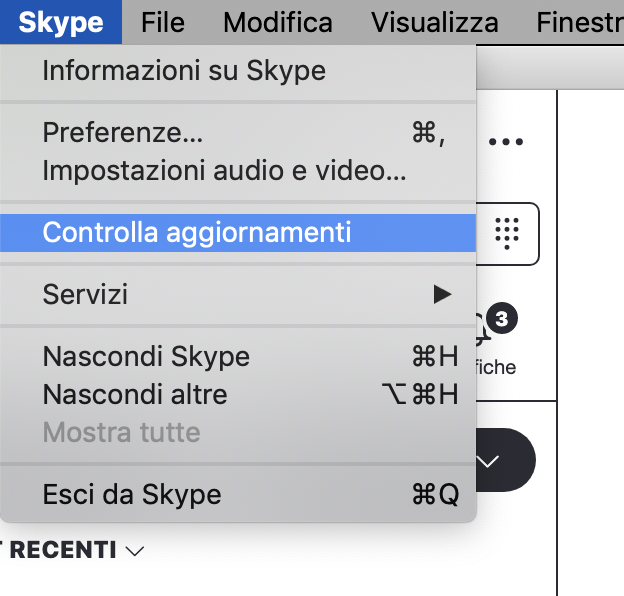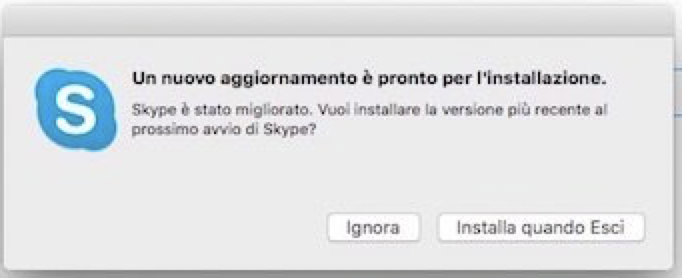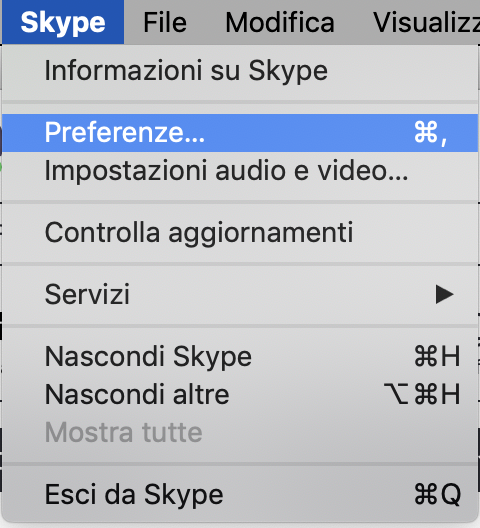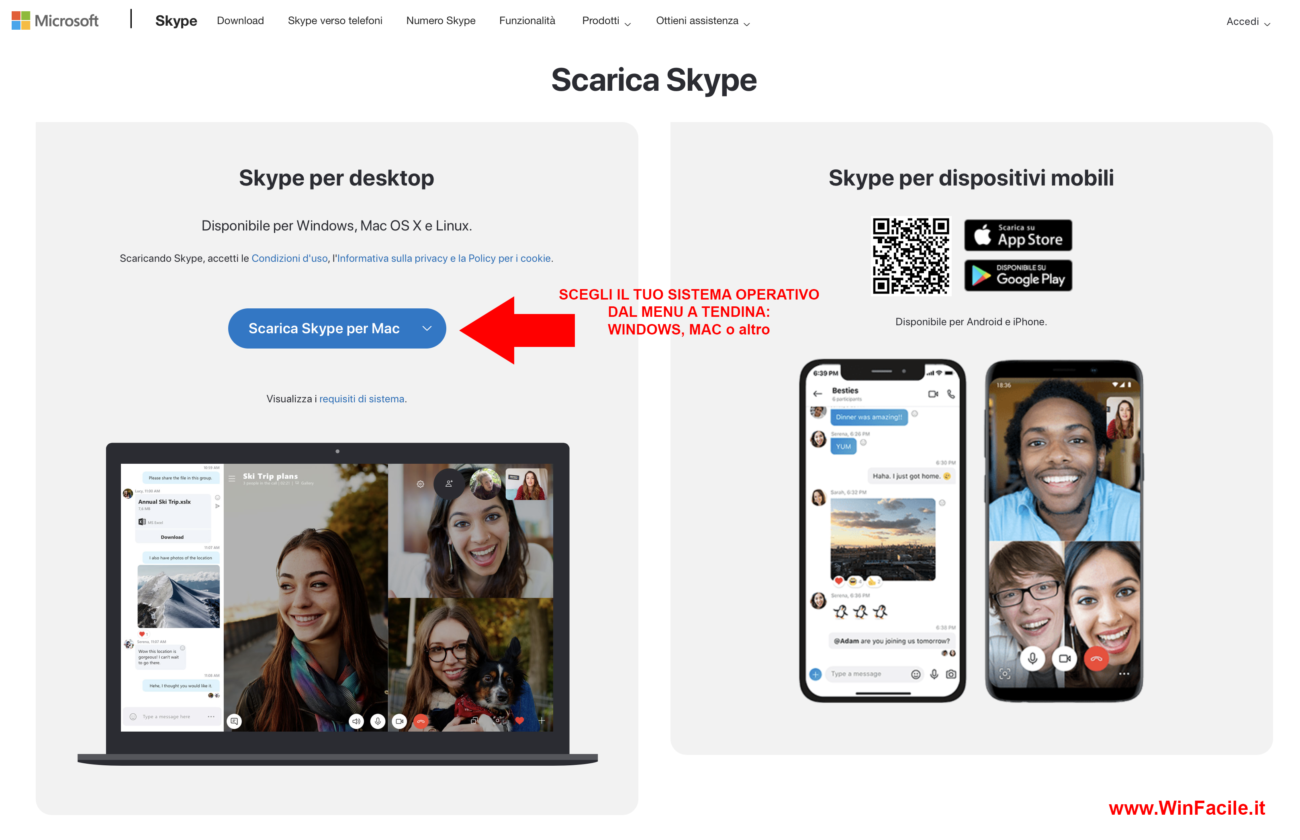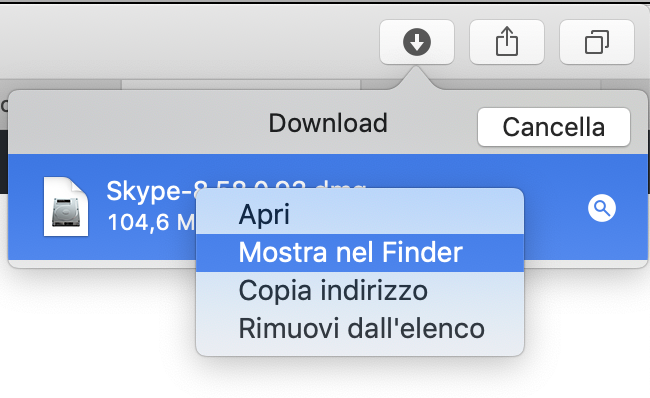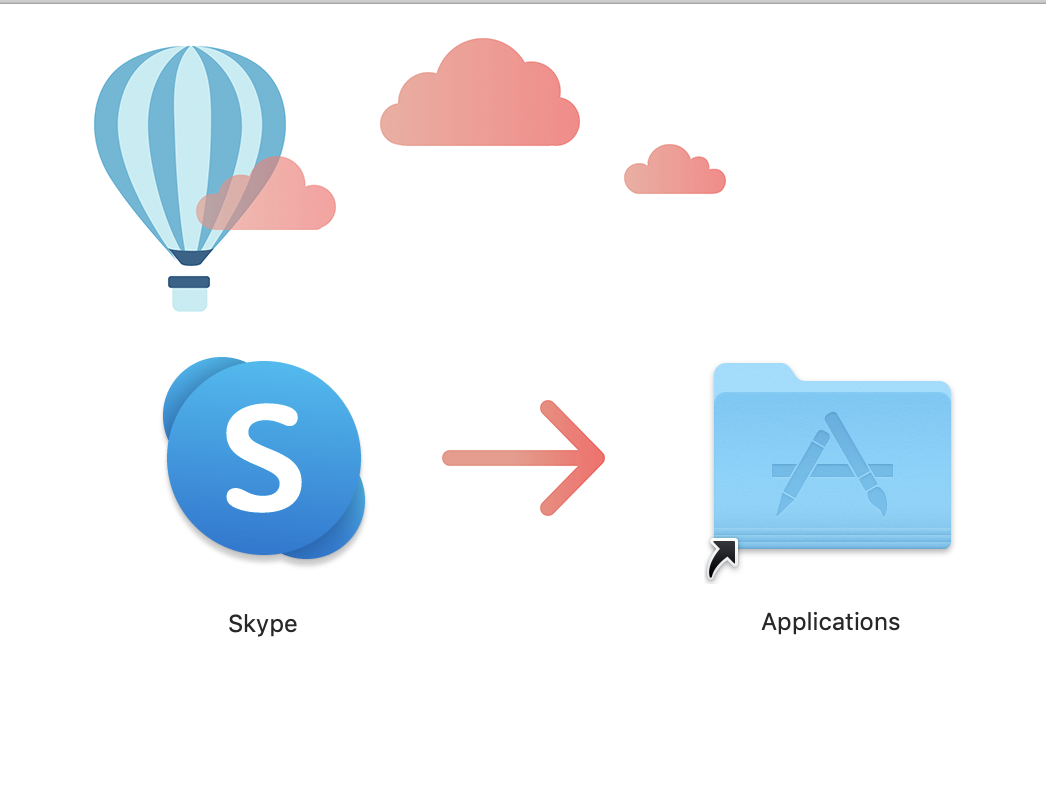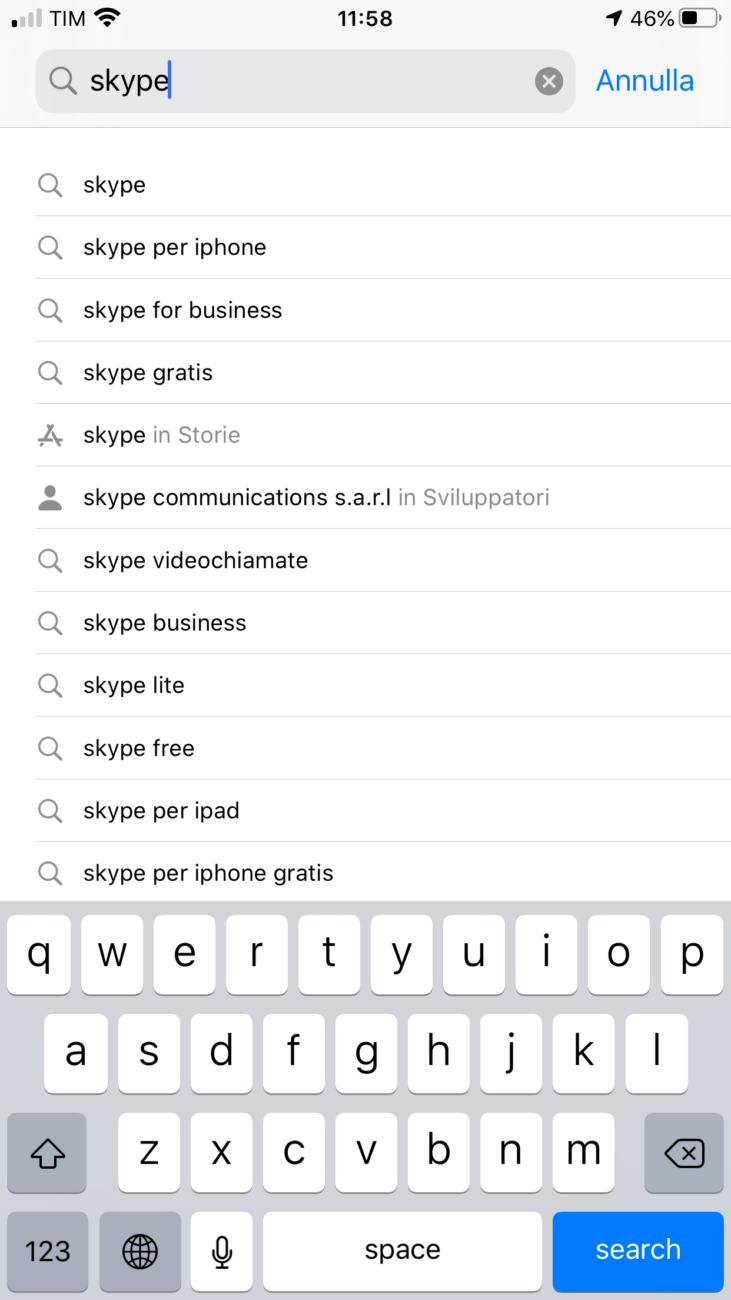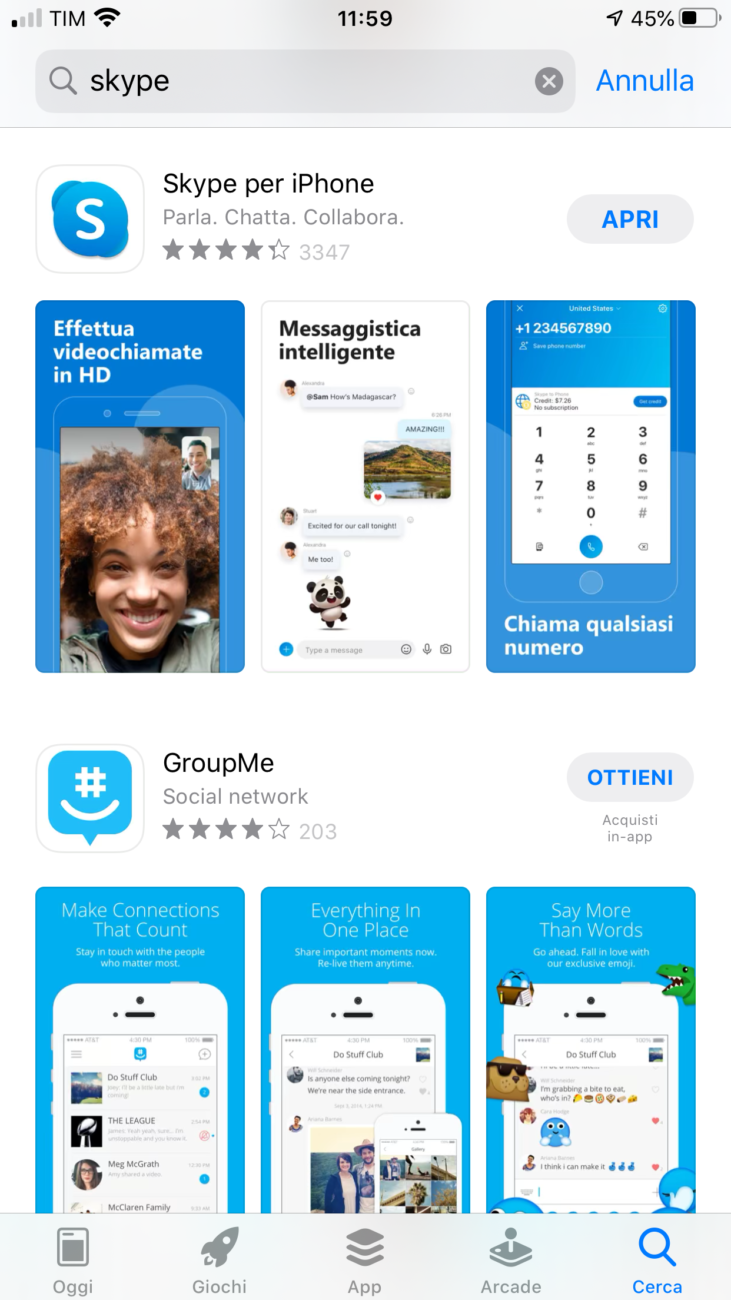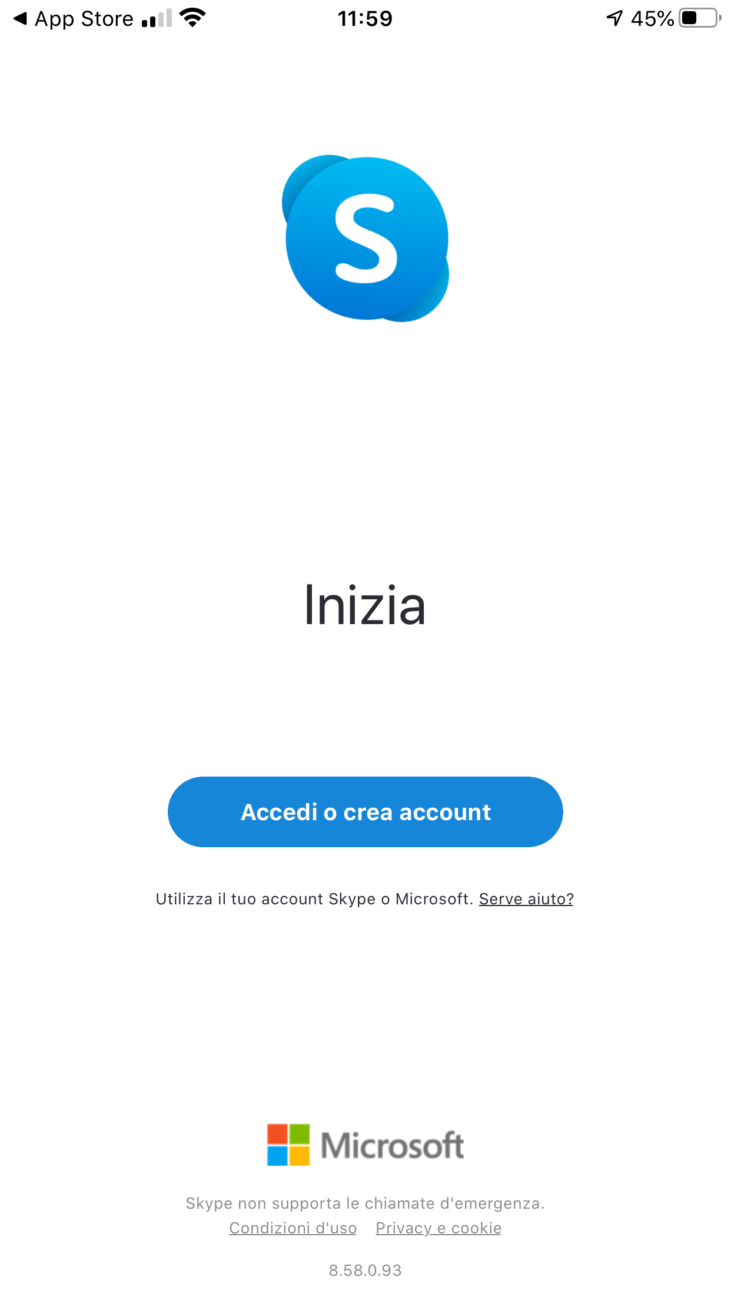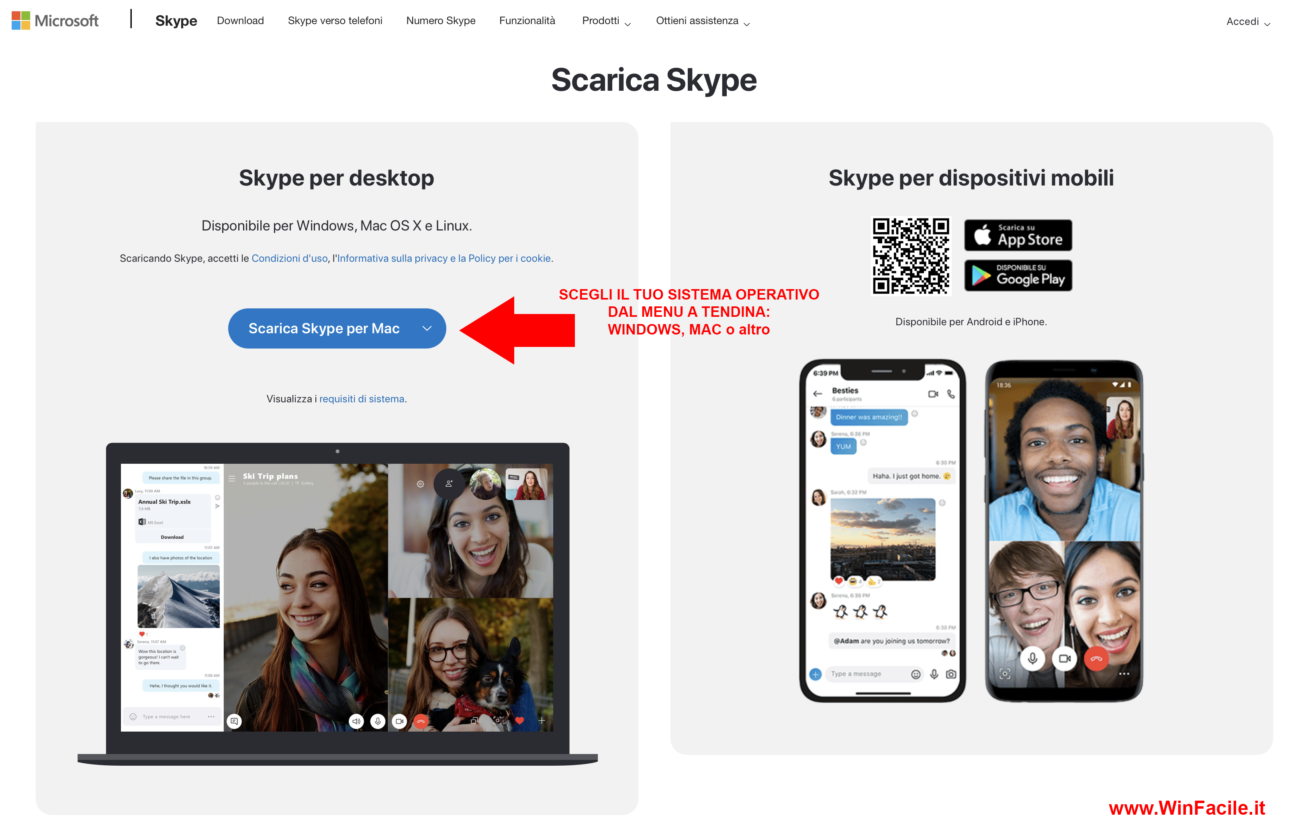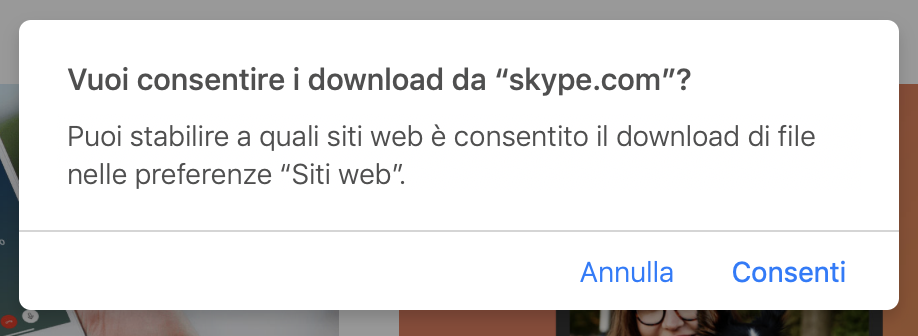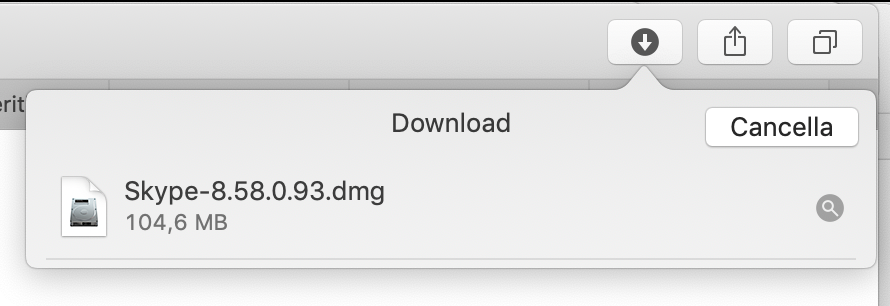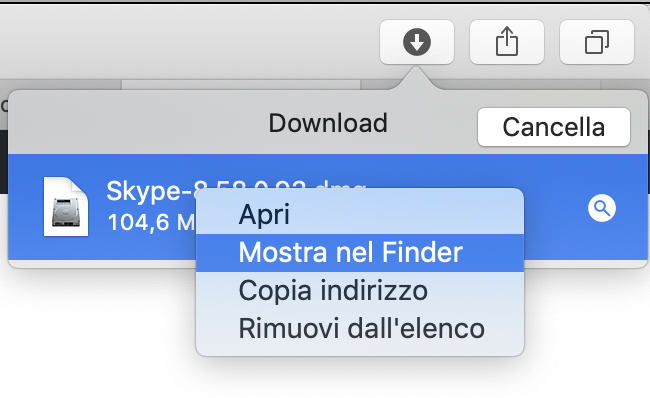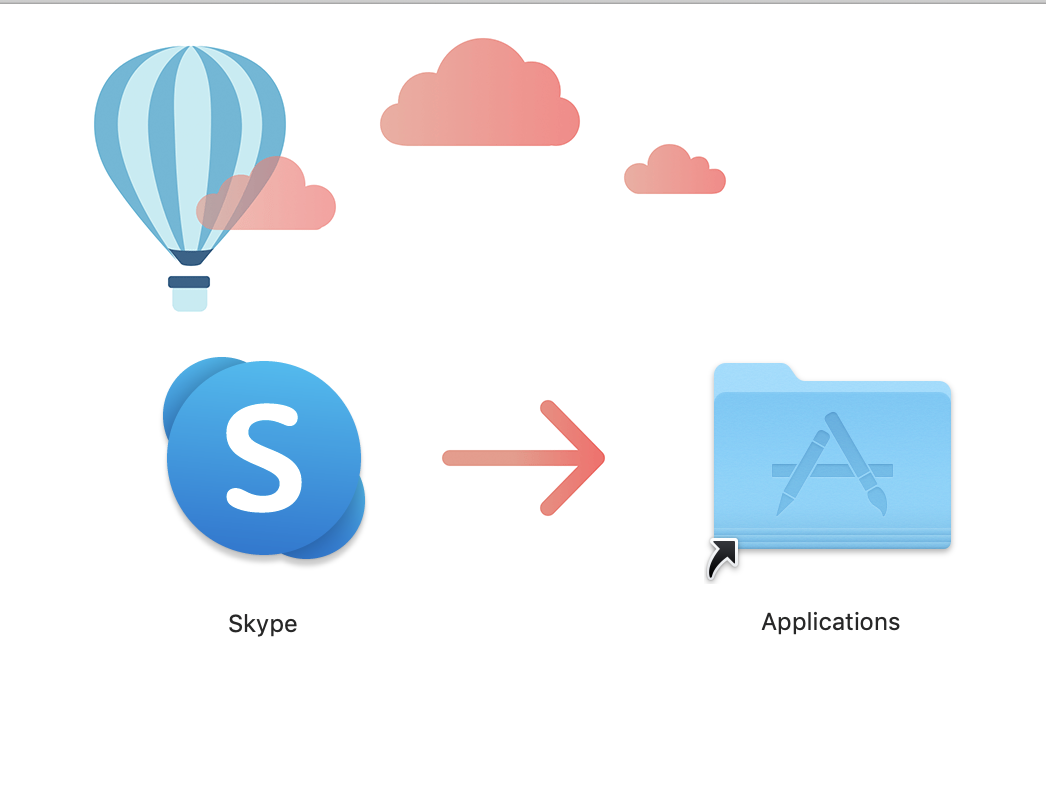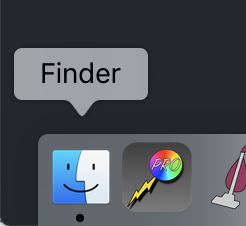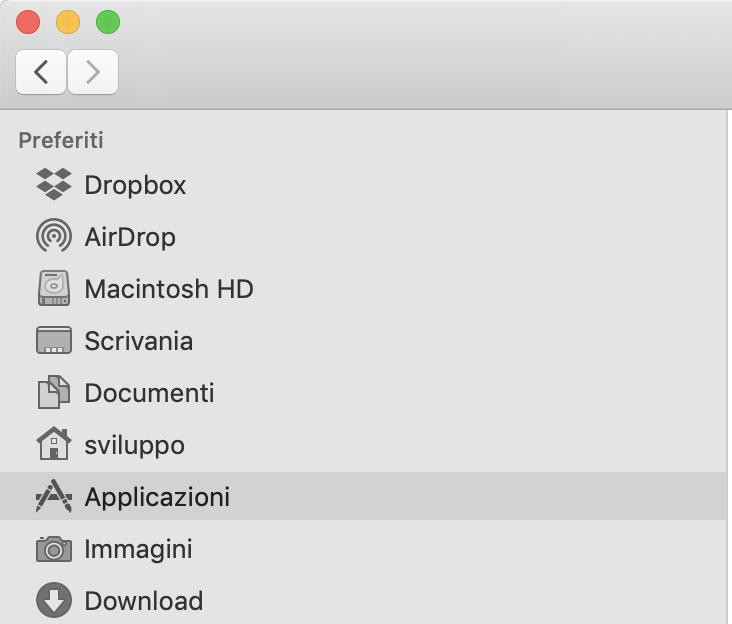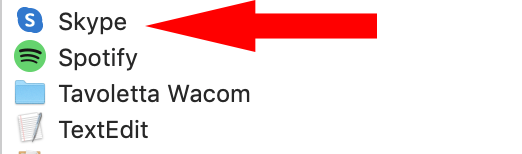In questo tutorial ti spiegherò come acquistare credito su Skype da iPhone, in modo da comprare credito per l’app Skype, che puoi usare per poter usufruire dei servizi aggiuntivi a pagamento di Skype.
Come acquistare credito su Skype
In passato abbiamo visto come acquistare credito Skype sul PC ma ormai sono convinto che anche tu utilizzi moltissimo Skype sul telefonino. E dimmi, sai come ricaricare il proprio conto senza passare per forza per il computer? Ti assicuro che è semplicissimo.
Se hai un iPhone, non devi far altro che prenderti cinque minuti di tempo libero e leggere le indicazioni che sto per darti.
Così scoprirai facilmente come acquistare credito Skype da iPhone ricaricando il tuo account con il credito necessario a chiamare le linee telefoniche standard sia in Italia che all’estero.
Come acquistare credito su Skype su iPhone
Tutto quello che devi fare per scoprire come acquistare credito Skype da iPhone è
- avvia l’applicazione Skype
- esegui l’accesso con i dati del tuo account
- seleziona la voce Mie info che si trova in basso a destra
- si aprirà una schermata
- vai in Credito Skype
- premi sul tasto Acquista € 4,49 di credito
- conferma l’operazione premendo su Acquista
Si tratta di un in-app purchase, questo significa che i soldi verranno scalati direttamente dal tuo ID Apple oppure dalla carta di credito/ricaricabile che hai abbinato al tuo account sull’iTunes Store.
Affinché la procedura vada a buon fine, occorre inoltre che la valuta utilizzata su Skype e iTunes Store sia la medesima (normalmente è così, quindi non dovresti preoccuparti di ciò).
Come acquistare credito per Skype su iPhone con il browser Safari
Un altro metodo attraverso cui puoi acquistare credito Skype da iPhone è usando il browser safari sul tuo iPhone.
- apri il browserSafari
- visita il sito di Skype all’indirizzo seguente:
- skype.com/it
- scorri la pagina che si apre
- seleziona la voce Acquista credito Skype
- scegli il taglio della ricarica
- metti il segno di spunta su una delle opzioni disponibili per la ricarica: €10,00 o €25,00
- deseleziona l’opzione Enable auto-recharge per disattivare l’acquisto automatico di nuovo credito quando quello corrente arriva sotto i 2 euro
- premi sul tasto Continue
Selezionare il metodo di pagamento per Skype
A questo punto, effettua l’accesso con il tuo account Skype
- seleziona il metodo di pagamento che preferisci utilizzare dall’apposito menu a tendina
- premi su Continue per completare la transazione.
Fra i metodi di pagamento supportati ci sono PayPal e tutte le principali carte di credito.