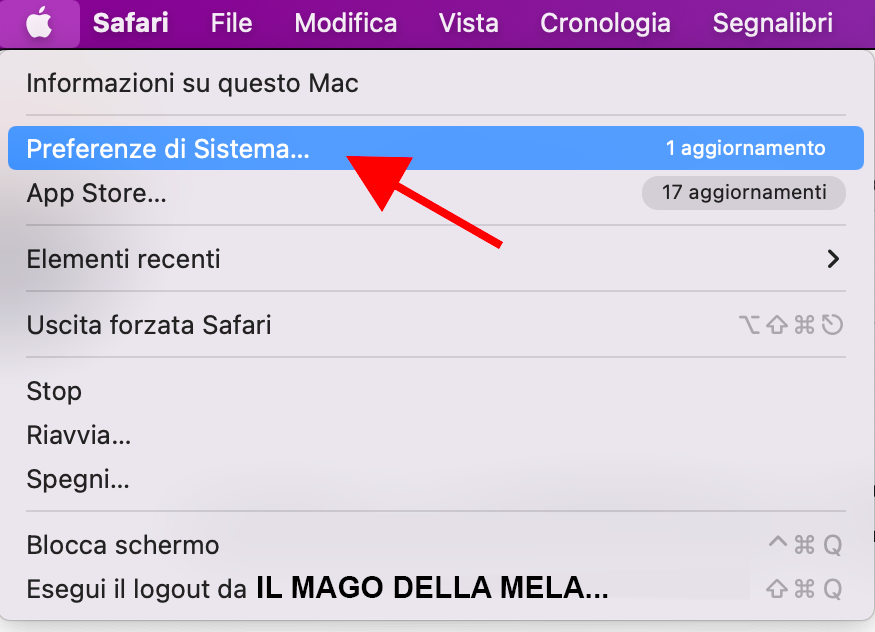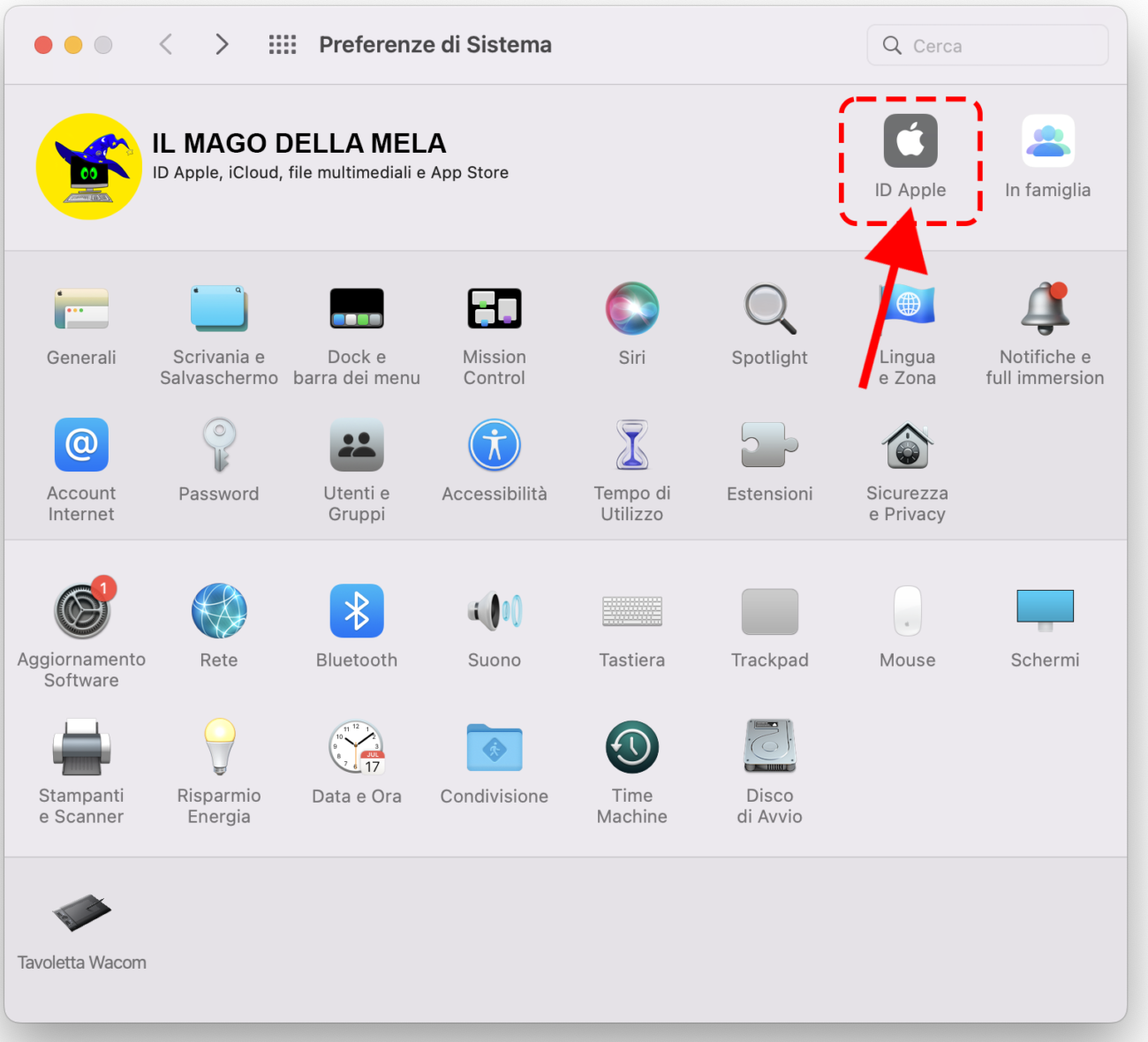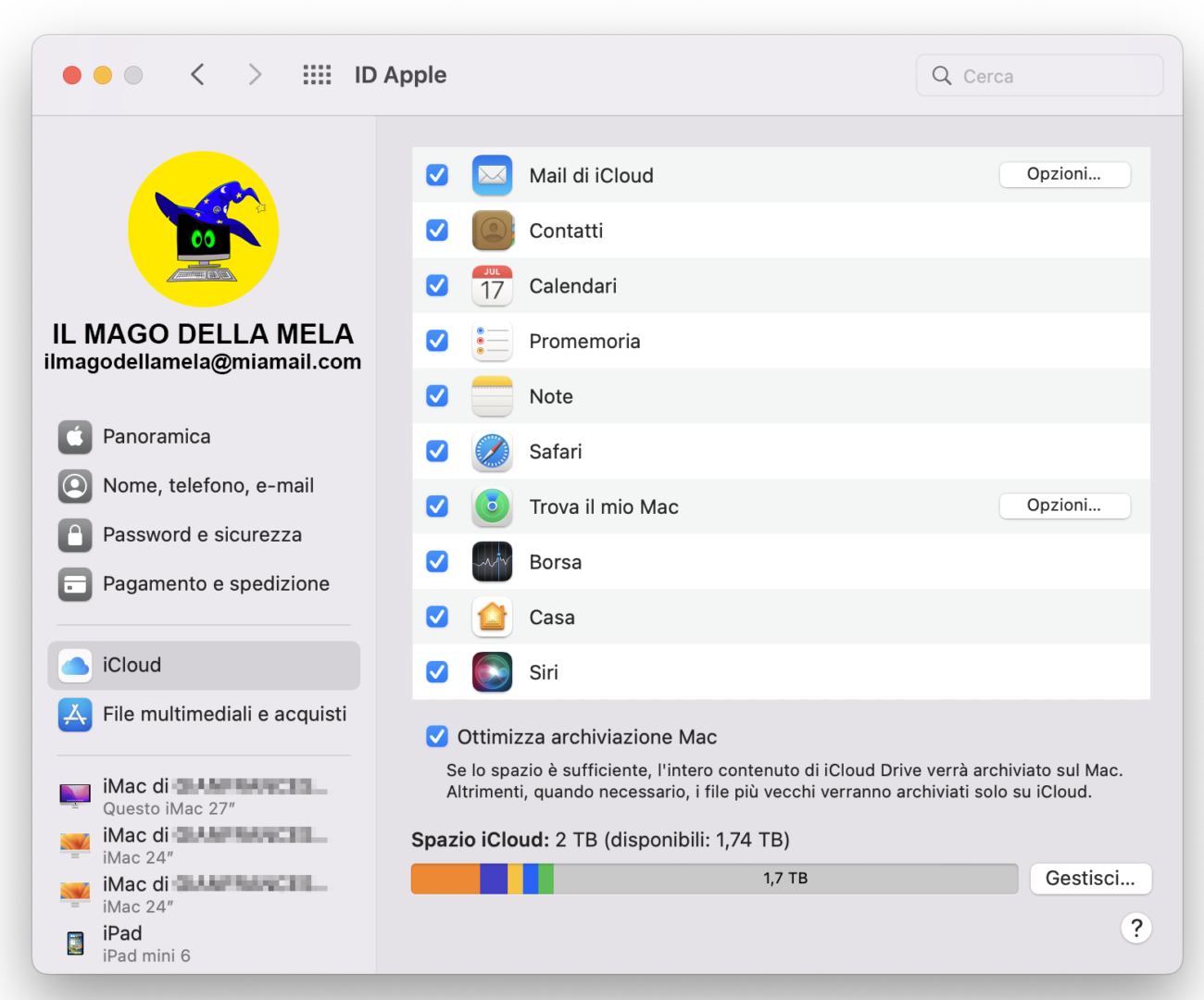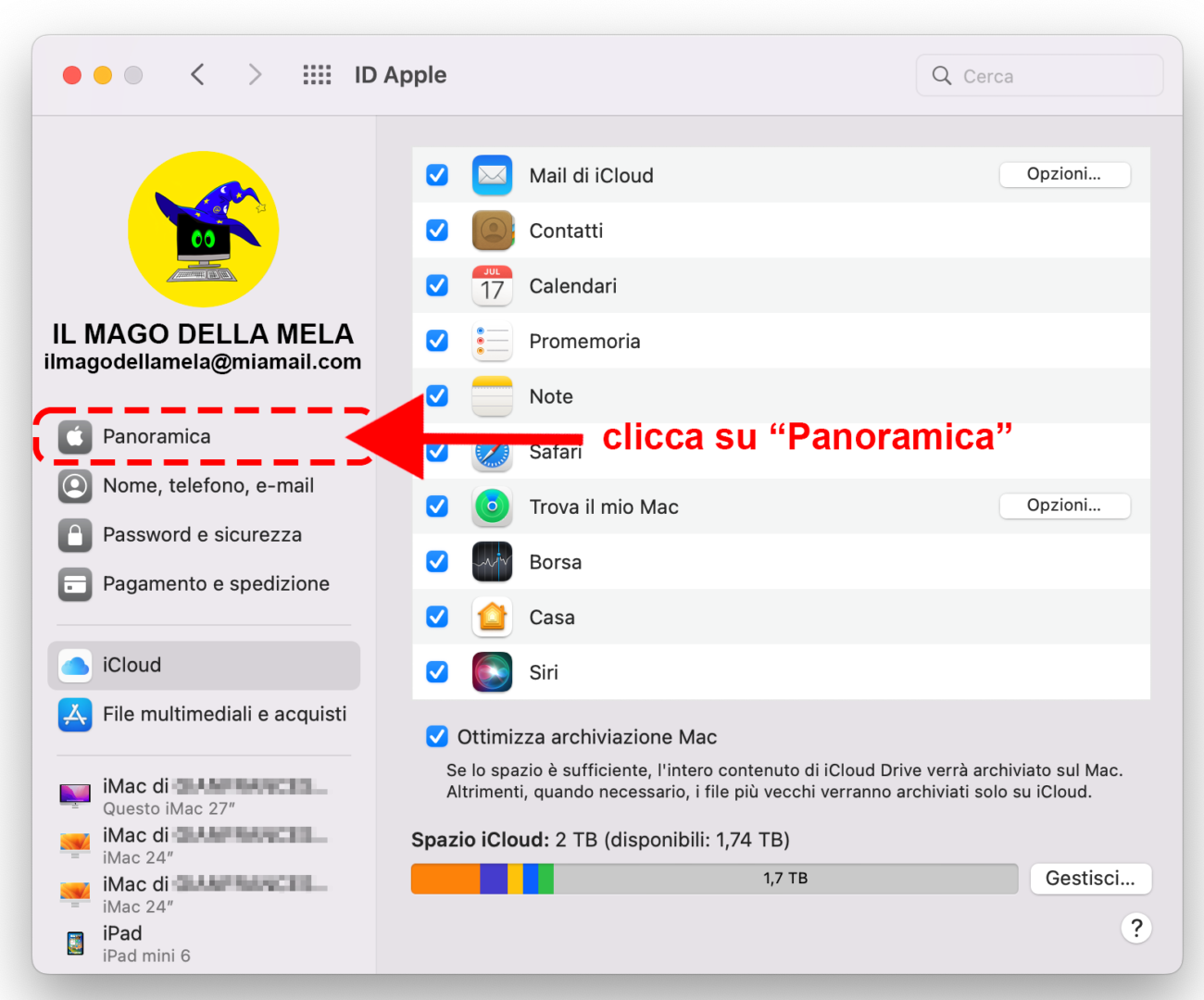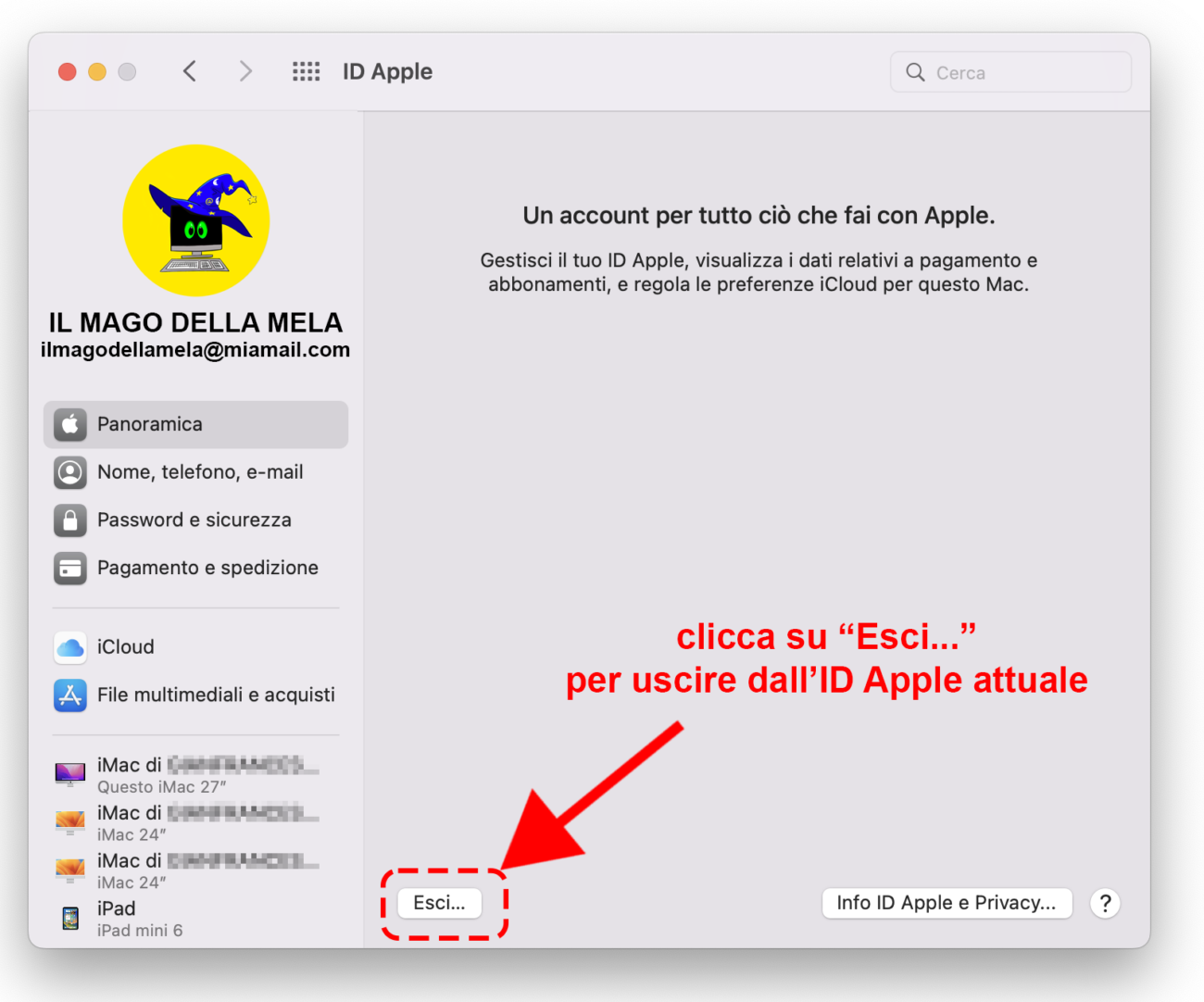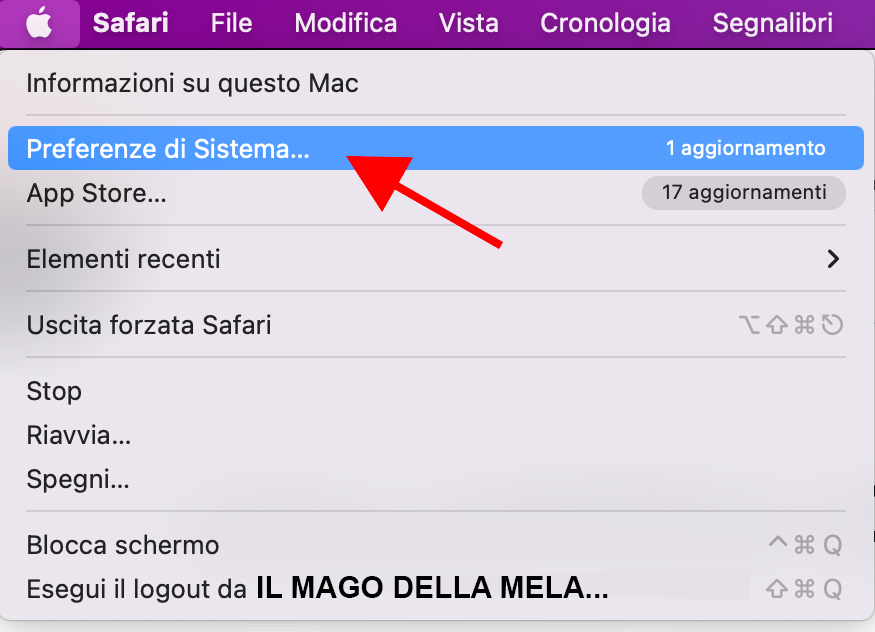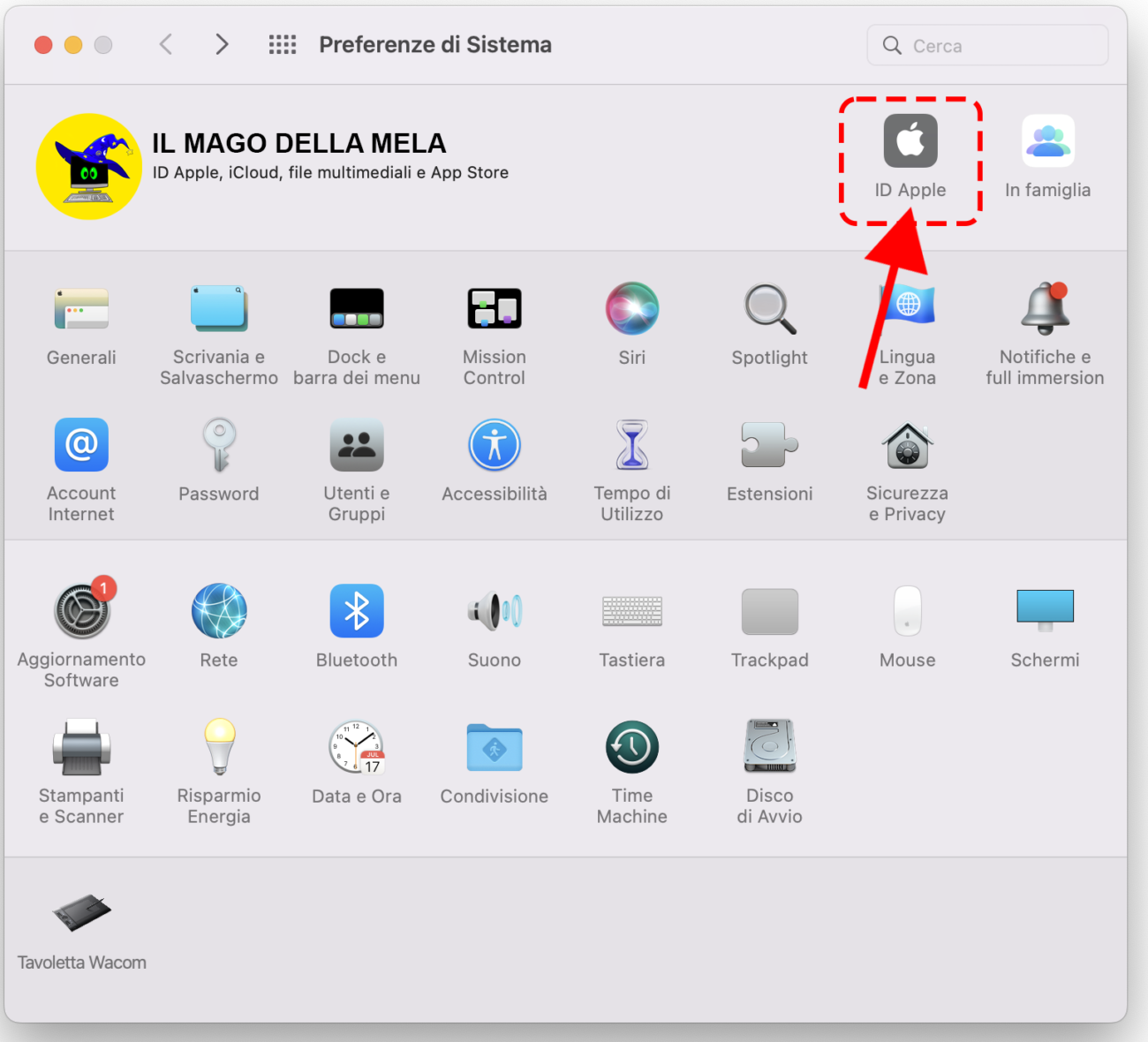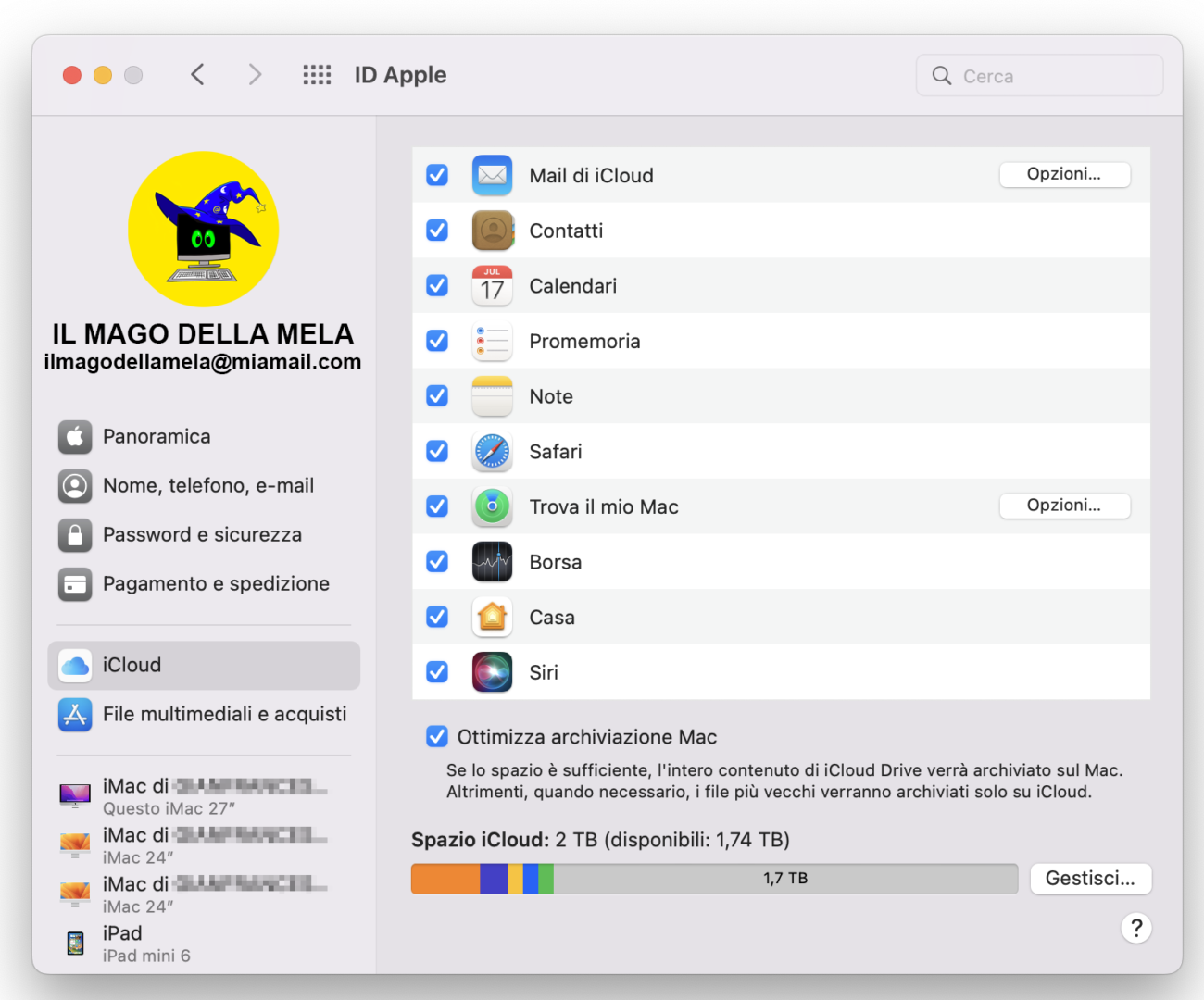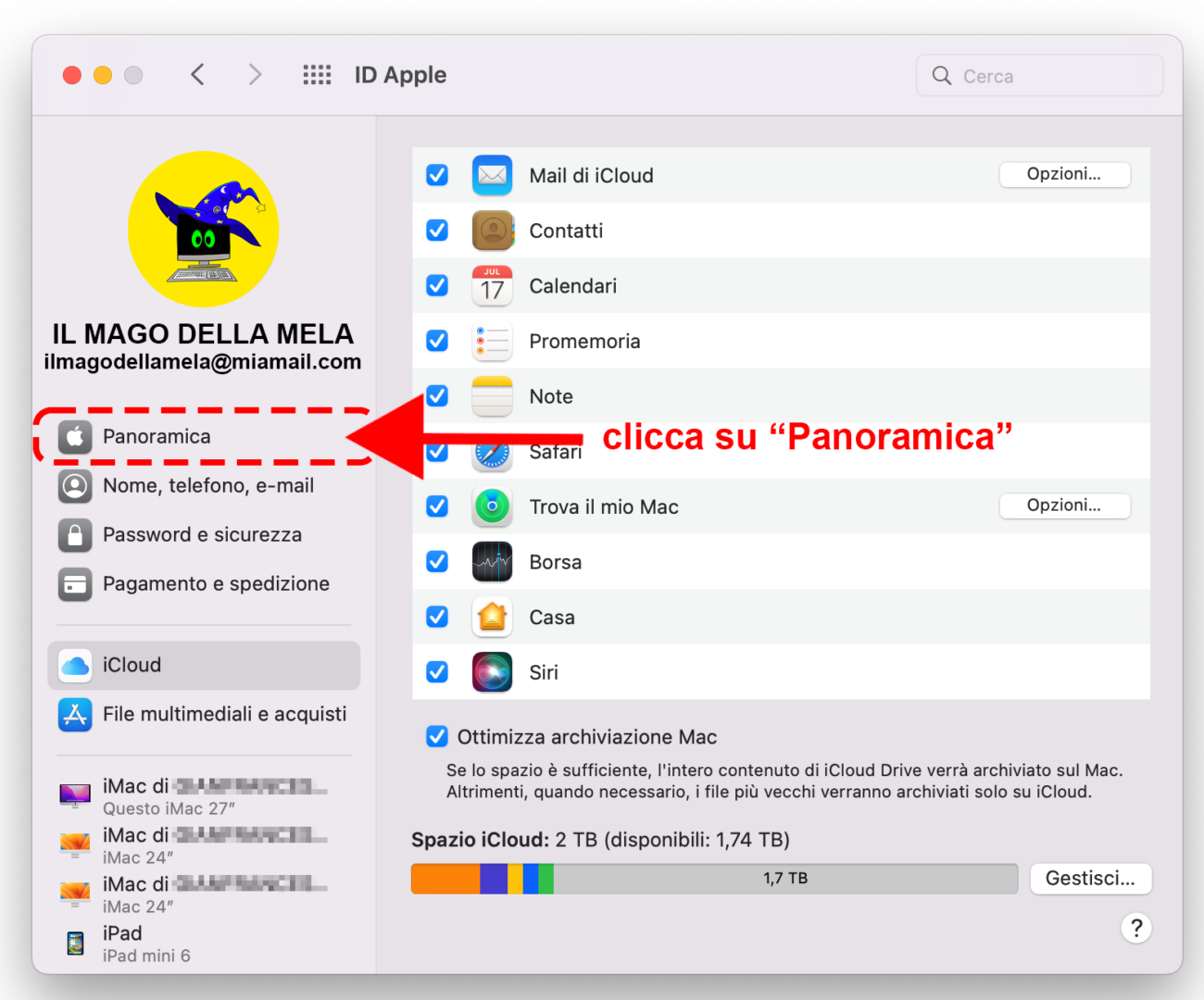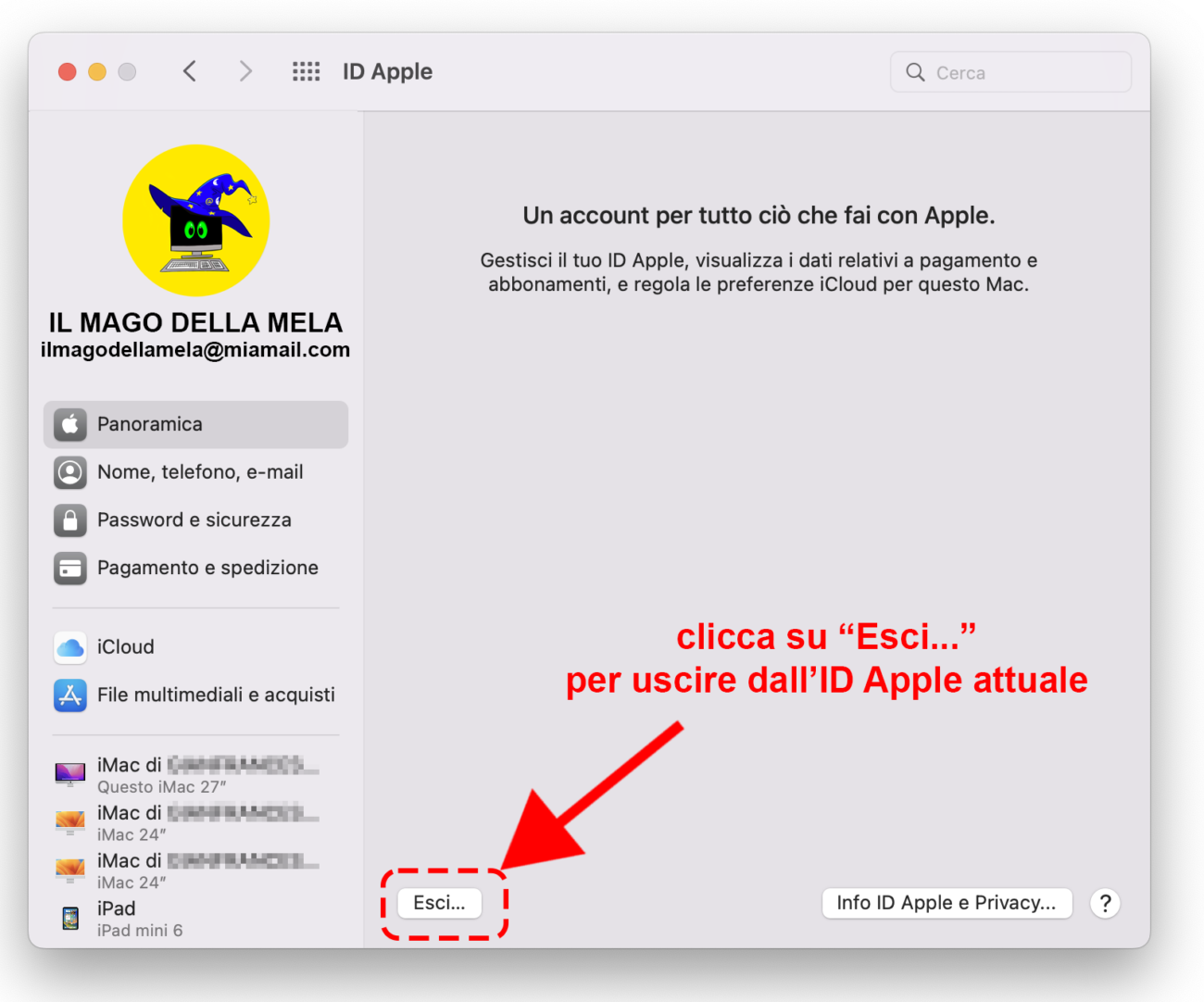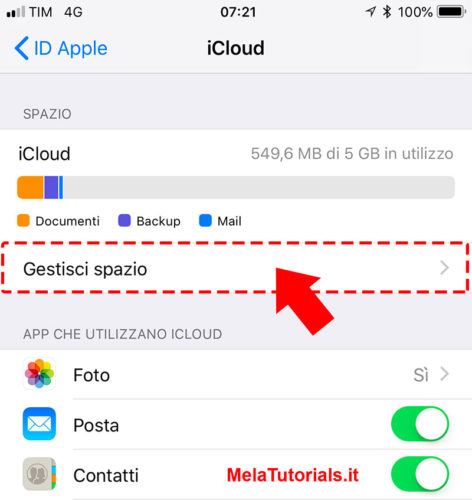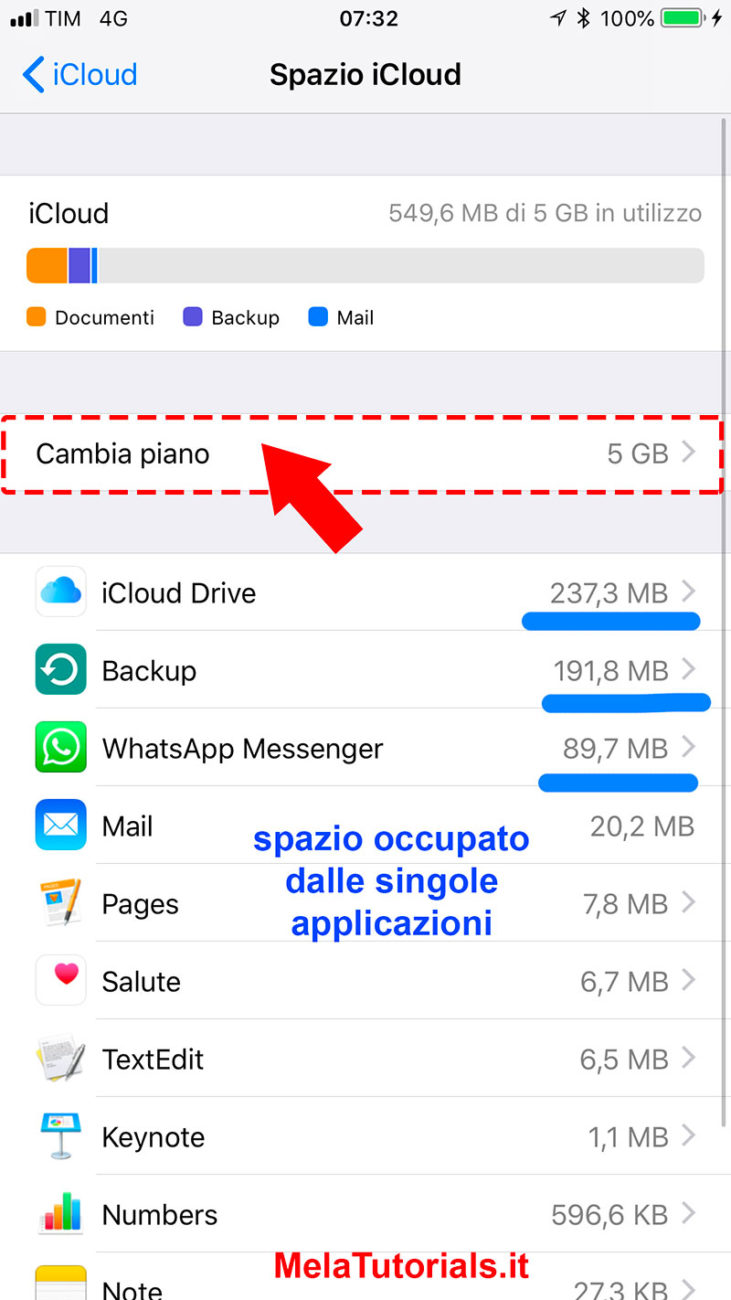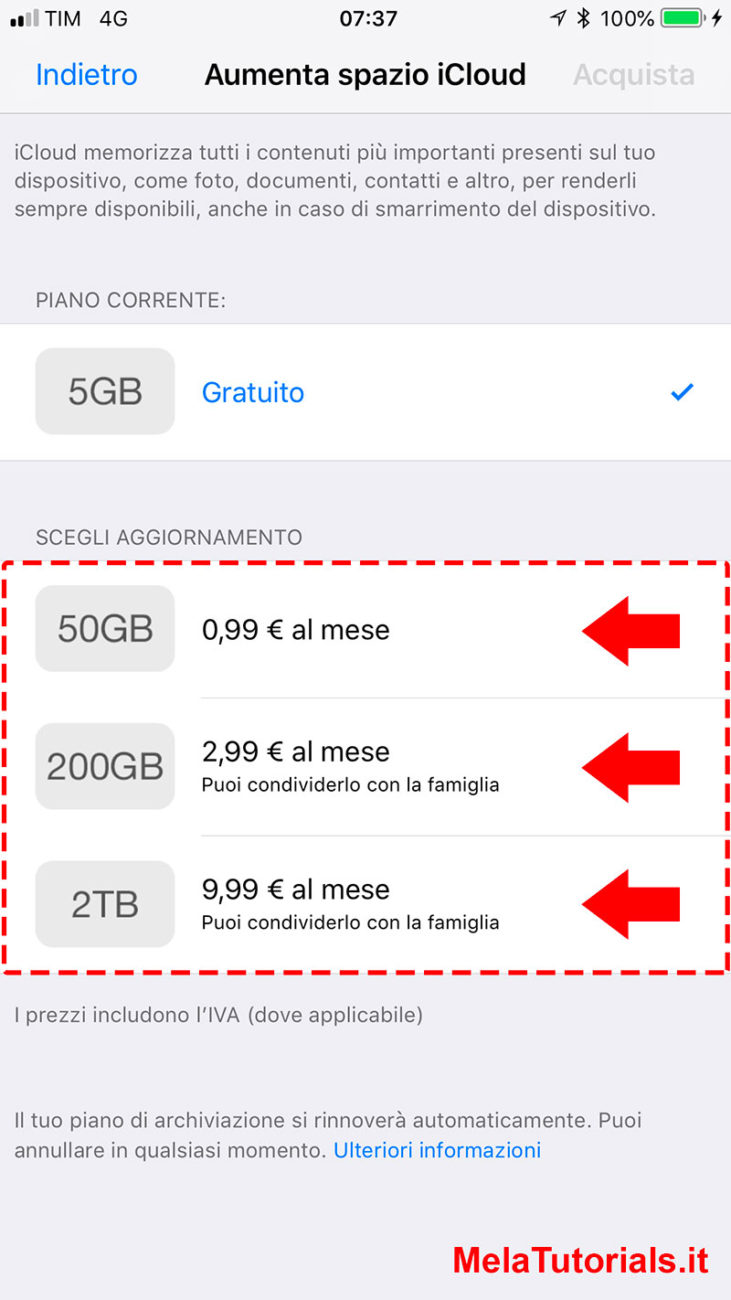come installare windows su mac gratis
Dopo averci riflettuto su a lungo, finalmente ti sei deciso e sei passato al mondo Mac, abbandonando il tuo vecchio PC con su installato Windows.
Ciononostante, non ti senti ancora pronto a dire definitivamente addio al sistema operativo di casa Microsoft, un po’ per abitudine, un po’ perché sei costretto a usare dei software che funzionano solo su quest’ultimo.
Date le circostanze, anziché continuare ad alternare l’uso dei due computer, perché non prendi in considerazione il fatto di servirti sia di macOS che di Windows direttamente dal tuo computer a marchio Apple?
Ci sono vari modi per riuscirci:
ad esempio, puoi dedicare una partizione del Mac a Windows oppure virtualizzare il sistema operativo di Microsoft mediante una virtual machine.
Come dici?
La cosa sembra essere molto interessante ma non sei assolutamente pratico di tecnologia e, inoltre, non ti va di spendere altri soldi per acquistare dei programmi professionali?
Beh, non vedo il problema:
posso spiegarti tutto io e, per di più, gli strumenti che andrò a consigliarti sono a costo zero.
Allora?
Sì può sapere che stai aspettando?
Comincia a leggere questa mia guida e scopri subito come installare Windows su Mac gratis!
Indice
- Informazioni preliminari
- Come installare Windows su Mac con Boot Camp
- Come installare Windows su Mac gratis senza Boot Camp
- Come installare Windows su Mac con Virtualbox
- Come installare Windows su Mac con Parallels
- Come installare Windows su Mac con WMWare
Informazioni preliminari
IMMAGINE QUI 1
In base a quelle che sono le tue esigenze e preferenze, come ti dicevo in apertura del post, per installare Windows su Mac gratis puoi scegliere tra due diverse opzioni:
puoi installare il sistema operativo di casa Microsoft su una partizione separata del disco del Mac (avendo dunque l’opportunità di scegliere quale sistema operativo eseguire a ogni avvio del computer, oppure puoi virtualizzare Windows eseguendolo in macOS.
Nel primo caso, puoi affidarti ad Assistente Boot Camp, un’applicazione inclusa “di serie” in tutte le versioni più recenti di macOS, che guida l’utente nell’installazione di Windows su Mac, provvede a scaricare da Internet tutti i driver necessari al funzionamento del sistema operativo di Microsoft, effettua la copia dell’immagine ISO di Windows su una chiavetta USB (se necessario) e crea la partizione utile per finalizzare l’installazione sul disco.
Per quanto concerne il discorso virtualizzazione, invece, puoi fare affidamento su alcuni appositi software che consentono di creare ed eseguire Windows (e non solo) sotto forma di macchina virtuale, al cui interno è possibile far “girare” il sistema operativo senza però doverlo effettivamente installare sul computer (quindi senza partizionare il disco).
A prescindere dalla soluzione scelta, prima di ogni altra cosa devi preoccuparti di reperire il disco d’installazione della versione di Windows che intendi usare, se il tuo Mac dispone di un masterizzatore o se ne hai collegato uno esterno, oppure la relativa immagine ISO.
Nel secondo caso, puoi scaricare Windows direttamente dal sito Internet di Microsoft.
Per reperire Windows 10 visita questa pagina, mentre per ottenere Windows 8.1 recati su quest’altra pagina.
In seguito, seleziona l’edizione dell’OS che ti interessa dal menu a tendina apposito e premi sul bottone Conferma.
Dopodiché indica la lingua e premi ancora sul pulsante Conferma.
Per concludere, scegli se scaricare la variante a 64-bit oppure quella a 32-bit e premi sul pulsante Scarica.
Per reperire Windows 7, invece, visita quest’altra pagina Web, inserisci il product key dell’OS in tuo possesso nel campo apposito situato in basso, clicca sul pulsante Verifica e segui le indicazioni che ti vengono fornire sullo schermo.
In questo caso, però, tieni presente che il download può essere eseguito solo fornendo un product key valido e solo per le versioni retail di Windows 7 (ovvero quelle che sono state acquistate nei negozi e non si trovano preinstallate sui PC).
Maggiori informazioni al riguardo sono disponibili nelle mie guide su come scaricare Windows 10, Windows 8 e Windows 7.
Ti segnalo, inoltre, che se disponi del dischetto d’installazione di Windows, puoi ricavare da quest’ultimo il file ISO del sistema operativo, seguendo le istruzioni che ti ho fornito nel mio tutorial su come estrarre file ISO da CD e DVD.
Un’altra papabile soluzione consiste nell’utilizzare delle macchine virtuali già pronte all’uso, ovvero degli hard disk virtuali che, una volta montati in software per la virtualizzazione, permettono di eseguire direttamente il sistema che contengono, senza doverne prima effettuare l’installazione.
Puoi scaricare delle macchine virtuali pronte all’uso dal sito Internet di Microsoft, per testare Edge e Internet Explorer:
per riuscirci, seleziona la macchina virtuale che ti interessa dal menu a tendina Virtual machine, il software di destinazione dal menu Select platform e procedi con il download, premendo sul pulsante Download .ZIP che compare in basso.
Come installare Windows su Mac con Boot Camp
IMMAGINE QUI 2
Fatte le dovute precisazioni di cui sopra, passiamo al sodo e andiamo a scoprire, in concreto, che cosa occorre fare per riuscire a installare Windows su Mac gratis sfruttando Assistente Boot Camp.
Prima di procedere, però, considera che è necessario disporre di una connessione a Internet sufficientemente prestante (in quanto saranno scaricati da Internet tutti i driver e i file di supporto per far funzionare Windows su macOS, per un totale di oltre 1 GB di dati), di almeno 30 GB di spazio sul disco (dipende dalla versione di Windows da installare) e di almeno 2 GB di RAM (dipende sempre dalla versione di Windows da installare).
Sempre in via preventiva, provvedi a procurarti una chiavetta USB da collegare al Mac.
Per quanto riguarda la capienza, essa dev’essere da almeno 2 GB se installi Windows tramite dischetto oppure da almeno 8 GB se lo installi tramite file ISO (che viene copiato proprio sulla chiavetta, unitamente ai driver). Solo nel caso di MacBook Pro (2015 e successivi), MacBook Air (2015 e successivi), MacBook (2015 e successivi), iMac (2015 e successivi), iMac Pro e Mac Pro (fine 2013) l’uso della chiavetta USB non è richiesto, in quanto per l’archiviazione degli elementi necessari per installare Windows viene impiegata in via temporanea l’unità interna del computer.
Ciò detto, la prima mossa che devi compiere per poterti servire di Assistente Boot Camp è quella di avviare l’applicazione, cliccando sulla sua icona (quella con i due dischi rigidi in pila) che trovi nella cartella Altro del Launchpad.
Nella finestra che ti viene mostrata sullo schermo, fai clic sul bottone Continua e verifica che risultino spuntate tutte le opzioni disponibili, in modo tale da scaricare i driver per Windows e creare la partizione in cui installare l’OS.
In seguito, premi ancora sul bottone Continua e, se richiesto, indica il disco di destinazione.
A questo punto, clicca ancora una volta sul bottone Continua e aspetta che venga completato il download dei driver, dopodiché Assistente Boot Camp provvederà a creare in modo automatico la chiavetta con tutti i file necessari al funzionamento di Windows.
Fatta anche questa, seleziona l’immagine ISO di Windows, autorizza l’esecuzione del componente aggiuntivo di Assistente Boot Camp denominato “agente”, immetti la password di amministrazione del MacOS nella finestra che si apre e fai clic sul pulsante Aggiungi assistente.
Partirà poi la procedura di partizionamento del disco, tramite la quale verrà creato uno spazio sul disco rigido da destinare a Windows.
Per cui, seleziona il disco fisso relativamente al quale ti interessa andare ad agire (puoi anche selezionare un disco fisso esterno), scegli l’opzione Crea una seconda partizione per Windows e clicca ancora sul pulsante Continua.
Serviti quindi dell’indicatore posto nel grafico delle partizioni, per specificare la quantità di spazio che intendi dedicare a Windows, e fai clic sui pulsanti Installa e Continua, per finalizzare la procedura.
Dopo aver compiuto tutti i passaggi di cui sopra, il Mac verrà riavviato e partirà l’installazione di Windows.
La procedura da seguire è la stessa che di solito va effettuata su PC quando viene installata una nuova copia del sistema operativo o quando viene formattato il computer.
Tu non devi far altro che seguire le indicazioni su schermo e regolare le varie impostazioni secondo le tue esigenze, come ti ho spiegato in dettaglio nelle mie guide su come installare Windows 10, Windows 8/8.1 e Windows 7.
A prescindere dalla versione di Windows che stai installando, ricordati però di selezionare BOOTCAMP come disco di destinazione del sistema operativo e di formattarlo e provvedi altresì a fornire il product key della tua copia di Windows.
Ultimata l’installazione di Windows, se necessario, collega al Mac la chiavetta USB con i driver che Assistente Boot Camp ha precedentemente creato, apri la cartella BootCamp contenuta al suo interno e avvia il file setup.exe, in modo tale da andare a installare tutti i driver necessari per far funzionare bene l’OS Microsoft sul tuo Mac.
Ogni volta che andrai ad accedere il computer, potrai scegliere quale sistema operativo utilizzare tenendo premuto il tasto alt oppure quello option sulla tastiera del Mac.
Come installare Windows su Mac gratis senza Boot Camp
Come ti dicevo, Boot Camp non è l’unica soluzione disponibile per riuscire a installare Windows su Mac gratis.
Se l’idea di suddividere il disco rigido in più partizioni e destinarne una a Windows non ti aggrada, puoi infatti valutare di rivolgerti a dei programmi tramite cui virtualizzare il sistema operativo di casa Microsoft e servirtene quando macOS è in esecuzione.
Per conoscere tutti i dettagli del caso, prosegui nella lettura.
Come installare Windows su Mac con Virtualbox
IMMAGINE QUI 3
La prima, soluzione di virtualizzazione che puoi valutare di scegliere è VirtualBox.
Nel caso in cui non ne avessi mai sentito parlare, si tratta di un software totalmente a costo zero distribuito da Oracle, di natura open source e compatibile non solo con macOS, ma anche con Windows e Linux.
Consente di creare ed eseguire macchine virtuali di tutti i più diffusi sistemi operativi ed è abbastanza semplice da configurare.
Per effettuarne il download sul tuo Mac, visita il sito Internet del programma, fai clic sul bottone Download VirtualBox x.x che si trova al centro e seleziona il collegamento OS X hosts.
Completato il download, apri il pacchetto .dmg ottenuto e, nella finestra che compare sulla scrivania, fai doppio clic sul file VirtuaBox.pkg, in modo tale da avviare la procedura di setup del software.
Nella nuova finestra che si apre, premi sui bottoni Continua (per due volte) e Installa, immetti la password di amministrazione del MacOS e clicca sui pulsanti Installa software e Chiudi.
Se vedi comparire un avviso relativo all’estensione di sistema bloccata, clicca sul pulsante Apri le preferenze Sicurezza e, nella finestra di Preferenze di Sistema che si apre, premi sul pulsante Consenti che si trova in basso a destra.
Successivamente, avvia VirtualBox cliccando sull’icona del software (quella con il cubo blu) che è stata aggiunta al Launchpad, clicca sul pulsante Nuova situato alto a sinistra nella finestra apertasi, digita il nome che vuoi dare alla macchina virtuale, seleziona Microsoft Windows dal menu a tendina Tipo, la versione di Windows di tuo interesse dal menu a tendina Versione e premi sul pulsante Continua.
Provvedi poi a specificare il quantitativo di RAM che intendi allocare alla macchina virtuale (se non hai esigenze particolari o se non sai bene dove mettere le mani, lascia inalterate le impostazioni predefinite) e clicca ancora sul pulsante Continua.
Regola, dunque, le impostazioni relative al disco fisso virtuale (per impostazione predefinita, risulta selezionata l’opzione Crea subito un nuovo disco fisso virtuale) e fai clic sul pulsante Crea.
Adesso, devi preoccuparti si specificare il tipo di file del disco fisso da usare, il sistema di archiviazione, la posizione e la dimensione, cliccando, di volta in volta, sul pulsante Continua e, infine, quindi su quello Crea.
In seguito, potrai avviare la macchina virtuale facendo doppio clic sul suo nome nella parte sinistra della schermata di VirtualBox.
Dopo aver visualizzato la relativa finestra, seleziona il disco d’installazione di Windows o l’immagine ISO del sistema, usando il menu a tendina apposito, e premi sul pulsante Start.
Partirà quindi la procedura d’installazione del sistema operativo, la stessa che viene proposta quando l’OS viene installato su PC o quando il sistema viene formattato.
In seguito, potrai attivare Windows immettendo il product key della copia in tuo possesso e potrai richiamare il sistema facendo doppio clic sul suo nome nella finestra principale di VirtualBox.
Per mettere la macchina virtuale in pausa o per interromperla, invece, dovrai fare clic destro sul suo nome in elenco e usare le voci presenti nel menu che si apre. Per maggiori dettagli, puoi leggere il mio tutorial su come usare VirtualBox.
Per quanto riguarda le macchine virtuali già pronte, per cominciare a servirtene, ti basta fare clic sul pulsante Importa situato sulla barra dei menu della finestra principale di VirtualBox e selezionare il file della virtual machine.
Come installare Windows su Mac con Parallels
IMMAGINE QUI 4
Un’altra soluzione che puoi prendere in considerazione per installare Windows su Mac è Parallels.
È un software di virtualizzazione progettato in maniera specifica per macOS, che si integra alla perfezione con il sistema operativo di Apple e garantisce performance di alto livello.
Non si tratta, però, di una soluzione gratuita:
la licenza per usare il programma costa 99,99 euro.
In alternativa, è possibile optare per un abbonamento annuale al costo di 79,99 euro, il quale consente di avere sempre la versione più aggiornata del software.
Tuttavia ho scelto di parlartene in questa mia guida, in quanto può essere provato a costo zero per un periodo pari a 14 giorni.
Per scaricare la versione di prova di Parallels sul tuo Mac, visita il sito Internet del programma, fai clic sul pulsante Scarica la versione di prova gratuita e poi su quello con su scritto Scarica adesso.
Completato il download, apri il pacchetto .dmg ottenuto e, nella finestra che ti viene mostrata sulla scrivania, fai doppio clic sull’icona di Parallels Desktop (quella con l’iMac e le due barre in verticale), per avviare la procedura si setup.
Nell’ulteriore schermata che ti viene mostrata, clicca sul pulsante Accetta, inserisci la password del tuo account utente, premi sul bottone OK e attendi che Parallels venga installato sul computer.
Se vuoi evitare di inviare statistiche anonime riguardanti l’uso del programma, prima di avviare l’installazione provvedi a rimuovere la spunta dalla casella apposita.
All’avvio del programma, per creare una macchina virtuale con Windows, fai clic sul bottone Salta e, tramite la nuova finestra che va ad aprirsi, scegli l’opzione Installa Windows o un altro OS da un DVD o file d’immagine supporto esterno o da un file ISO, dopodiché clicca sul pulsante Avanti, che si trova in basso a destra.
A questo punto, clicca sul pulsante Trova automaticamente, per consentire al programma di individuare automaticamente la sorgente corretta.
In alternativa, selezionala tu trascinandola nella finestra del programma o facendo prima clic sul collegamento Seleziona un file.
In seguito, clicca sul pulsante Avanti, immetti la chiave di licenza di Windows nel campo dedicato e premi nuovamente sul bottone Avanti.
Specifica, quindi, se andrai a usare la copia di Windows che stai installando per la produttiva oppure per giocare, clicca ancora sul pulsante Avanti, indica il nome che vuoi assegnare alla macchina virtuale e il percorso, scegli se creare o meno un collegamento sulla scrivania e premi sul bottone Crea.
Tieni presente che, così facendo, tutti i parametri relativi alla macchina virtuale saranno regolati in base alle impostazioni predefinite.
Se vuoi personalizzarli, prima di procedere con la creazione della virtual machine, spunta l’opzione apposita e sfrutta le voci e i menu presenti nella finestra che ti viene mostrata.
Una volta compiuti tutti i passaggi di cui sopra, partirà la procedura d’installazione del sistema operativo.
Quando completata, potrai usare e gestire Windows selezionandone il nome dall’elenco che ti viene mostrato facendo clic destro sull’icona del programma sulla barra Dock e sulla voce Centro di controllo dal menu che si apre, oppure mediante il collegamento aggiunto alla scrivania.
Per aggiungere una macchina virtuale già pronta, invece, tutto quello che devi fare è cliccare sul pulsante Apri situato nella parte in fondo a sinistra della finestra principale del programma e selezionare il file di tuo interesse.
Come installare Windows su Mac con WMWare
IMMAGINE QUI 5
Un ulteriore software per creare e gestire macchine virtuali che puoi prendere in considerazione è VMware Fusion.
Si tratta di una soluzione molto diffusa e apprezzata ma, anche in tal caso, a pagamento, con prezzi a partire da 88,95 euro.
Tuttavia, ho deciso di parlartene in questa guida in quanto è disponibile in prova gratuita senza limitazioni per 30 giorni.
Per scaricare la trial del programma, recati dunque sul sito Web di VMware Fusion, clicca sul collegamento Scarica ora situato in alto a destra e poi su quello Download Now, che trovi sotto la dicitura Try Fusion xx.
A download ultimato, apri il pacchetto .dmg ottenuto e, nella finestra che ti viene mostrata sulla scrivania, fai doppio clic sull’icona di VMware Fusion (quella con i due quadrati colorati).
Nell’ulteriore finestra visualizzata, digita la password del tuo account utente e schiaccia il tasto Invio sulla tastiera, dopodiché premi sul pulsante Accetto, seleziona l’opzione Desidero provare VMware Fusion XX per 30 giorni, clicca sul bottone Continua per due volte, digita ancora la password del tuo account utente e premi sui pulsanti OK e Fine, per concludere il setup.
Per evitare di inviare statistiche anonime, rimuovi la spunta dall’opzione apposita.
Se durante la procedura per il setup compare un avviso riguardante il fatto che l’estensione di sistema è stata bloccata, fai clic sul pulsante Apri le preferenze Sicurezza e, nella finestra di Preferenze di Sistema che si apre, premi sul pulsante Consenti che si trova in basso a destra.
A questo punto, dovresti visualizzare un avviso relativo al fatto che osascript richiede di controllare System Events.app:
clicca, quindi, sul bottone OK per due volte consecutive e poi sul pulsante Apri Preferenze di Sistema.
Nella finestra delle Preferenze di Sistema che adesso visualizzi, individua l’icona di VMware Fusion e spunta la casella che trovi in sua corrispondenza.
Se non riesci a fare ciò, fai prima clic sull’icona del lucchetto che si trova in basso a sinistra, inserisci la password di amministrazione del Mac e clicca sul tasto Sblocca.
Ora puoi finalmente procedere con la creazione della macchina virtuale.
Per cui, clicca sui pulsanti Installa da disco o immagine e Continua, seleziona il dischetto o il file ISO di Windows e premi ancora sul bottone Continua.
In alternativa, trascina il dischetto o il file immagine di tuo interesse direttamente nella parte in alto della finestra del programma.
Successivamente, configura l’uso della macchina virtuale in base alle tue effettive necessità, cliccando di volta in volta sul pulsante Continua, e concludi il setup premendo sul bottone Fine.
In seguito, partirà la procedura d’installazione di Windows:
la stessa che viene eseguita quando l’OS viene installato su PC oppure quando si formatta il sistema.
Durante il setup, dovrai preoccuparti di regolare, mediante l’apposita procedura guidata, le impostazioni di Windows se dovrai fornire il relativo product key.
Quando necessario, potrai richiamare e gestire la macchina virtuale facendo clic destro sull’icona del programma sulla barra Dock, selezionando la voce Libreria macchina virtuale dal menu che compare, poi la virtual machine di tuo interesse nella finestra sulla scrivania e servendoti dei pulsanti collocati in cima.
Per aprire una macchina virtuale già pronta, invece, clicca sulla voce Importa una macchina virtuale esistente presente nella finestra principale di VMware Fusion, seleziona il relativo file e attendi che la virtual machine venga caricata.



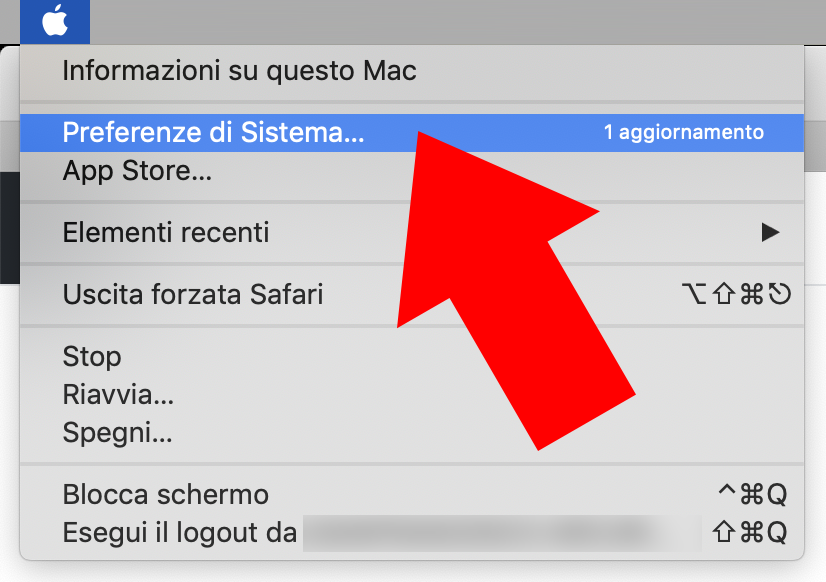


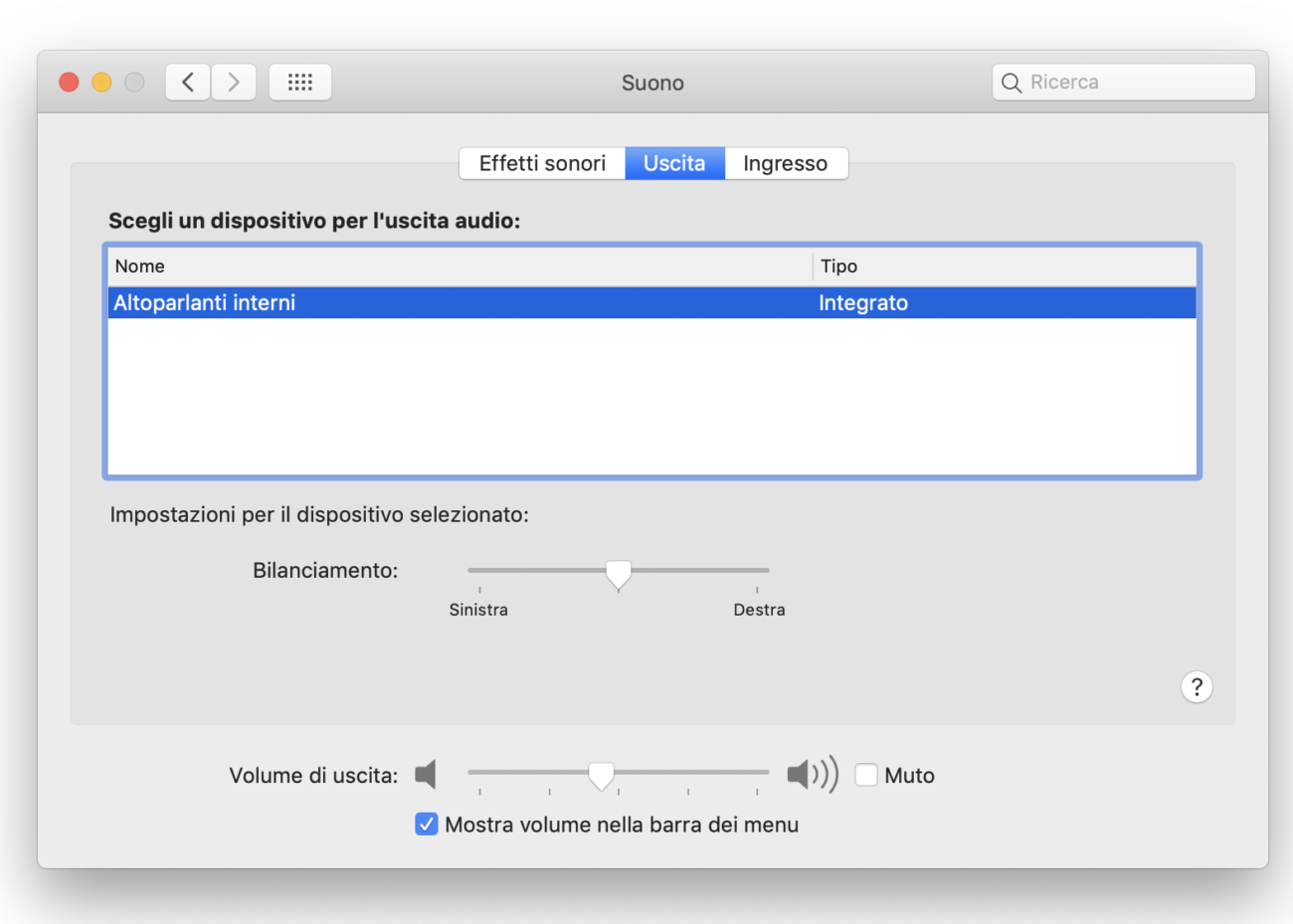
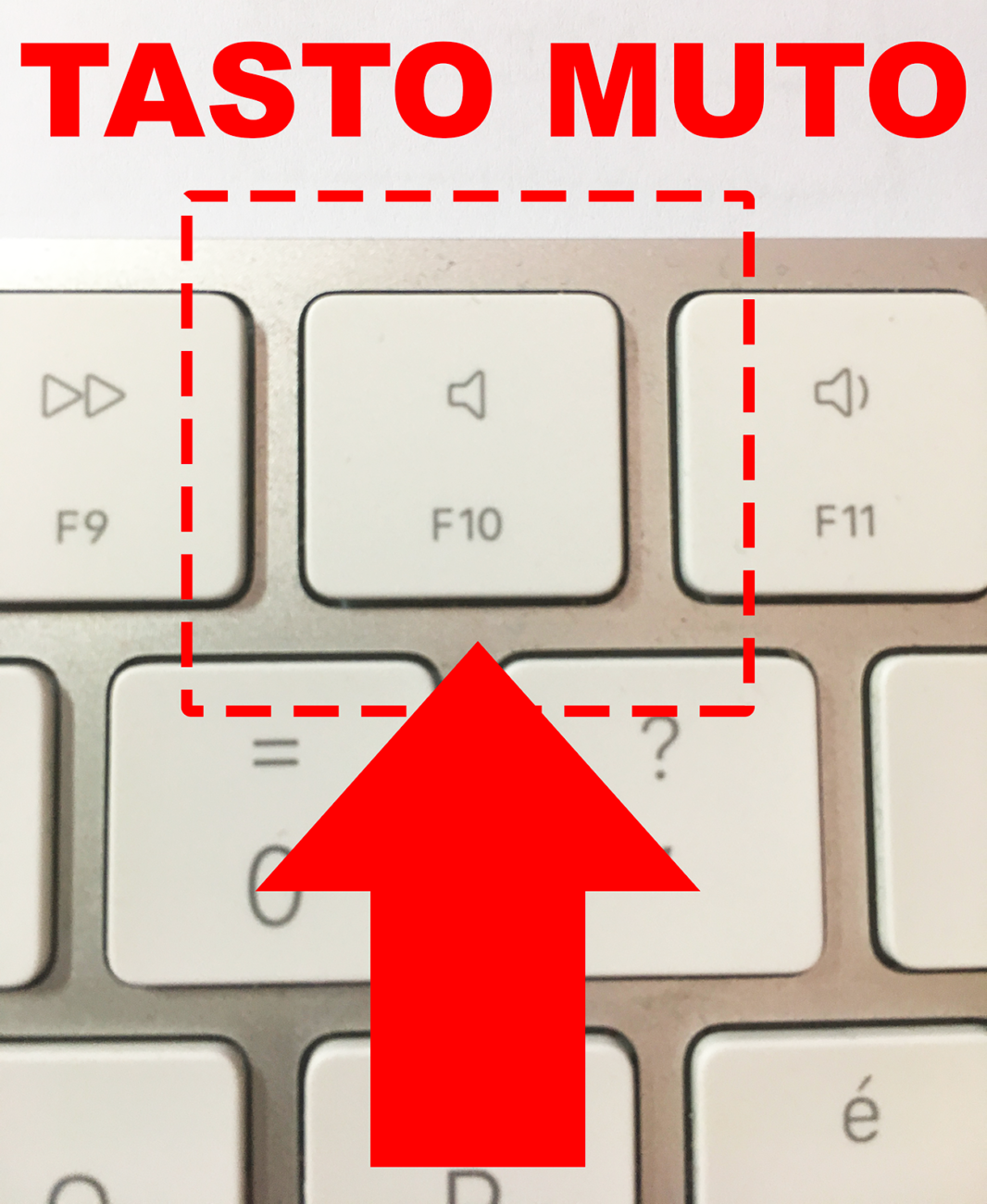
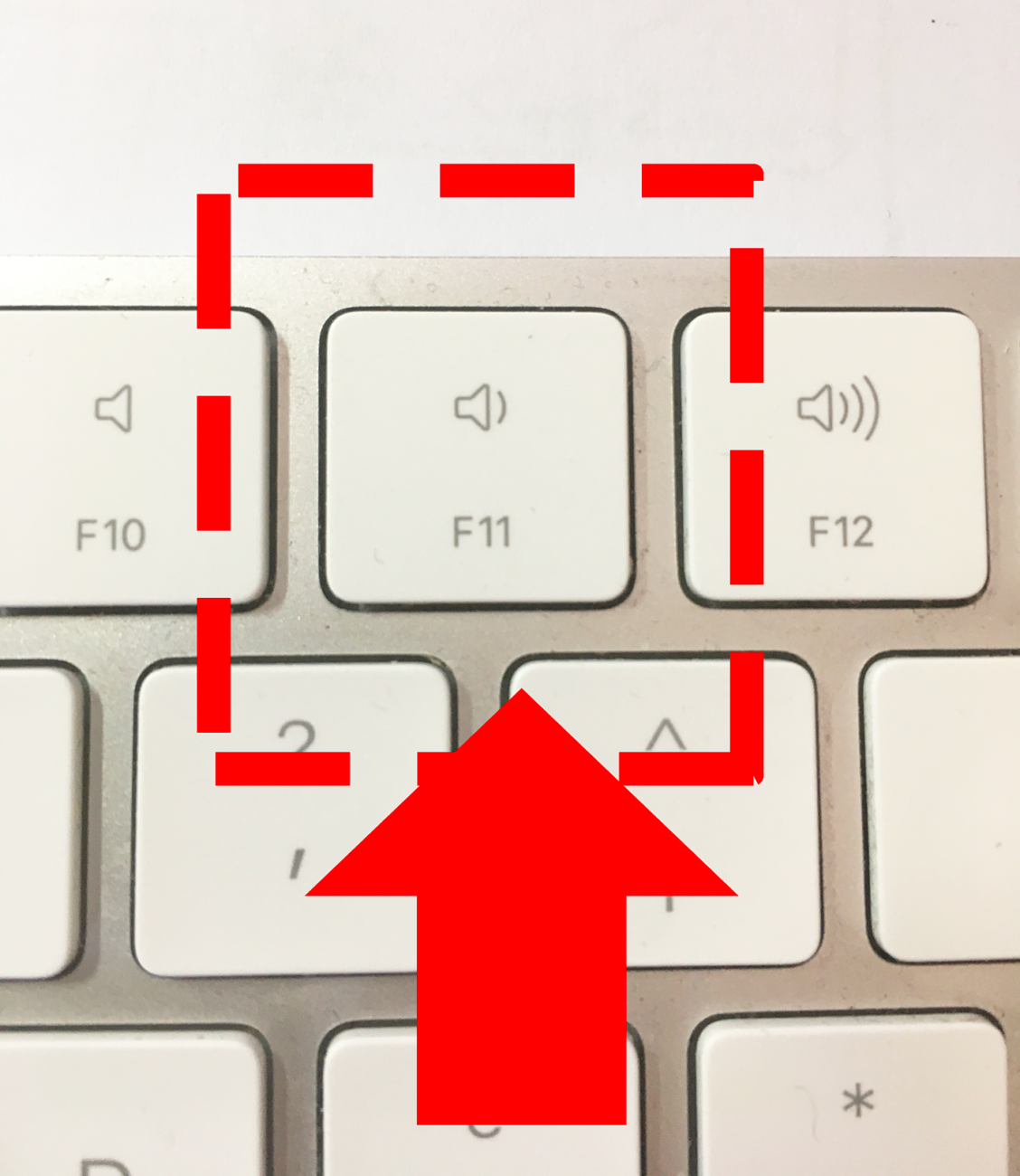
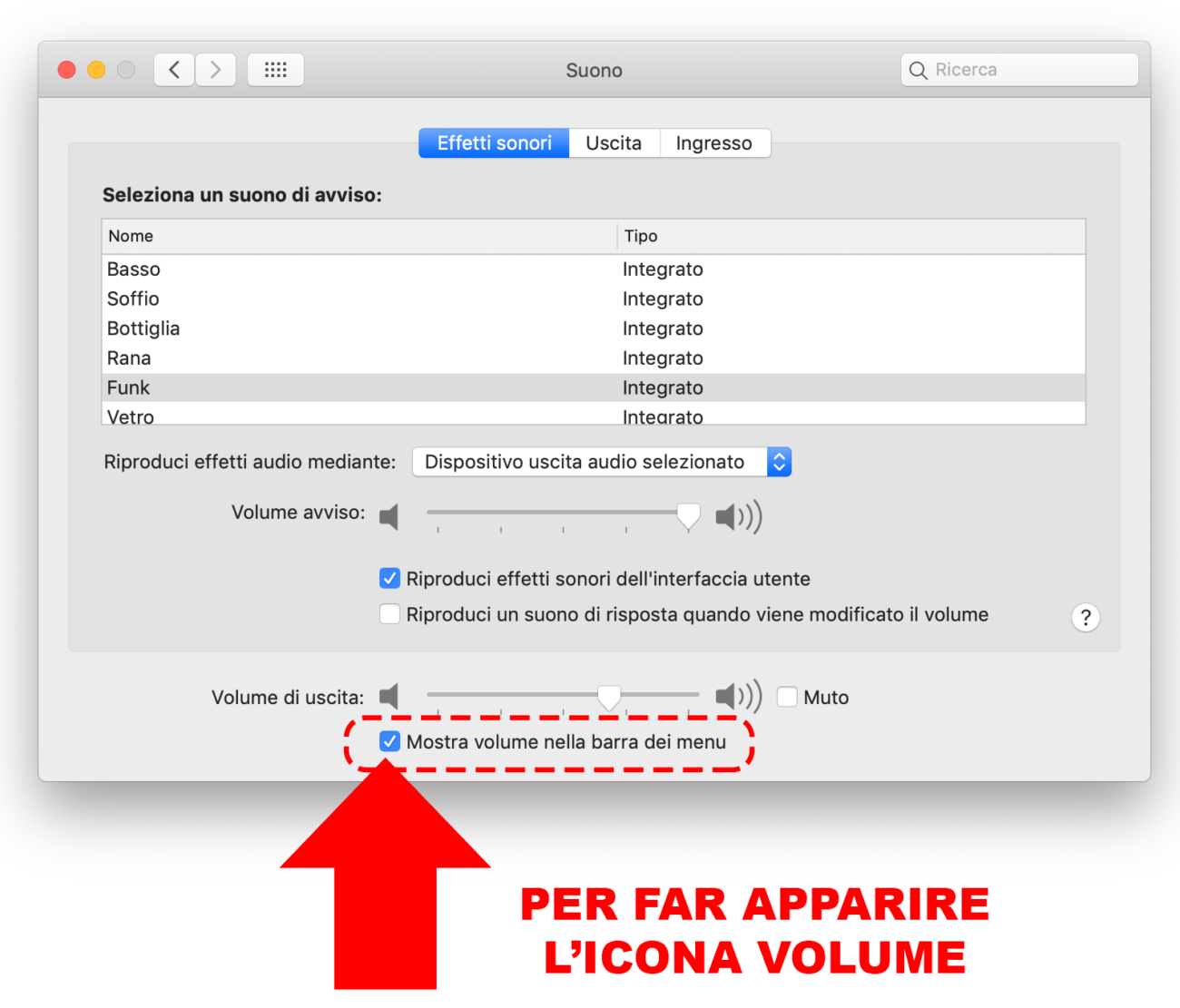


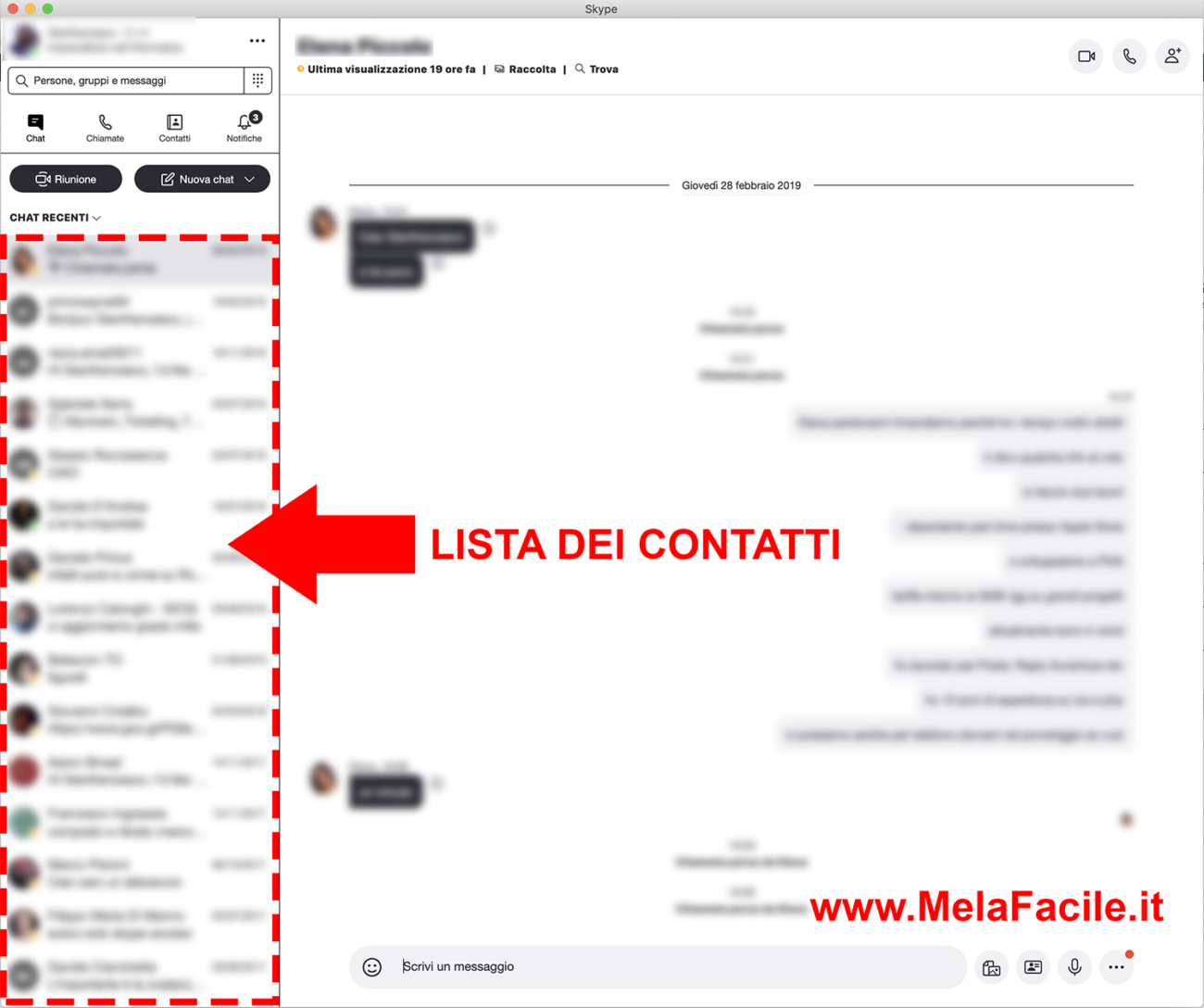
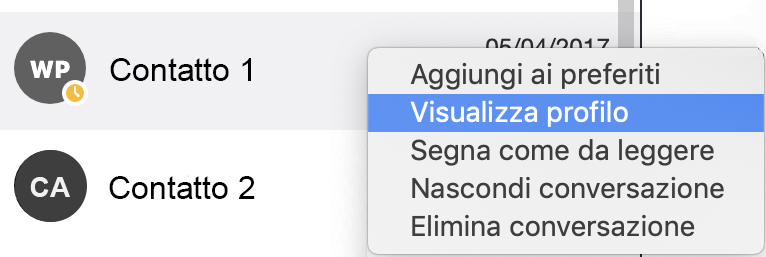
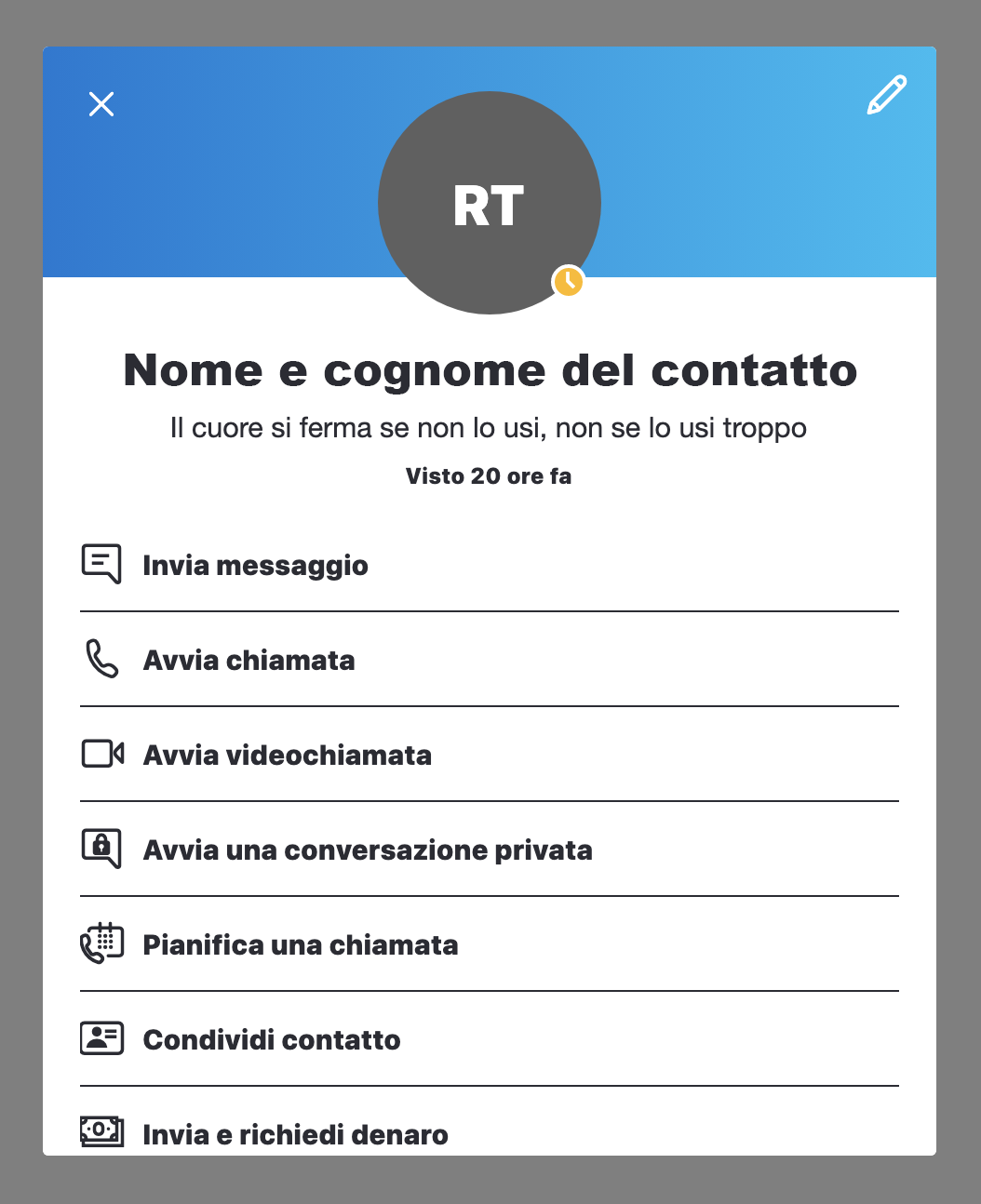
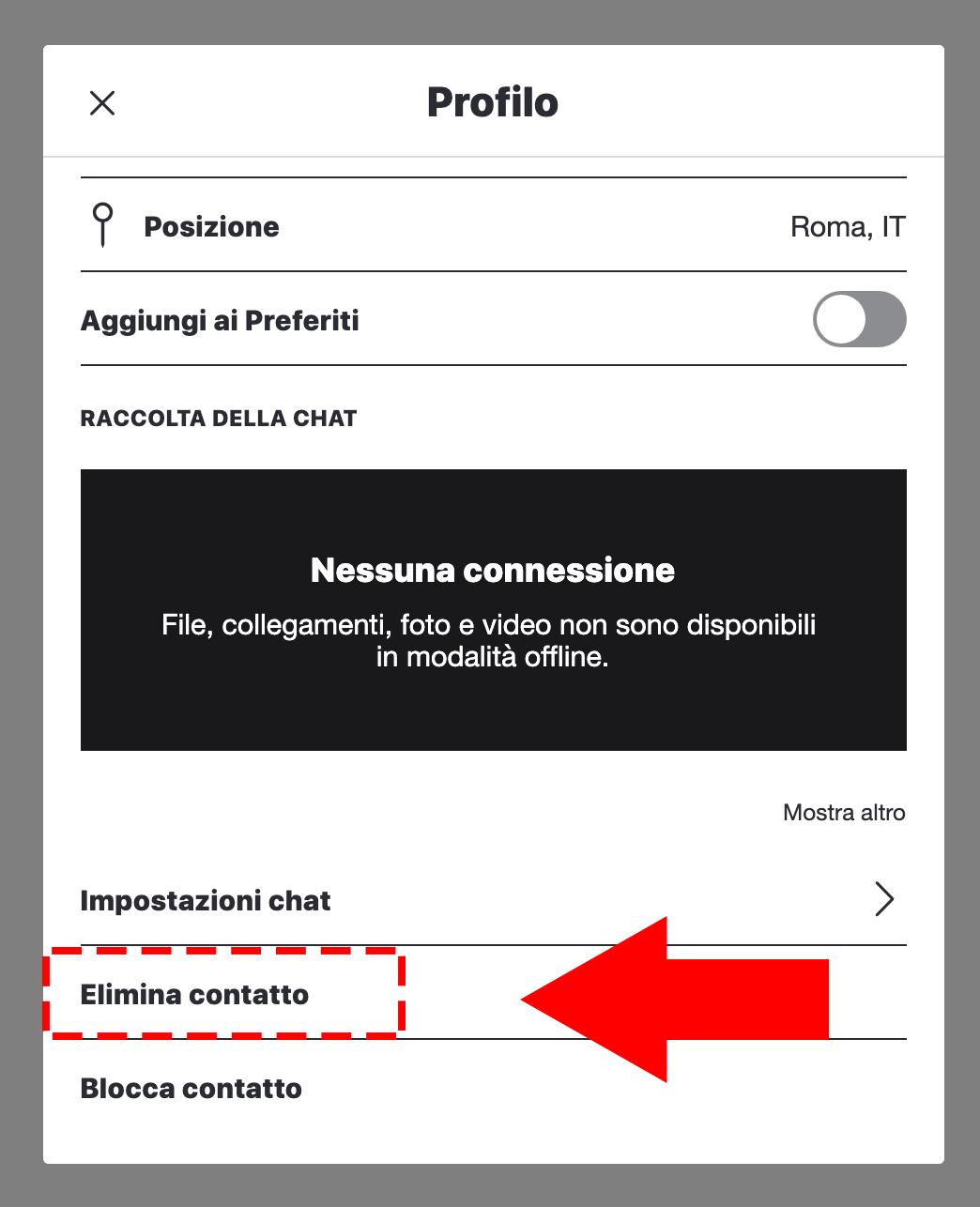
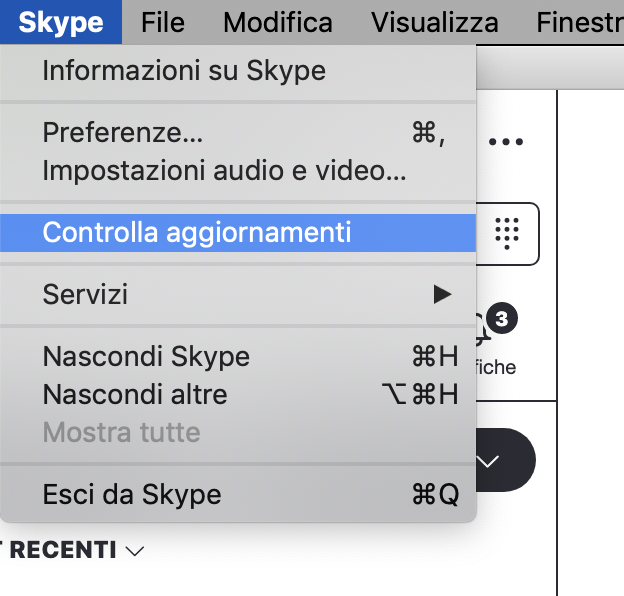
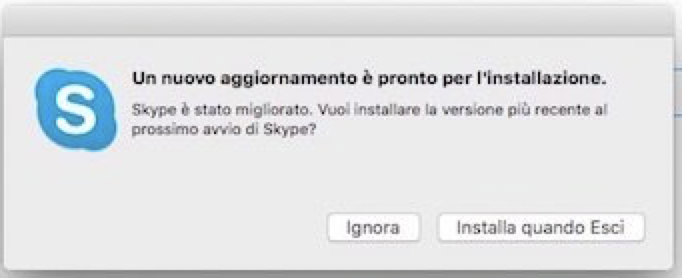
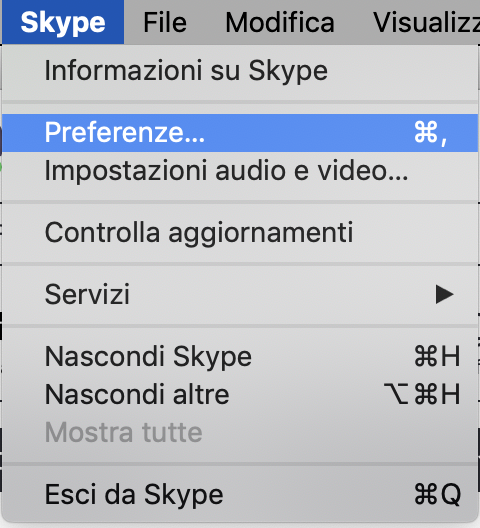
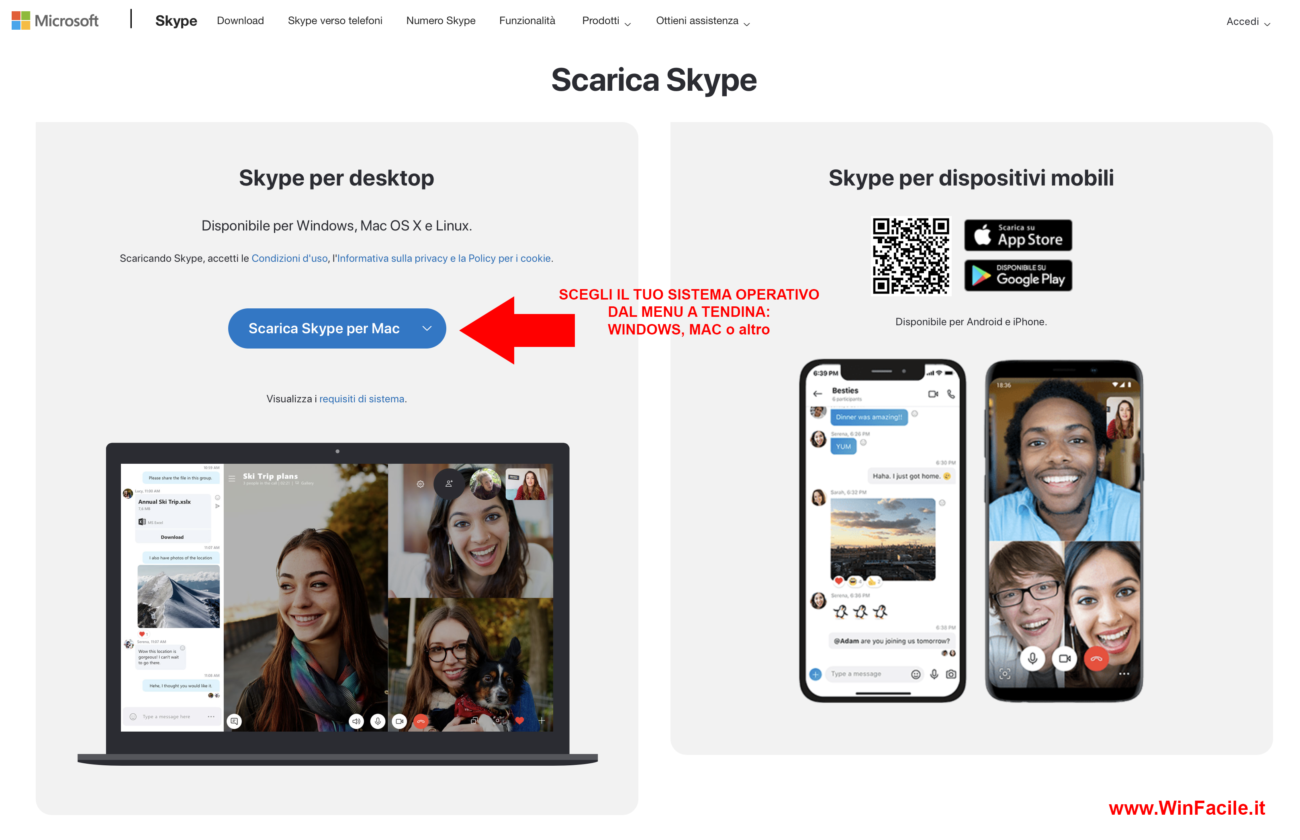
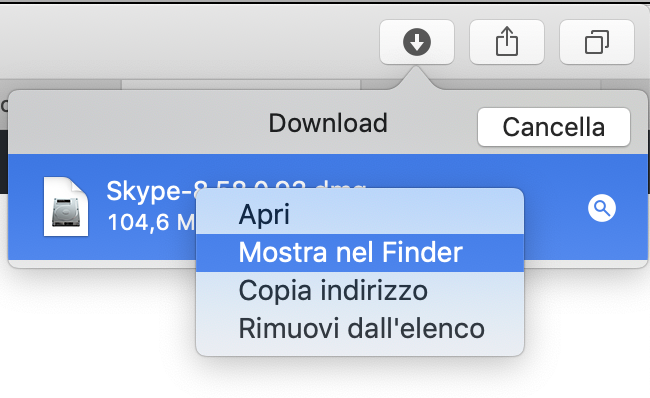
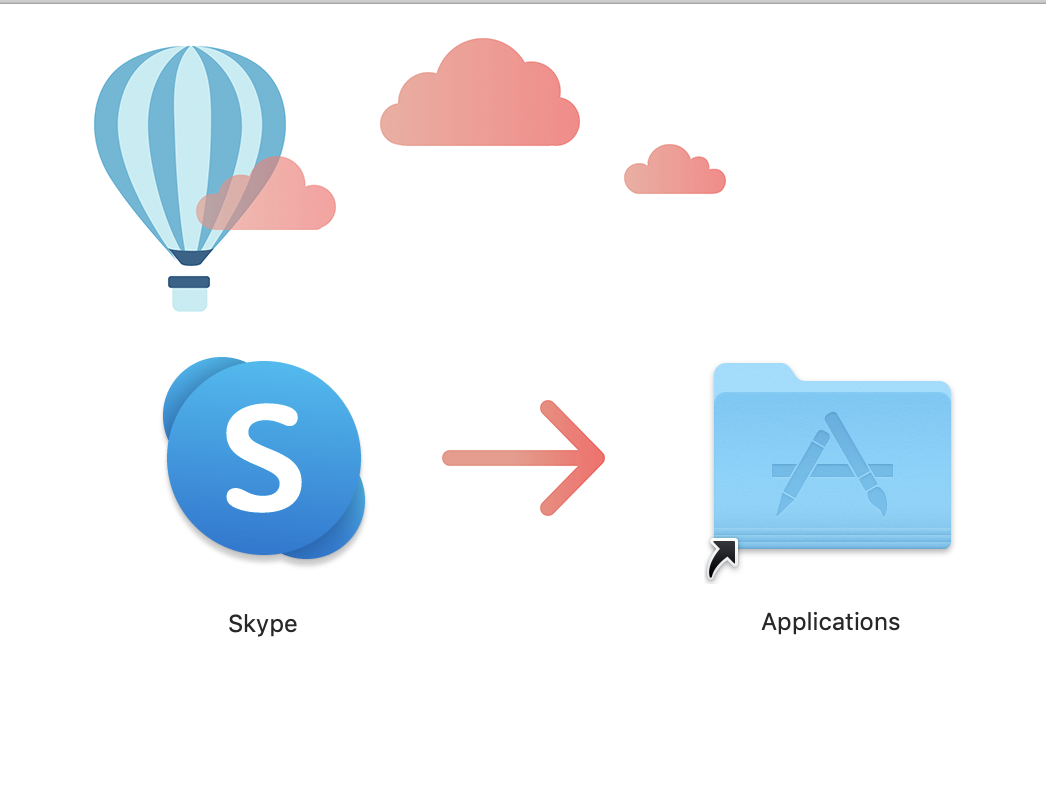
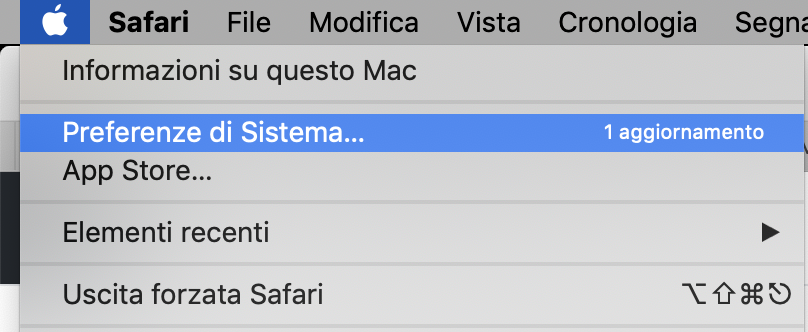
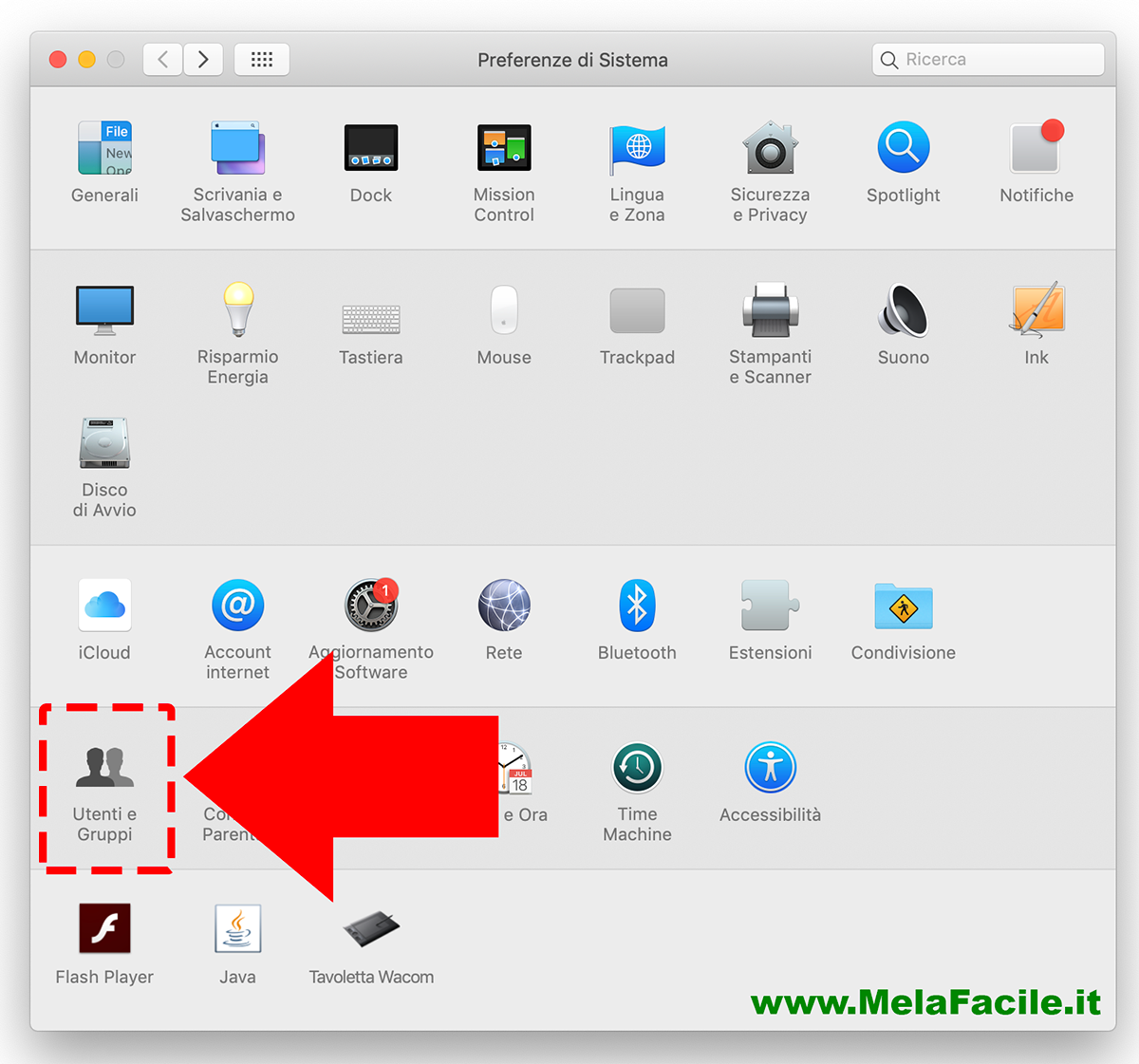
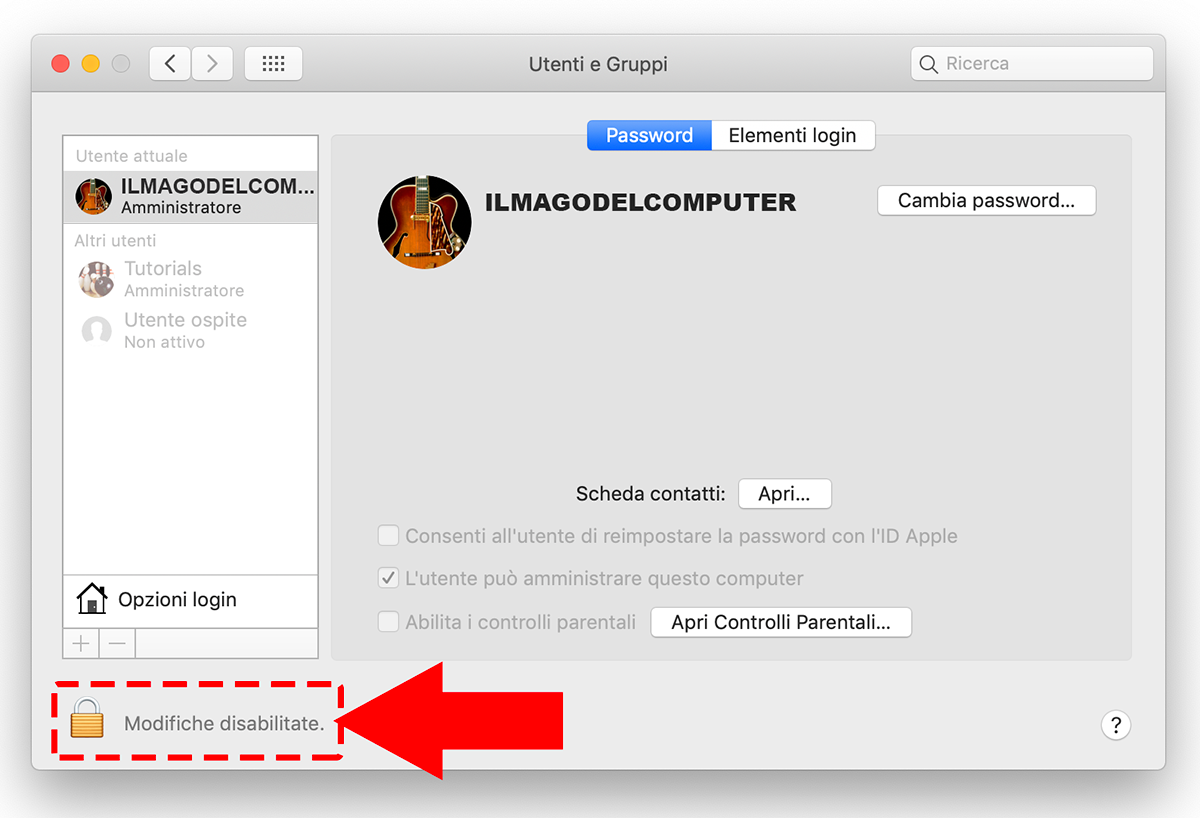
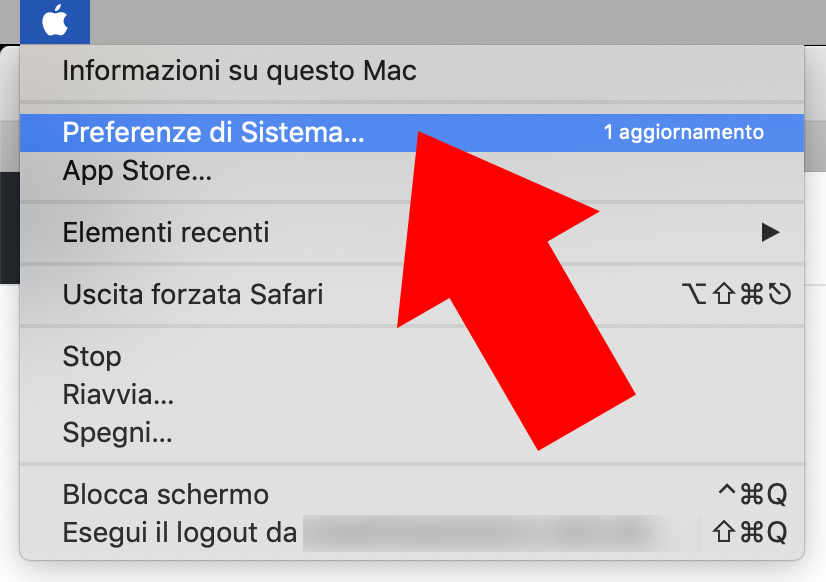
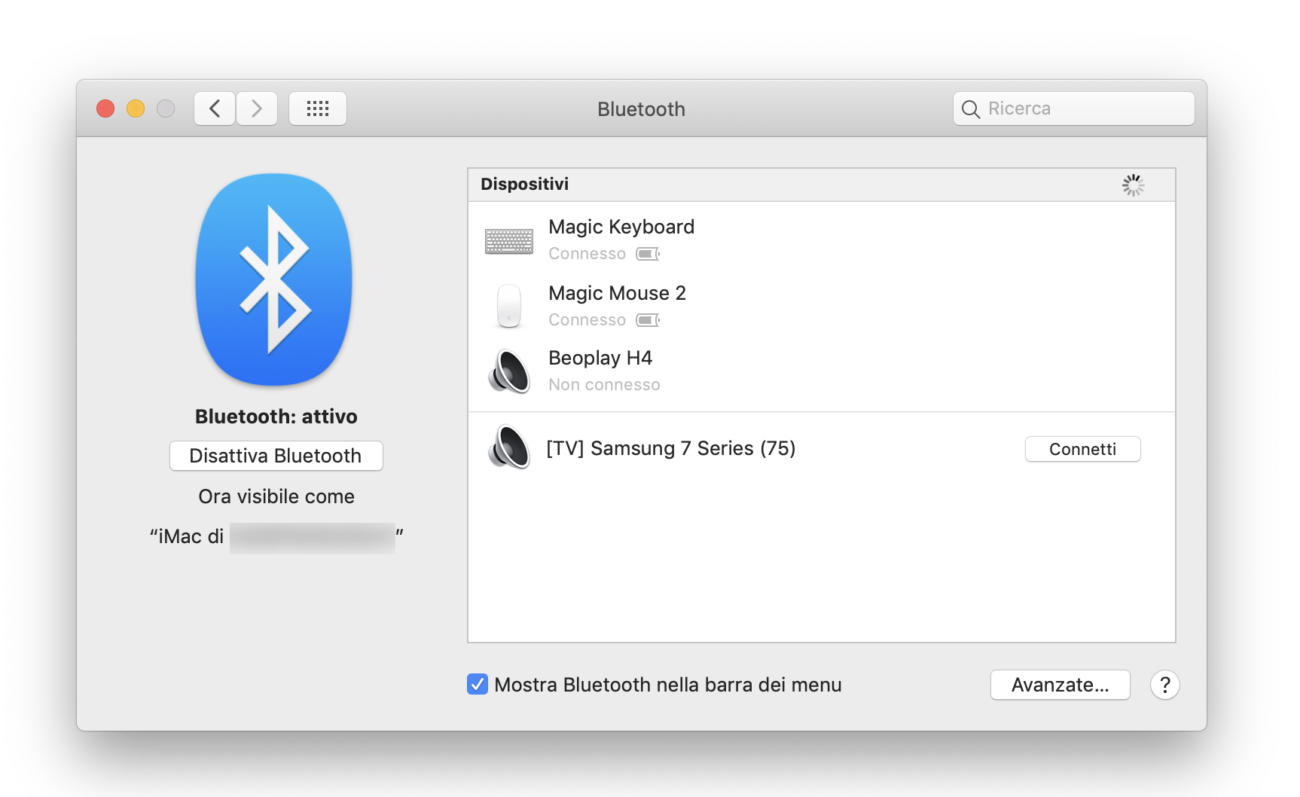

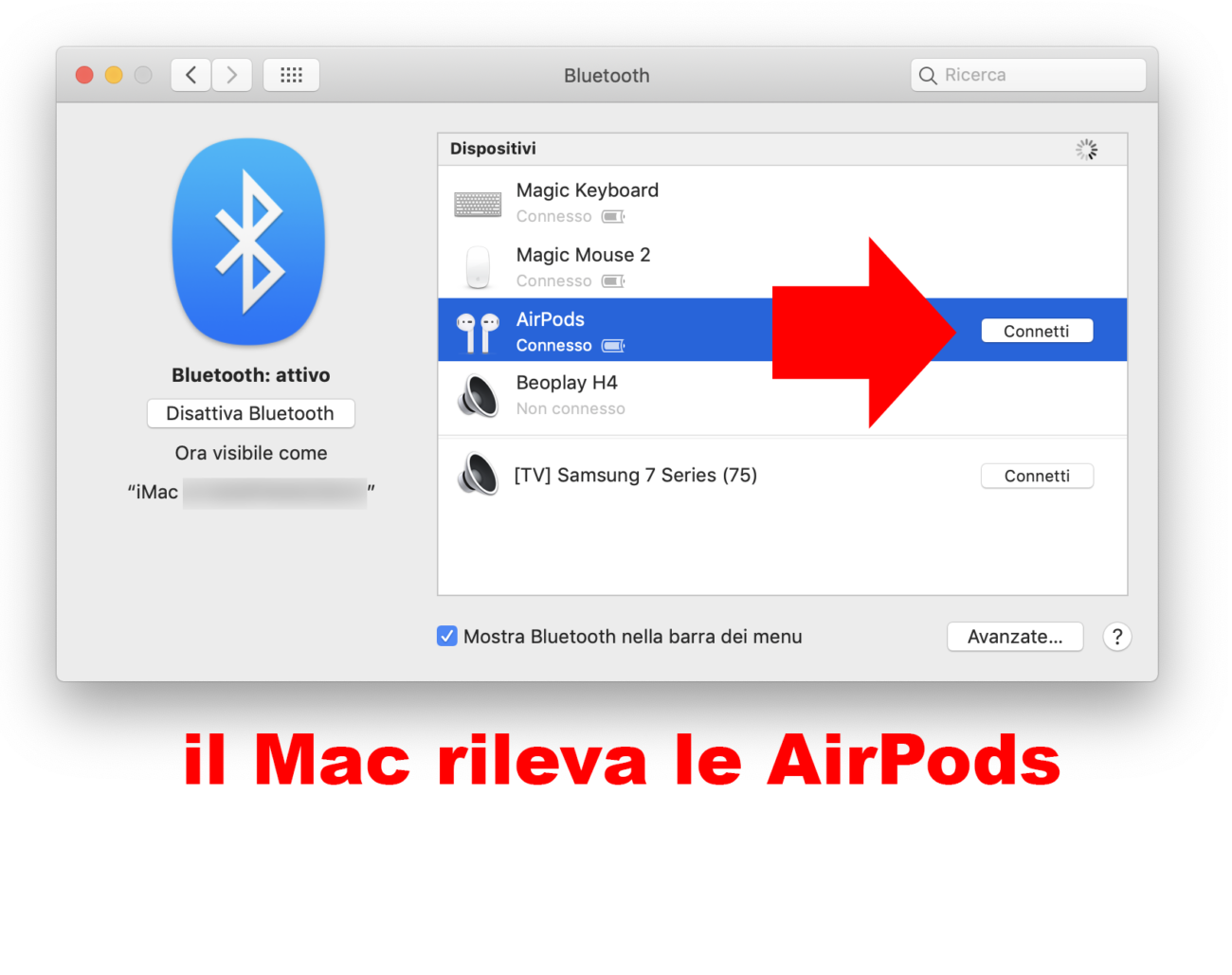
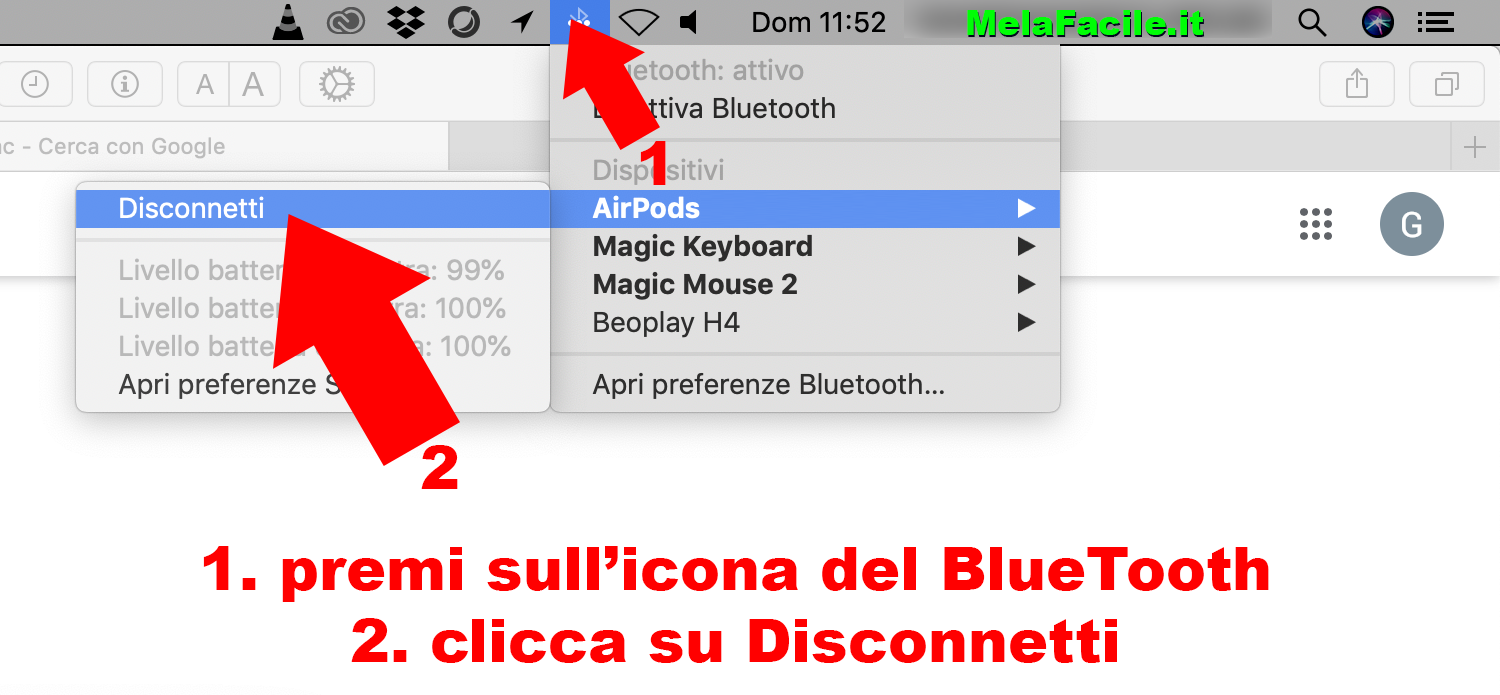

 (in alto a sinistra sullo schermo)
(in alto a sinistra sullo schermo)