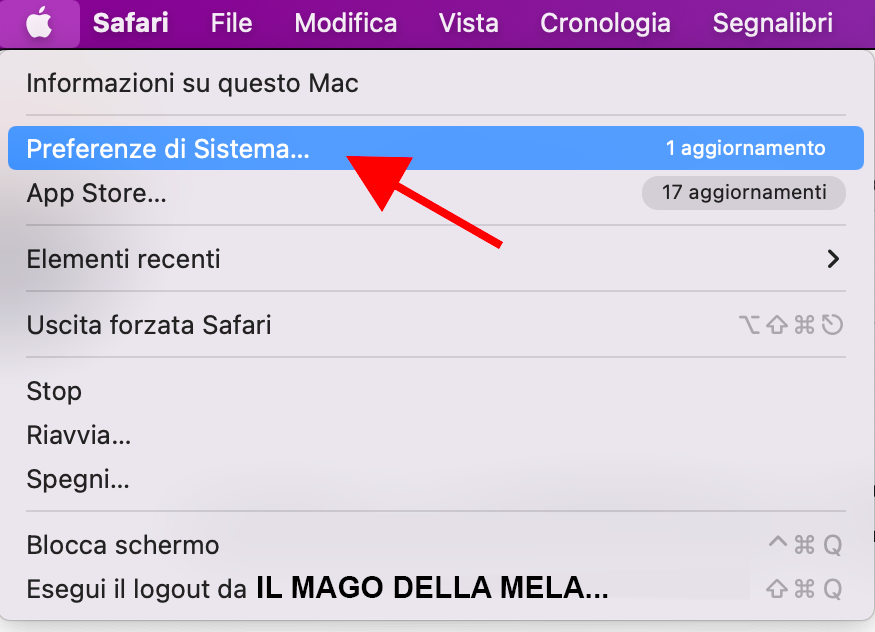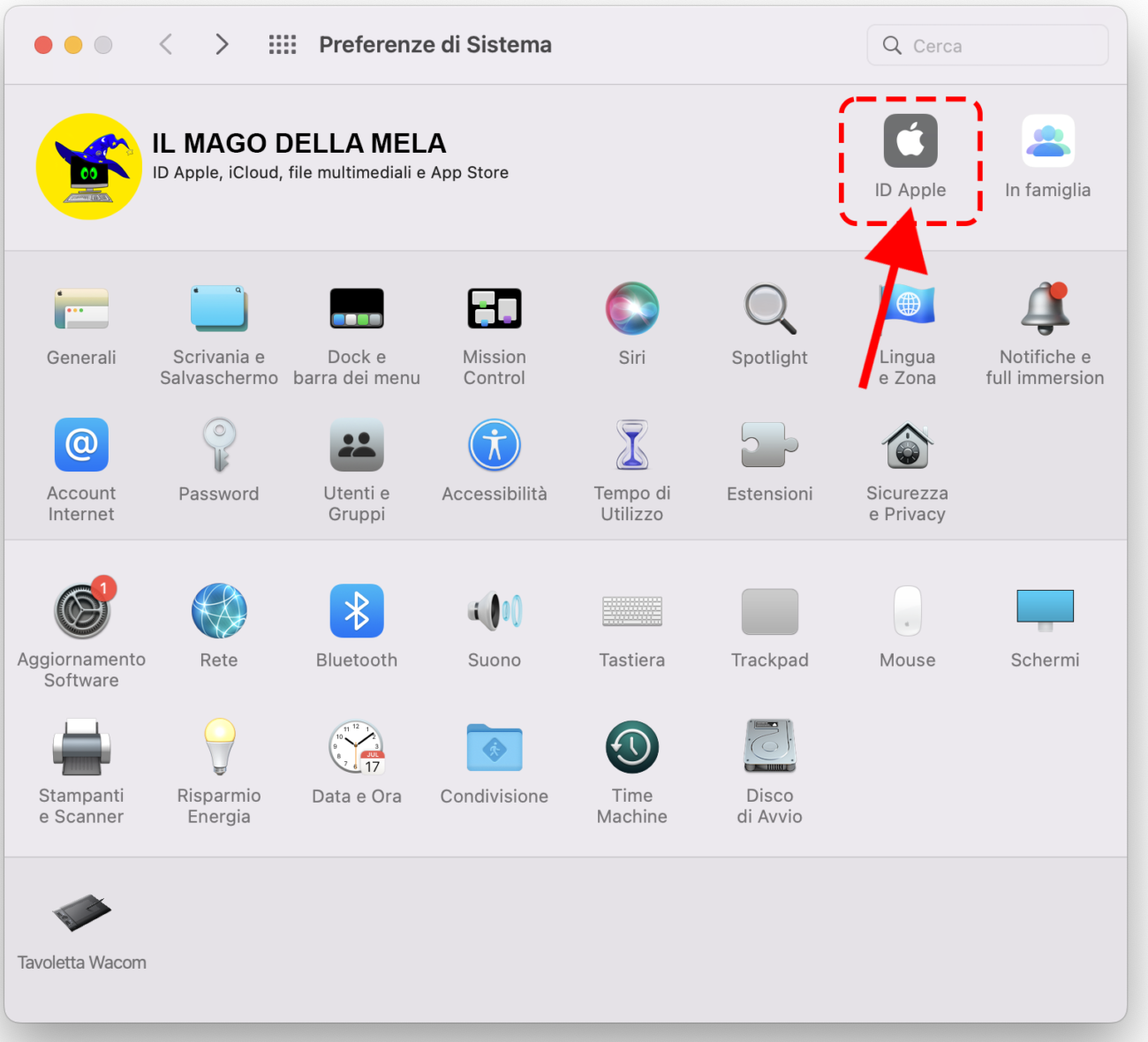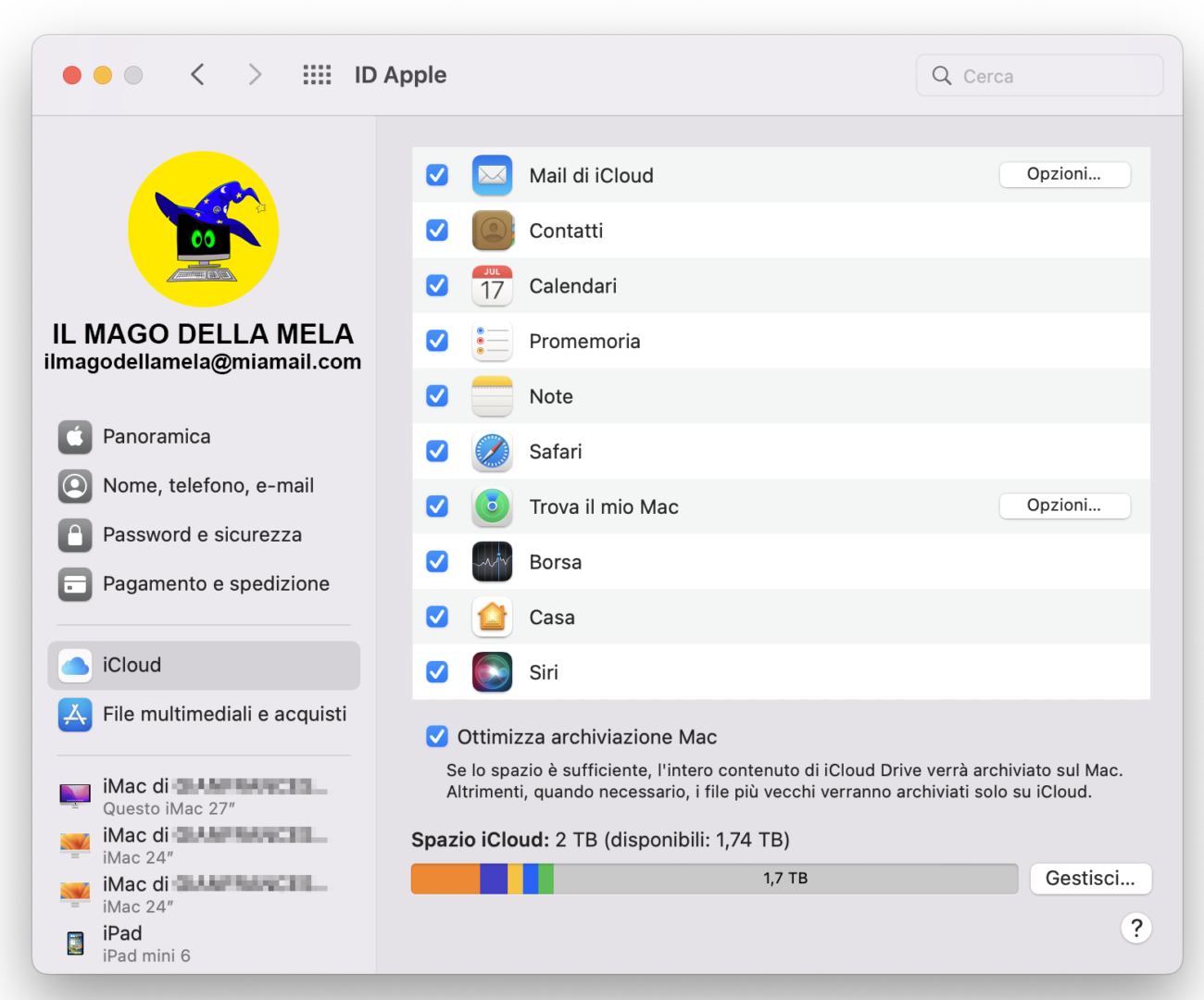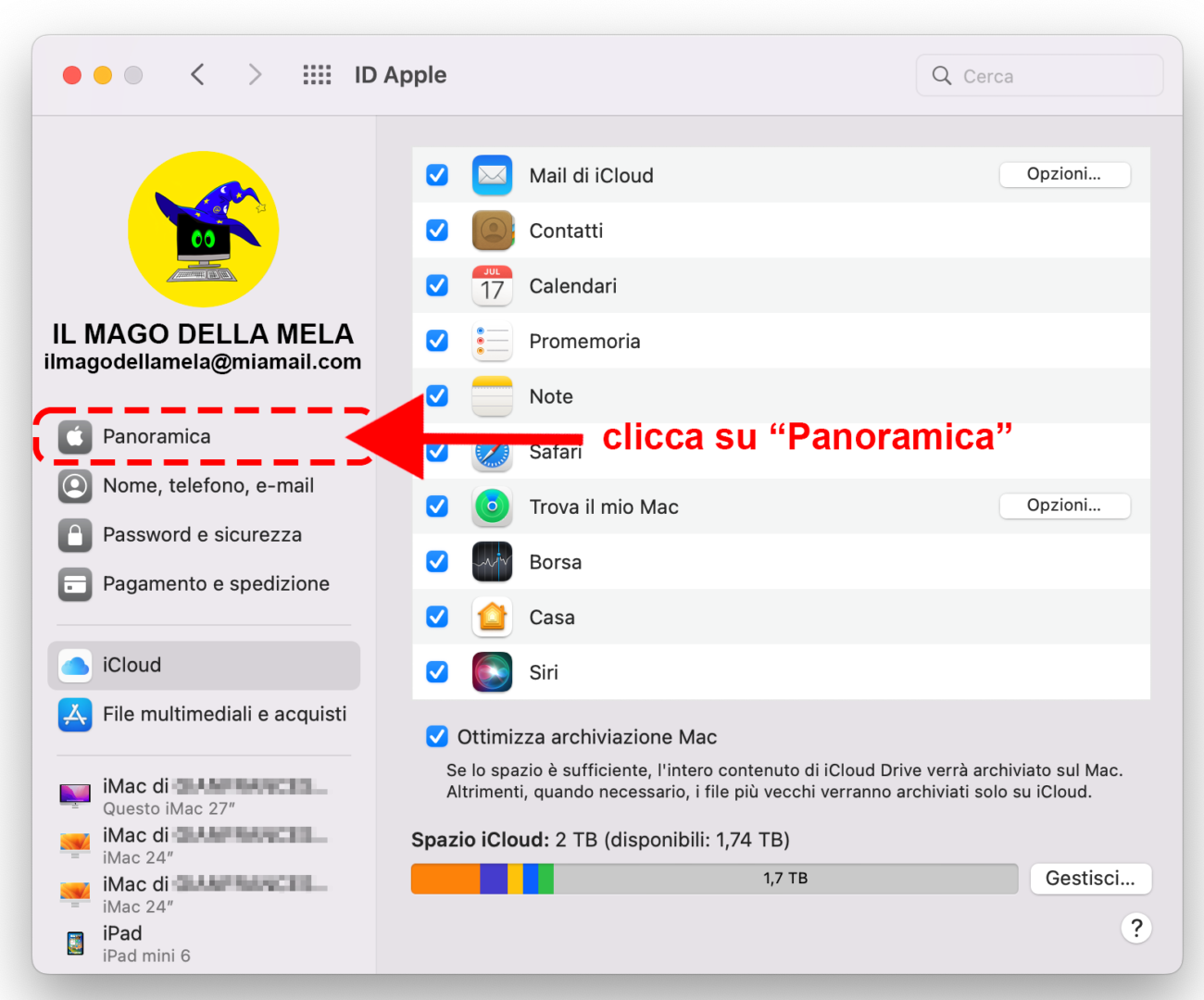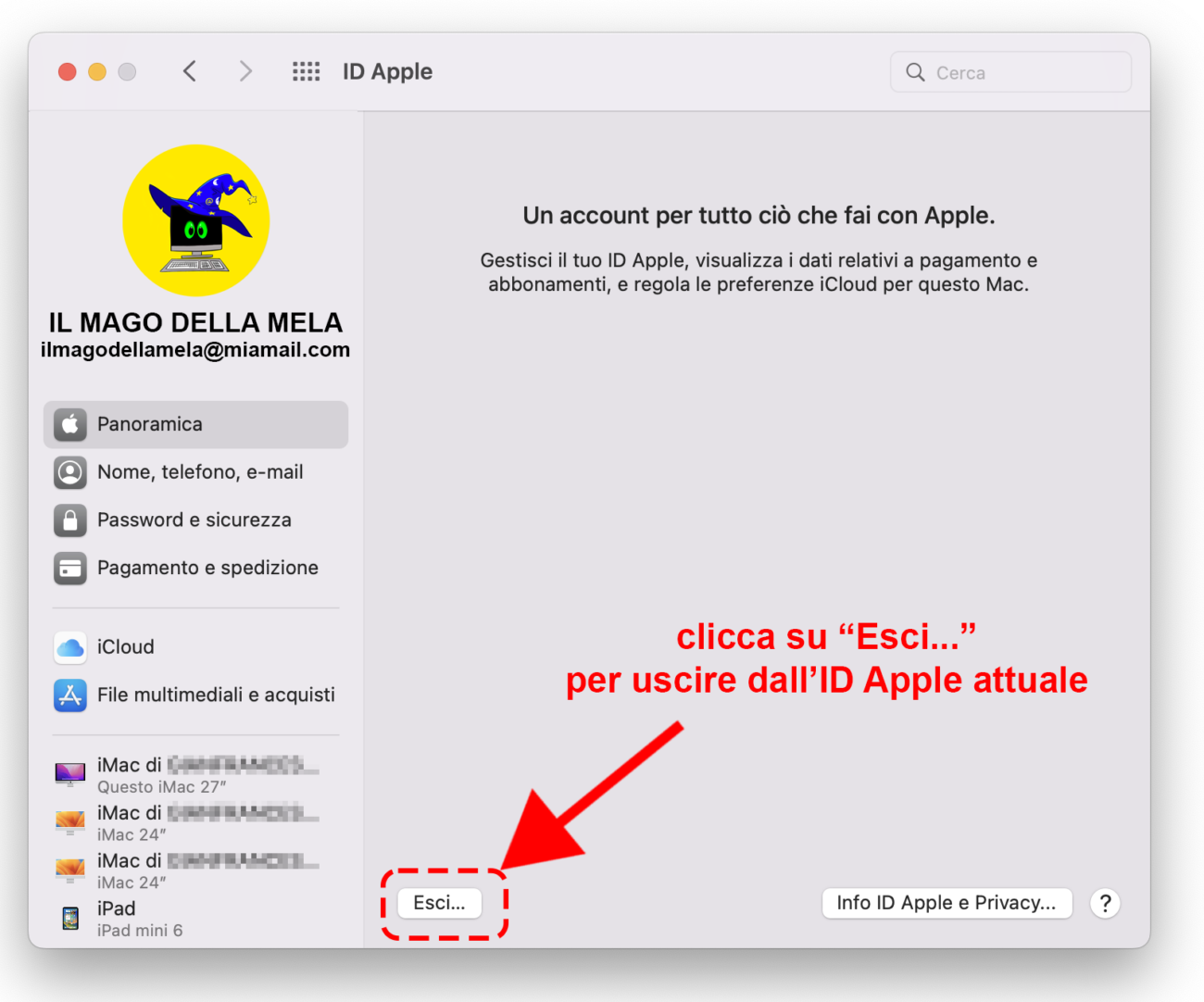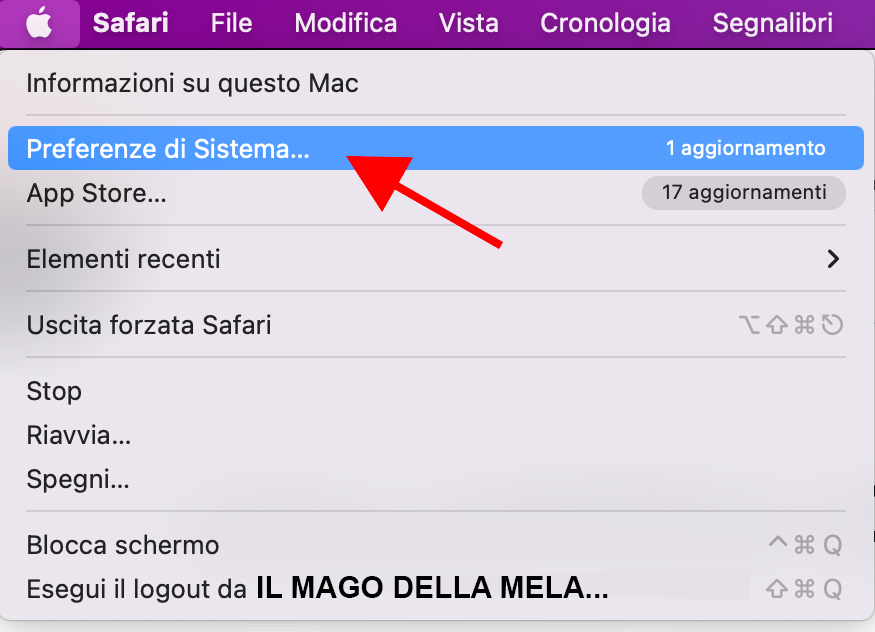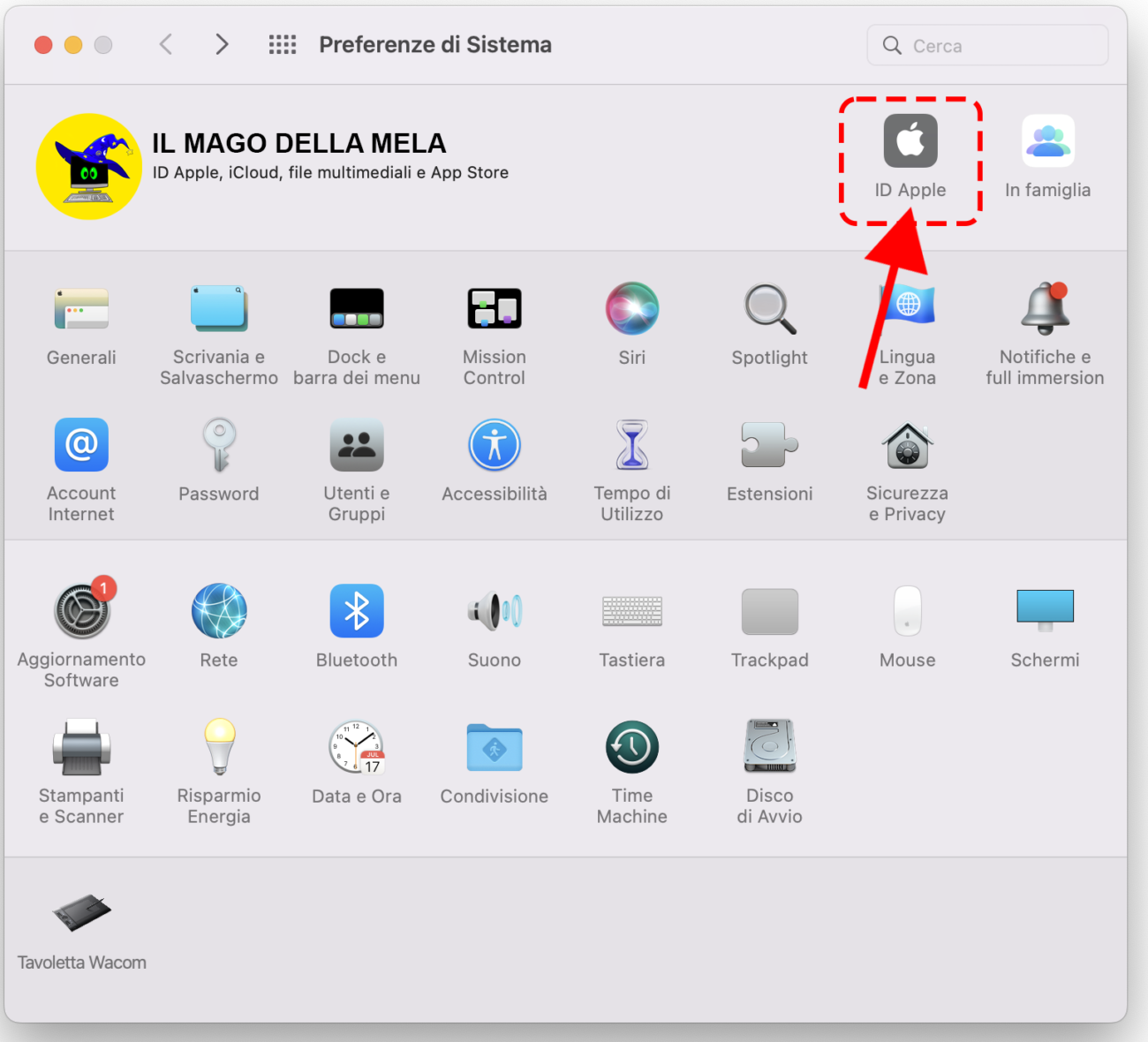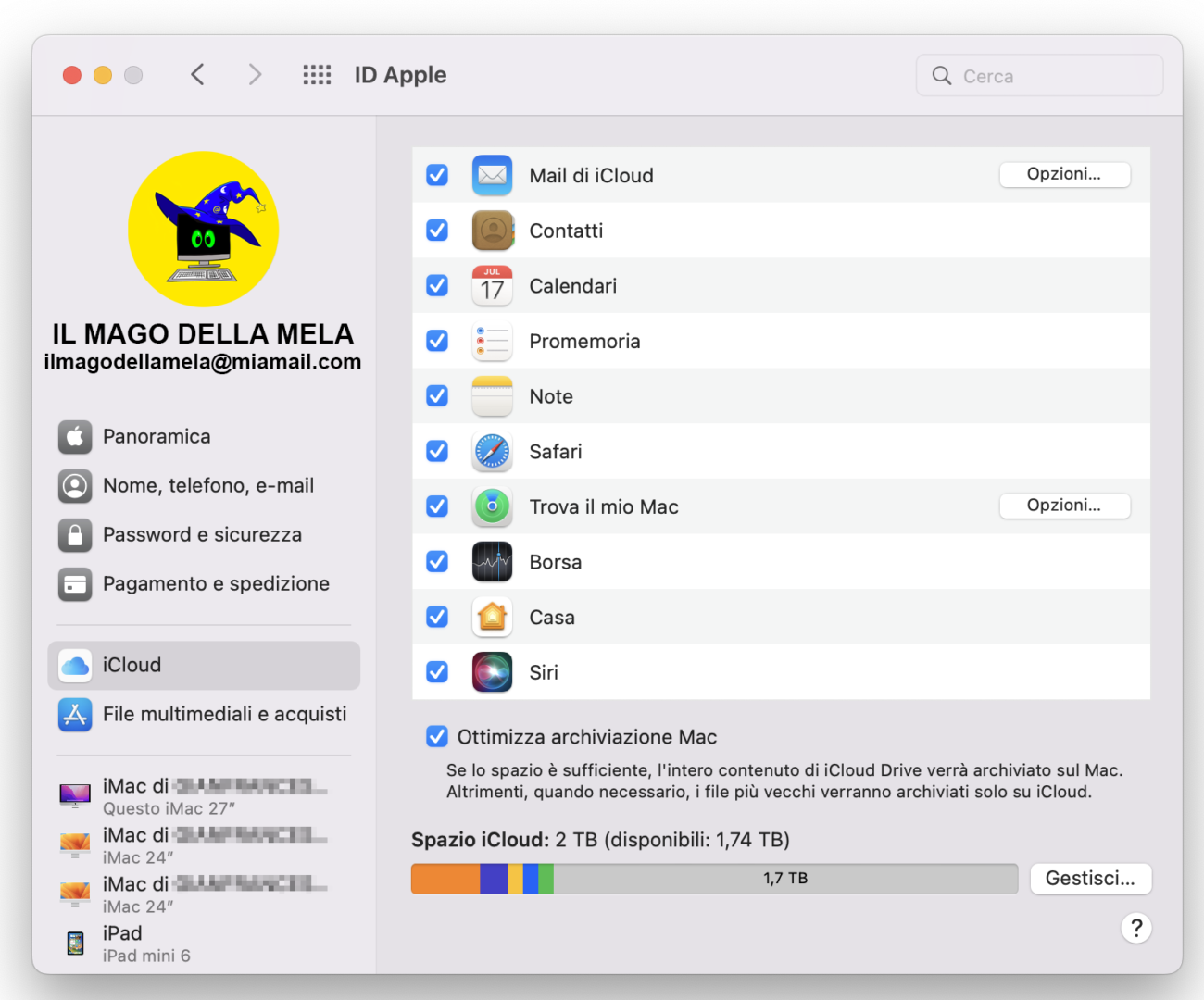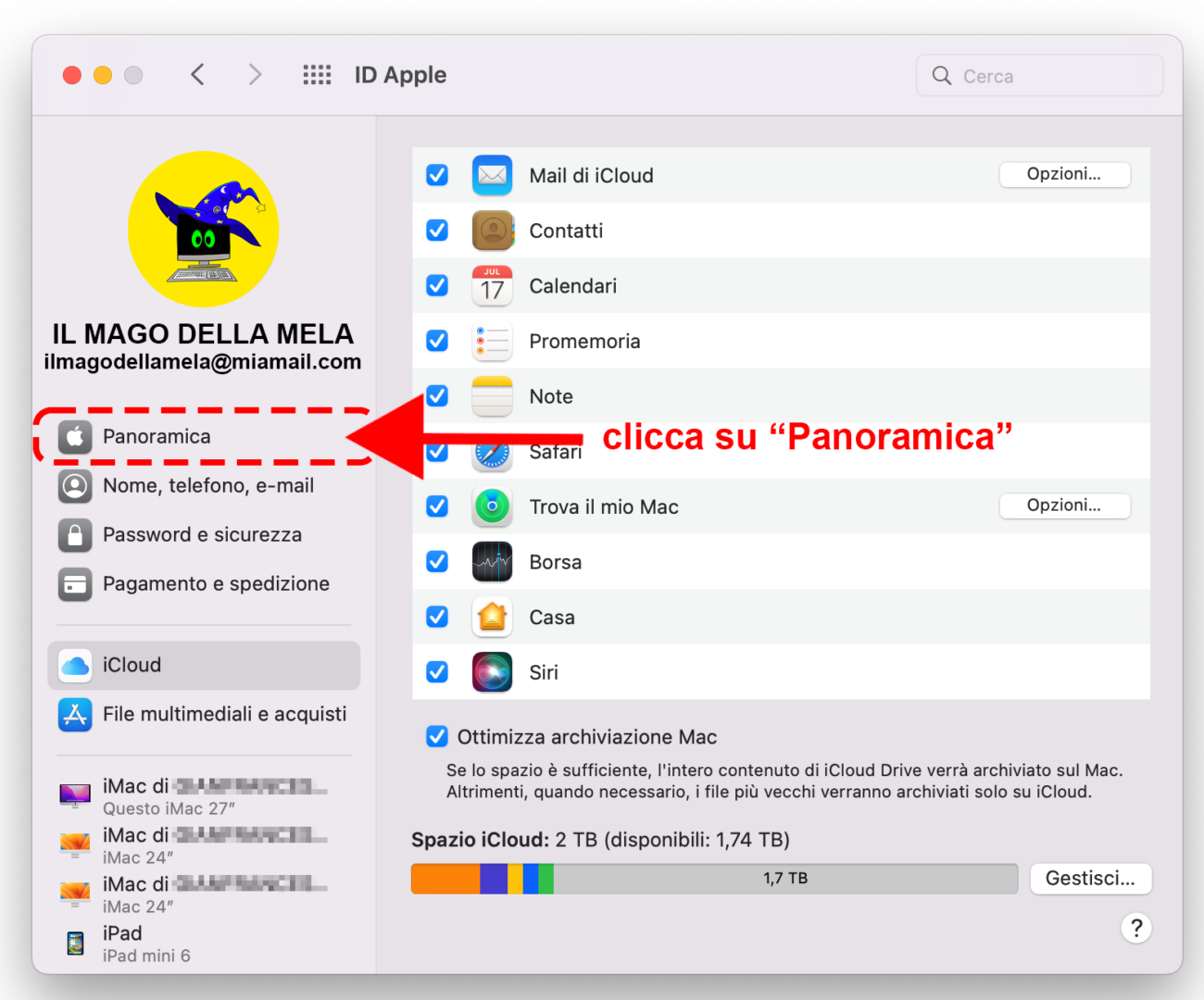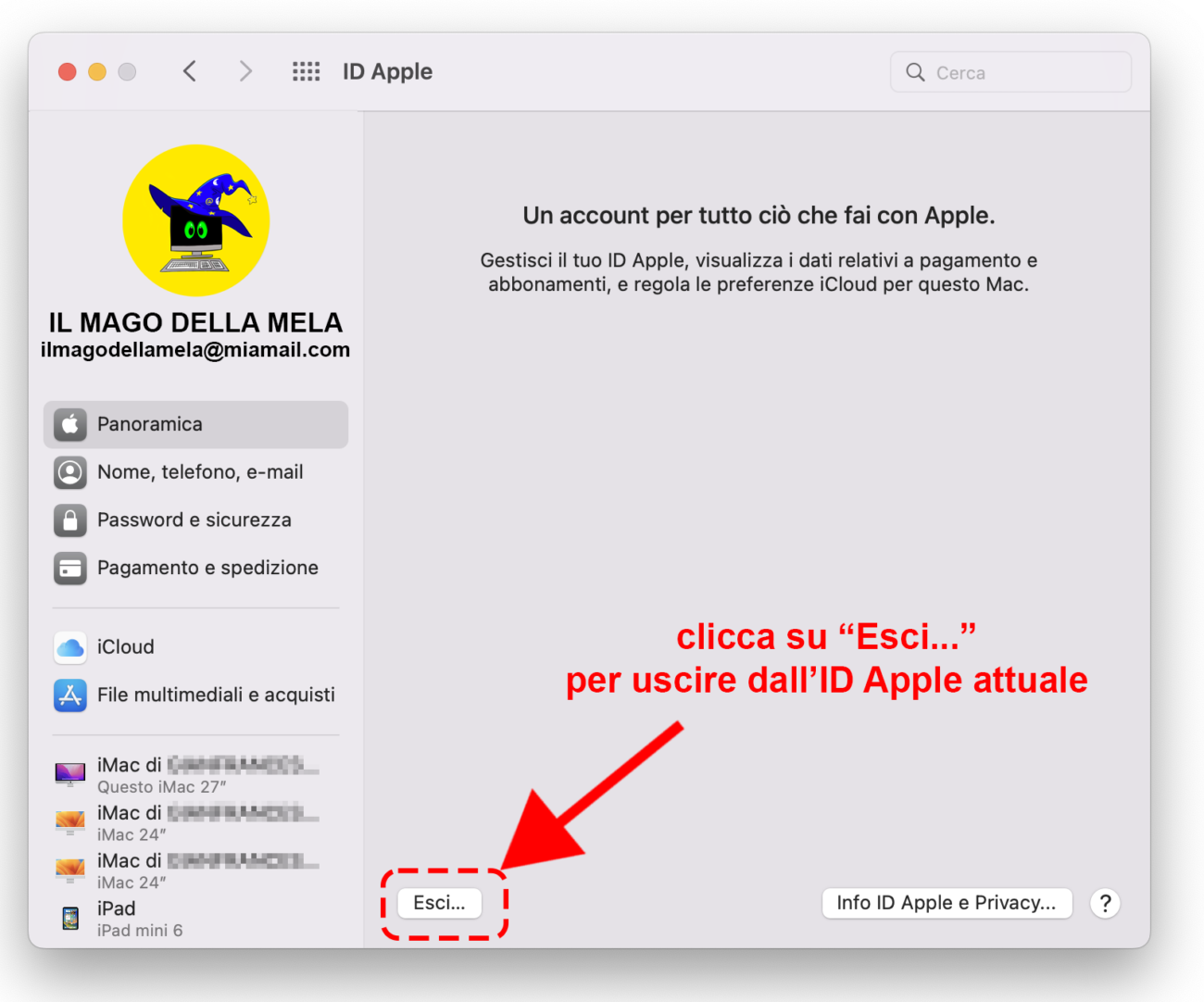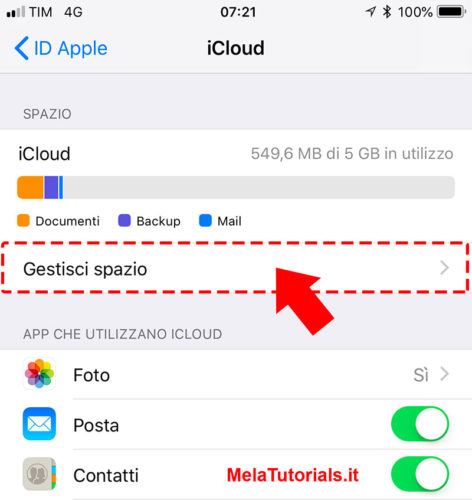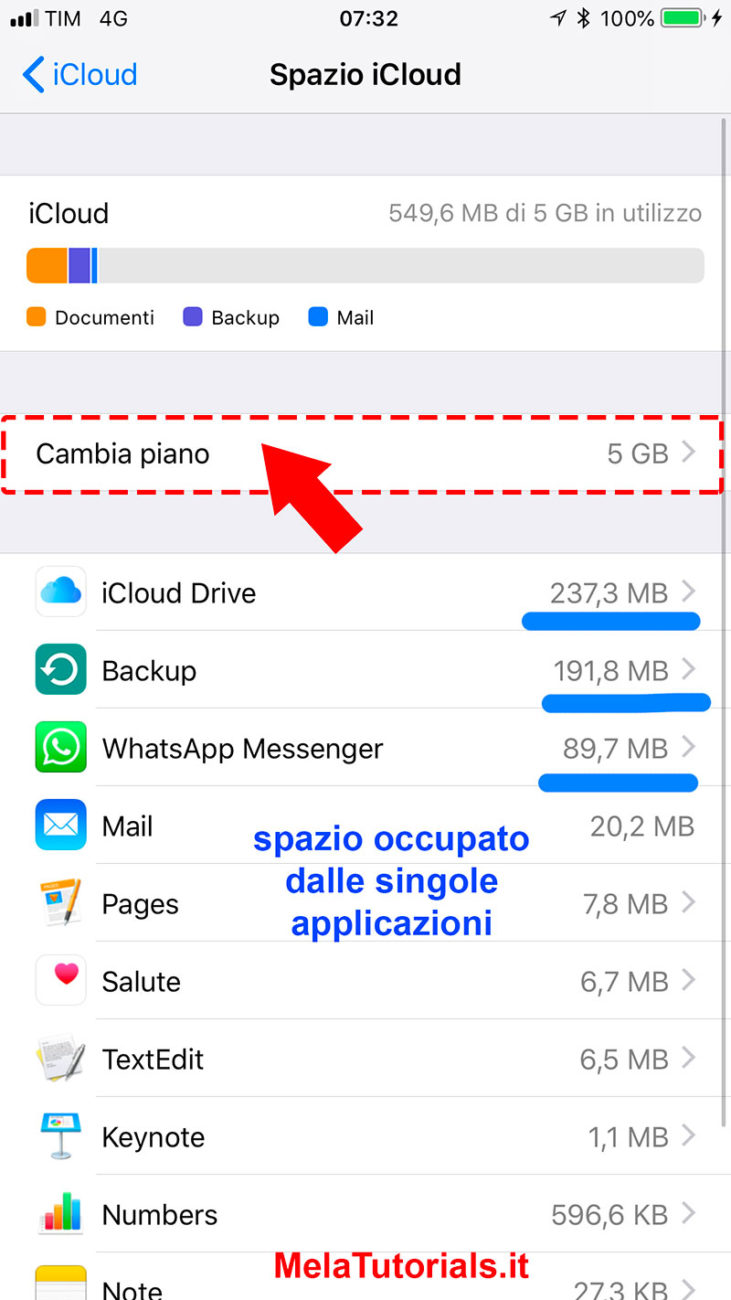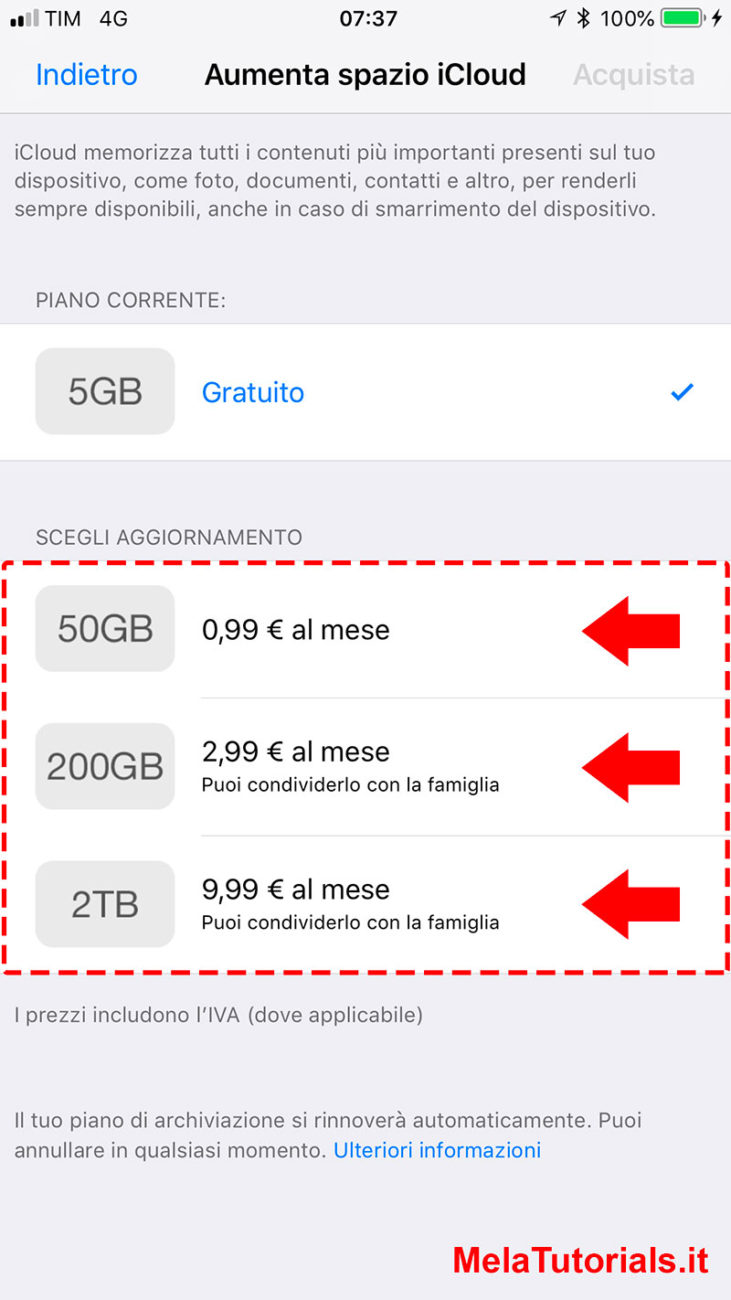scritto da IlMagoDellaMela

Come aggiornare iTunes
Ciao!! Sono IlMagoDellaMela in questo tutorial ti spiegherò come aggiornare iTunes sia su Windows che su macOS.
Devi sapere se hai scaricato il programma dal Microsoft Store di Windows 10 oppure hai un Mac, puoi contare sui meccanismi di aggiornamento automatico inclusi nel sistema operativo, che controllano la disponibilità di aggiornamenti per le applicazioni (nel caso di Microsoft Store) o i componenti di sistema (nel caso di macOS) e consentono di avere sempre la versione più aggiornata di iTunes installata .
Come aggiornare iTunes su PC
Per impostazione predefinita, iTunes avverte automaticamente ogni volta che è disponibile una nuova versione del programma.
Stesso discorso vale se si scarica il programma tramite il Microsoft Store di Windows 10.
Sistema di aggiornamento di iTunes
- Come accennato prima, iTunes dispone di un sistema di aggiornamento automatico che verifica periodicamente la disponibilità di aggiornamenti e notifica l’utente della cosa.
Se è disponibile una nuova versione del programma, dovresti visualizzare un avviso non appena apri quest’ultimo. - Se ciò non è accaduto e vuoi verificare manualmente la presenza di nuove versioni di iTunes, procedi in questo modo
avvia il programma- premi sulla voce
- presente in alto a sinistra
- e seleziona la voceVerifica aggiornamenti dal menu che si apre.
- Se è disponibile una nuova versione di iTunes, ti verrà mostrata una notifica al riguardo: per procedere con il suo download e, conseguentemente, con la sua installazione
- premi sul pulsante Scarica iTunes.
- Se vuoi fare in modo che iTunes scarichi in automatico gli aggiornamenti (quando disponibili) senza dover dare ogni volta la conferma della cosa
- metti il segno di spunta accanto alla voce Non chiedermelo più.
Apple Software Update
- Se, quando hai installato iTunes sul tuo computer, hai accettato anche l’installazione di Apple Software Update, il programma che si occupa di monitorare la disponibilità di aggiornamenti per tutti i software Apple presenti sul PC, puoi procedere anche tramite quest’ultimo.
- Premi sul pulsante Start di Windows (l’icona della bandierina collocata nell’angolo in basso a sinistra dello schermo)
- cerca Apple Software Update nell’apposito campo di testo
- e premi sul primo risultato della ricerca.
- Nella finestra che si apre
- controlla che ci sia iTunes nell’elenco dei software aggiornabili
- accertati che ci sia il segno di spunta accanto al suo nome
- e premi prima su Installa 1 elemento
- e poi su Accetto e Sì
- in modo da avviare l’aggiornamento del programma.
- Tieni presente che, in alcuni casi, prima di controllare la presenza di aggiornamenti per iTunes, potrebbe essere necessario installare una versione più aggiornata dello stesso Apple Software Update.
- Se vuoi modificare la frequenza con cui Apple Software Update deve verificare la presenza di aggiornamenti per iTunes e per tutti i software Apple installati sul PC
- seleziona la voce Preferenze dal menu Modifica, presente in alto a sinistra.
- Nella finestra che si apre
- seleziona dunque la scheda Programma
- metti il segno di spunta accanto a un’opzione tra Ogni giorno, Ogni settimana o Ogni mese
- e premi sul pulsante OK, per salvare le impostazioni.
Se vuoi, è disponibile anche l’opzione Mai, per disattivare completamente la ricerca automatica di aggiornamenti, ma ti sconsiglio di selezionarla.
Microsoft Store
- Se utilizzi Windows 10 e hai scaricato iTunes tramite il Microsoft Store, puoi approfittare della funzione di aggiornamento automatico offerta da quest’ultimo.
- Per verificare se le applicazioni vengono aggiornate automaticamente dal Microsoft Store
- avvia quest’ultimo (l’icona del sacchetto della spesa con la bandierina colorata)
- premi sul pulsante collocato in alto a destra
- e seleziona la voce Impostazioni dal menu che si apre.
- Ora controlla la levetta collocata in corrispondenza dell’opzione Aggiornamenti delle app: se questa è impostata su Attivato, le applicazioni scaricate tramite il Microsoft Store (compreso iTunes) vengono aggiornate già in automatico.
In caso contrario, attivala tu e il sistema comincerà ad aggiornare i programmi scaricati tramite lo store. - Se vuoi controllare manualmente la disponibilità di aggiornamenti nel Microsoft Store
- premi sul pulsante collocato in alto a destra
- e seleziona la voce Download e aggiornamenti dal menu che si apre
- premi sul pulsante Recupera aggiornamenti, per verificare gli aggiornamenti disponibili
- e poi sulla voce Aggiorna tutto, per scaricarli sul tuo PC.
Come aggiornare iTunes su Mac
Se utilizzi un Mac, poiché iTunes è un’applicazione inclusa di serie nel sistema operativo, puoi aggiornarla sfruttando il meccanismo di update automatici di macOS: ecco come.
macOS 10.15 Catalina e successivi
Se utilizzi macOS 10.15 Catalina o successivi, non hai bisogno di aggiornare iTunes, in quanto lo storico software di Apple non è più presente nel sistema operativo ed è stato scomposto in varie applicazioni: Musica, Podcast e TV, con la gestione di iPhone e iPad demandata al Finder.
macOS 10.14 Mojave e successivi
Se utilizzi macOS 10.14 Mojave o una versione successiva del sistema operativo Apple, puoi verificare l’attivazione della funzione legata agli aggiornamenti automatici recandoti in Preferenze di Sistema (l’icona dell’ingranaggio che si trova sulla barra Dock) e andando su Aggiornamento Software.
Nella finestra che si apre, se c’è il segno di spunta accanto alla voce Mantieni il Mac aggiornato automaticamente, significa che la funzione per gli aggiornamenti automatici è già attiva e quindi non devi fare nulla.
In alternativa, spunta tu la casella in questione e macOS verificherà la disponibilità di aggiornamenti per sistema operativo e applicazioni scaricate dal Mac App Store in maniera automatica.
- Se ti interessa cliccando sul pulsante Avanzate (in basso a destra) puoi regolare in maniera ancora più dettagliata le impostazioni degli aggiornamenti, scegliendo se attivare la ricerca automatica degli stessi (casella Cerca aggiornamenti)
- eseguire automaticamente il loro download (caselle Scarica i nuovi aggiornamenti quando disponibili)
- e scaricare/installare gli aggiornamenti di sistema e applicazioni scaricate dal Mac App Store (caselle Installa aggiornamenti macOS e Installa gli aggiornamenti delle app da App Store).
macOS 10.13 High Sierra e precedenti
- Se utilizzi macOS 10.13 High Sierra o una versione precedente del sistema operativo Apple, per attivare la funzione relativa al download automatico degli aggiornamenti
- recati in Preferenze di Sistema (l’icona dell’ingranaggio che si trova sulla barra Dock)
- e vai su su App Store.
- Nella finestra che si apre
- se necessario metti la spunta accanto alla casella Verifica aggiornamenti automaticamente e a tutte le caselle sottostanti, in modo da scaricare e installare automaticamente gli aggiornamenti per sistema operativo e applicazioni scaricate dal Mac App Store.
- L’ultima casella, Scarica automaticamente le app acquistate su altri computer Mac, non riguarda gli aggiornamenti, bensì la possibilità di scaricare automaticamente sul computer in uso le applicazioni prelevate dal Mac App Store usando altri Mac associati al medesimo ID Apple.
In caso di problemi
Se, nonostante le mie indicazioni, non sei ancora riuscito ad aggiornare iTunes, probabilmente c’è qualche errore che t’impedisce di portare e termine l’operazione.
A questo punto, verifica che il firewall di macOS non impedisca la comunicazione con i server per il download degli aggiornamenti e, se nemmeno così riesci a risolvere, prova a disinstallare e reinstallare iTunes, seguendo le indicazioni che trovi nel mio tutorial dedicato all’argomento.

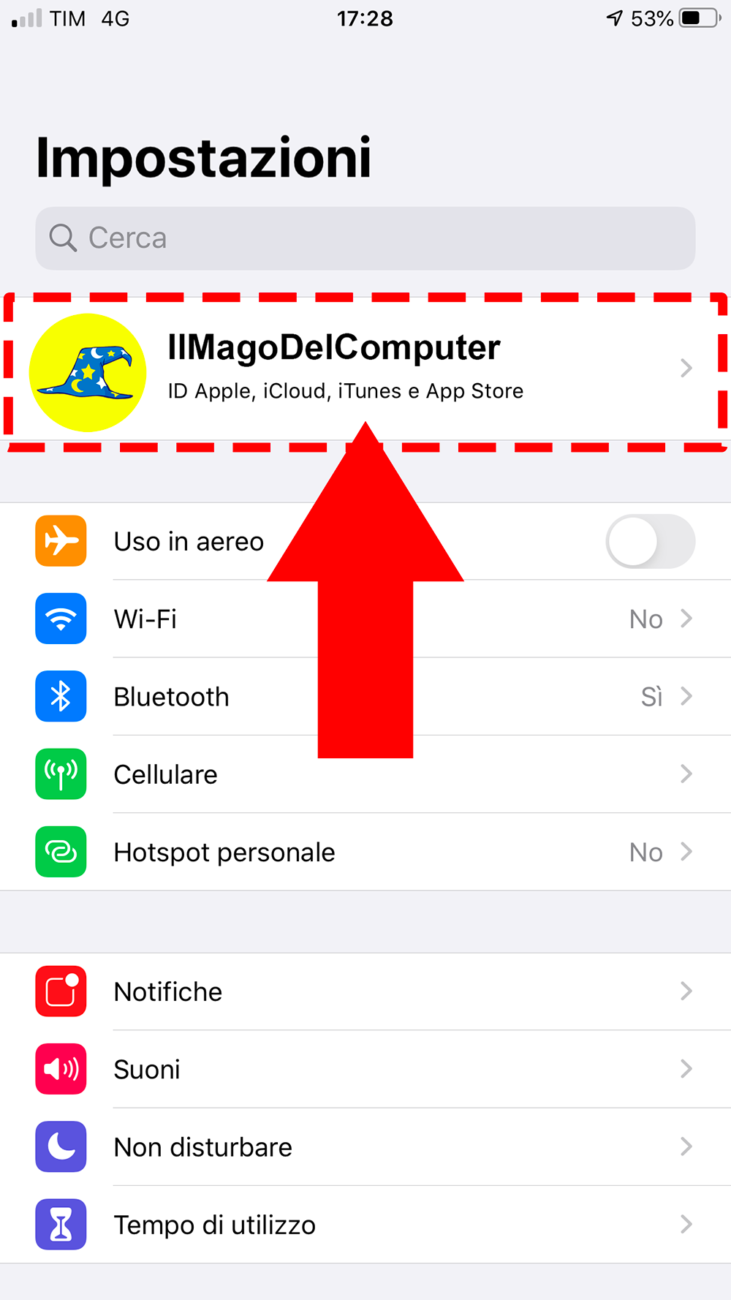
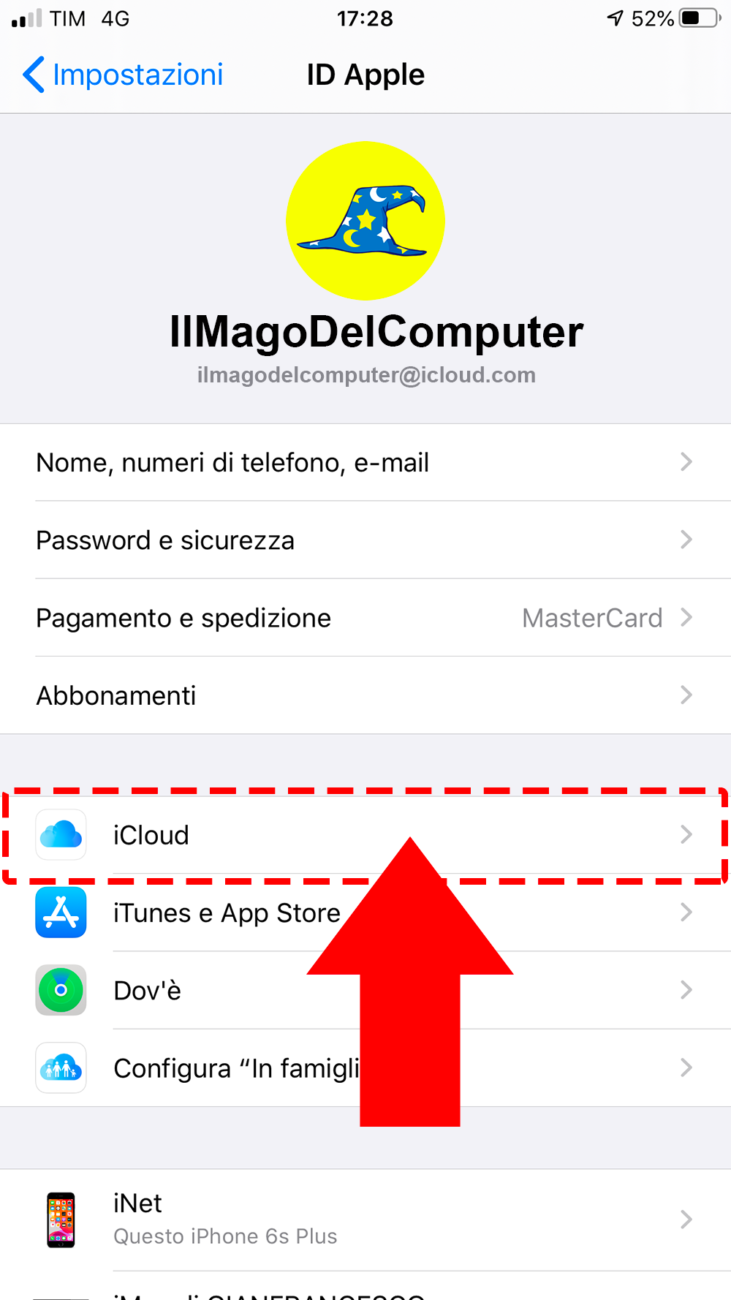
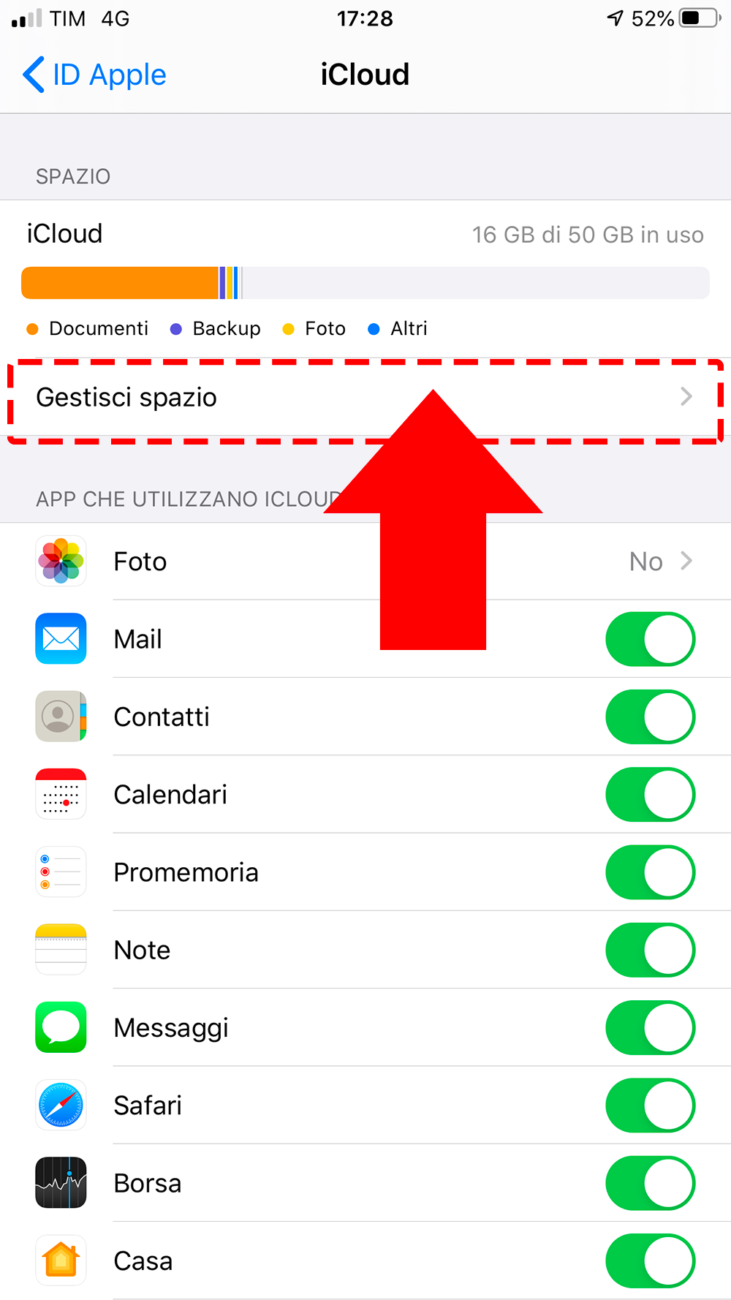
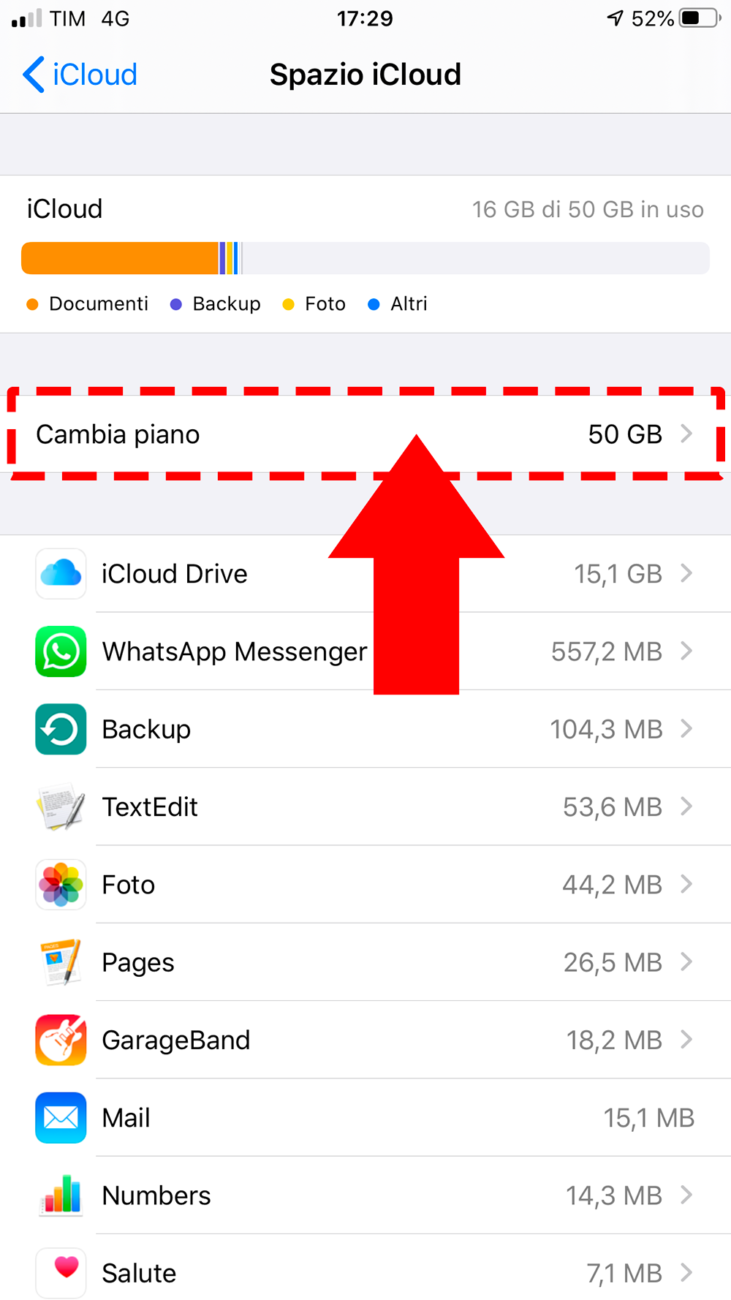
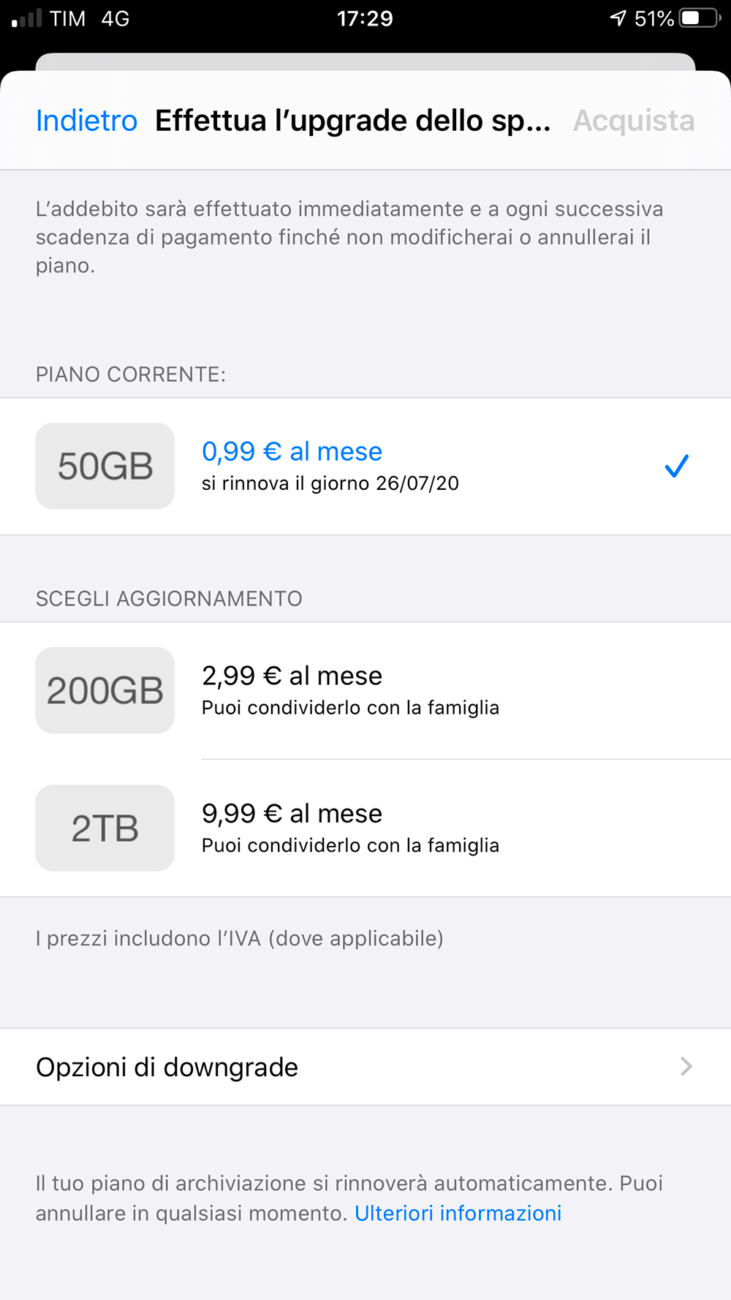
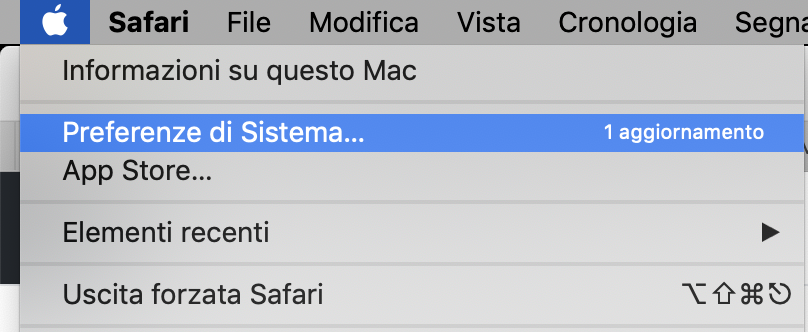
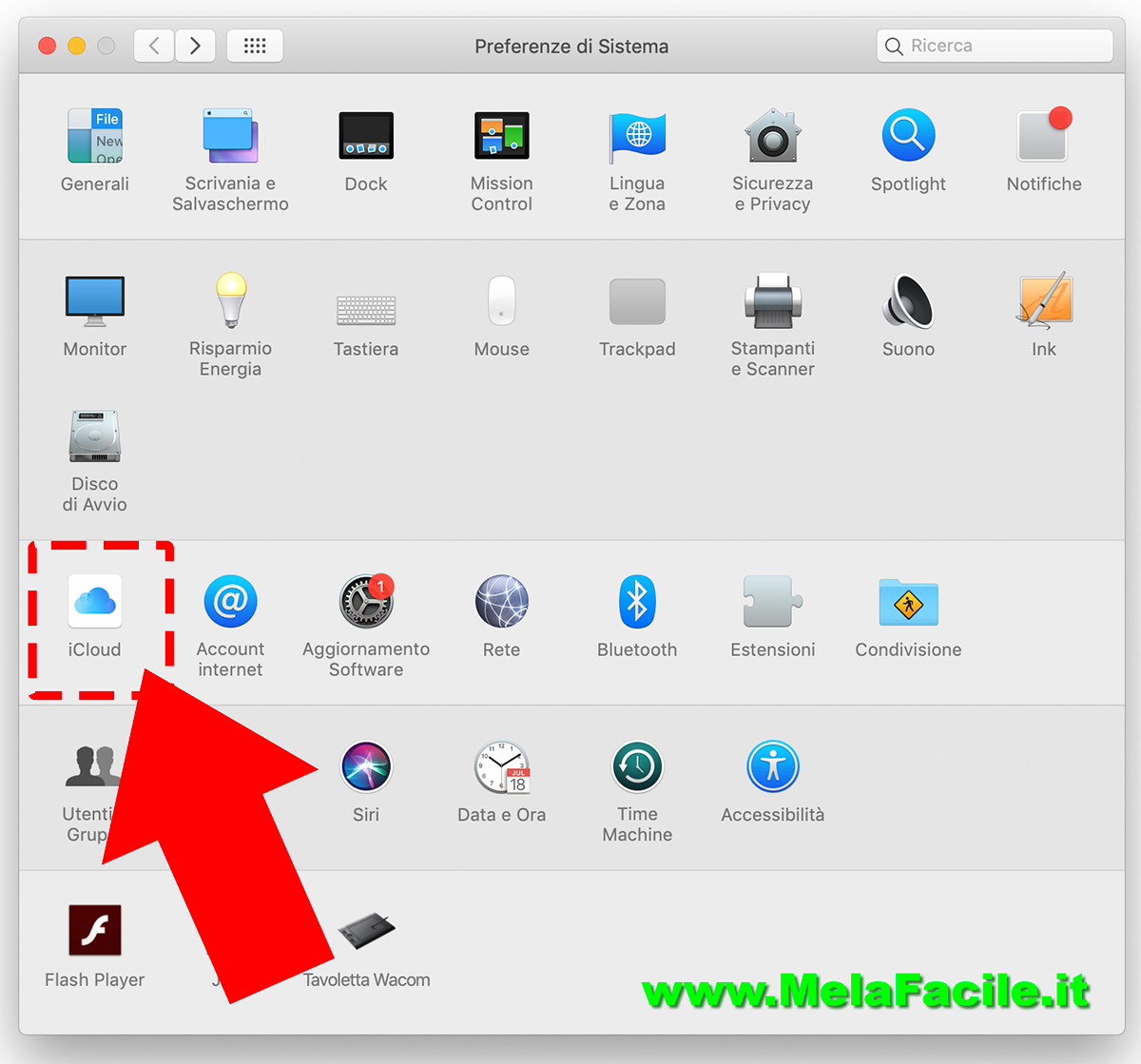
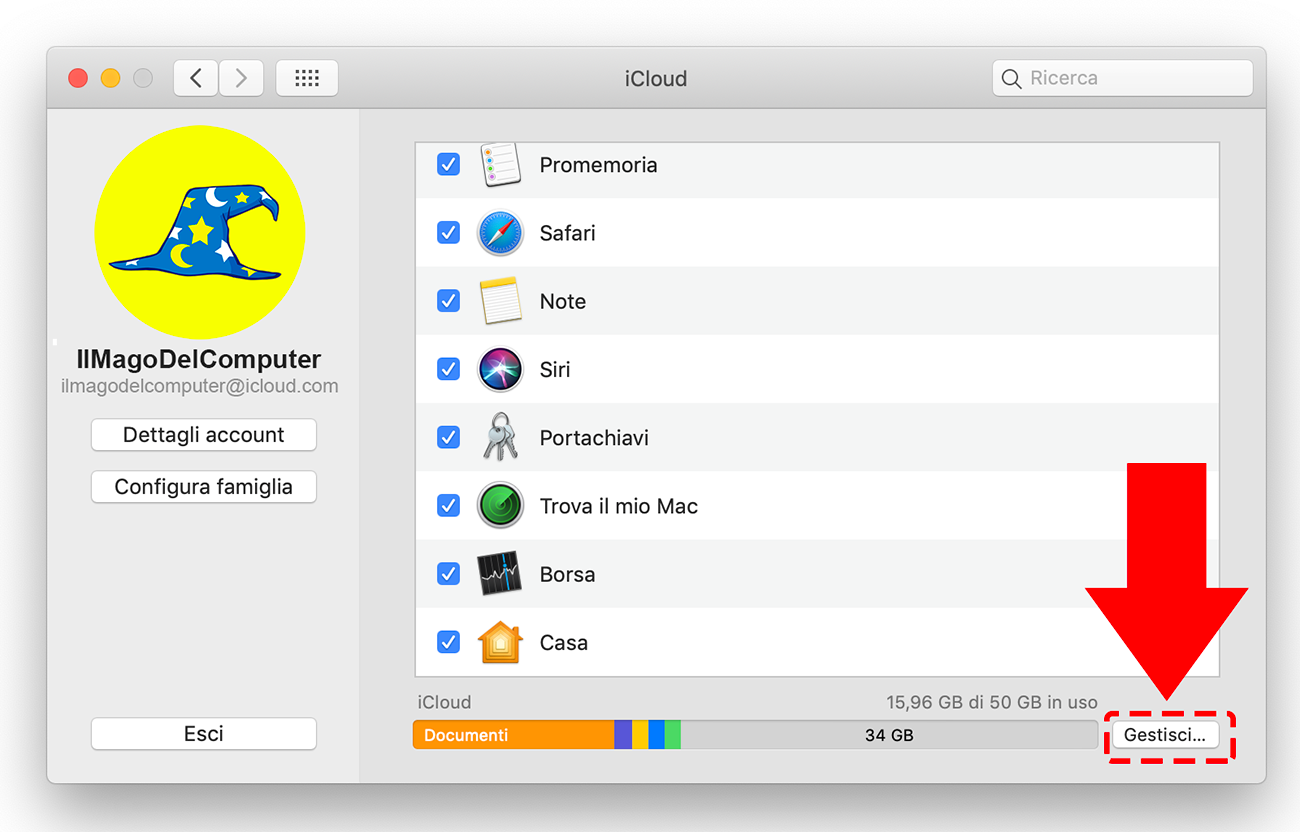
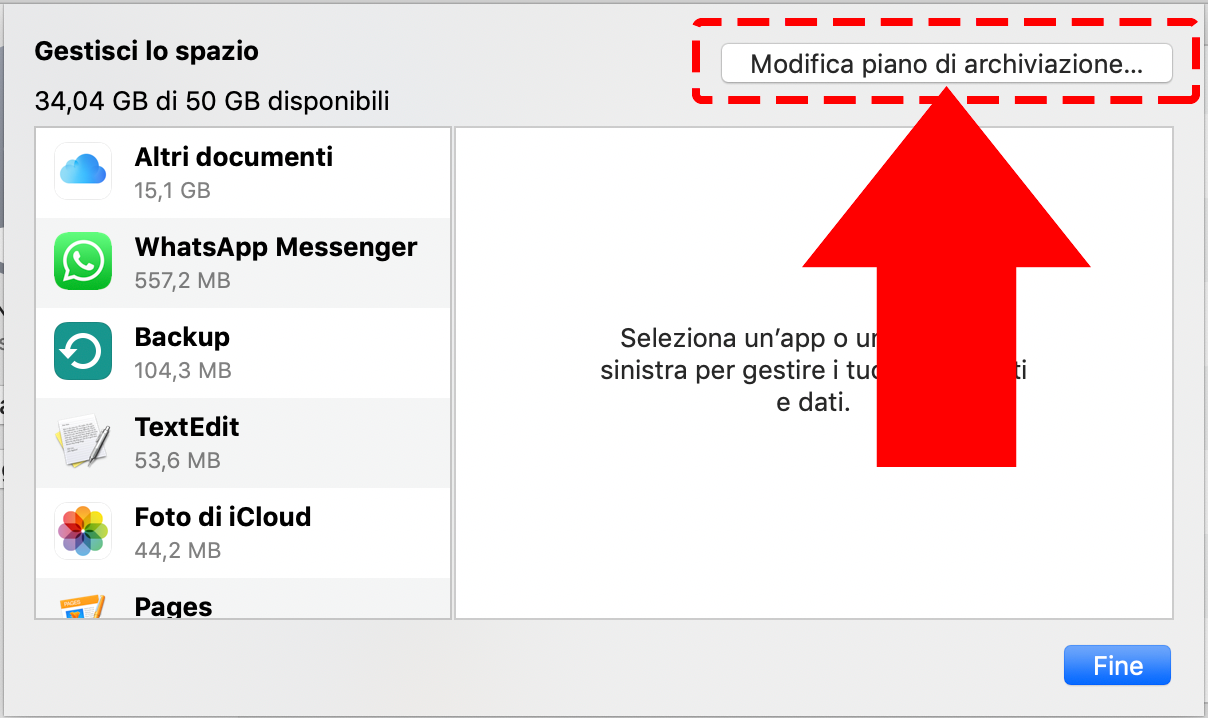
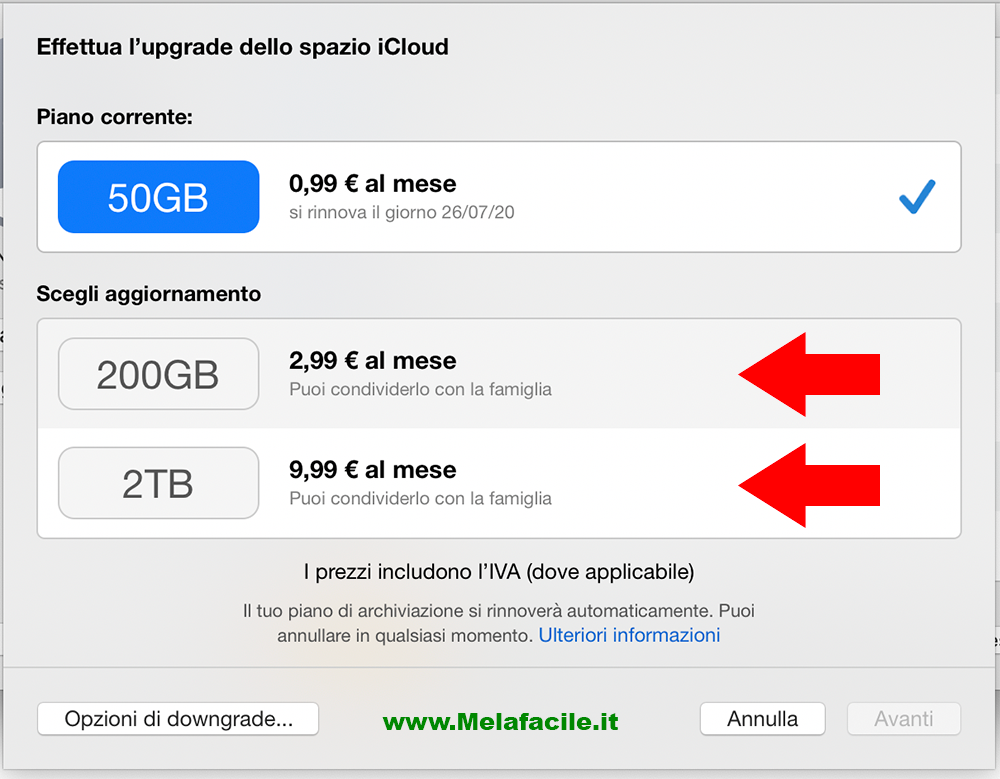
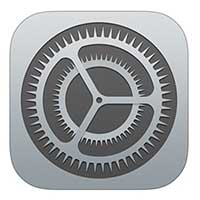
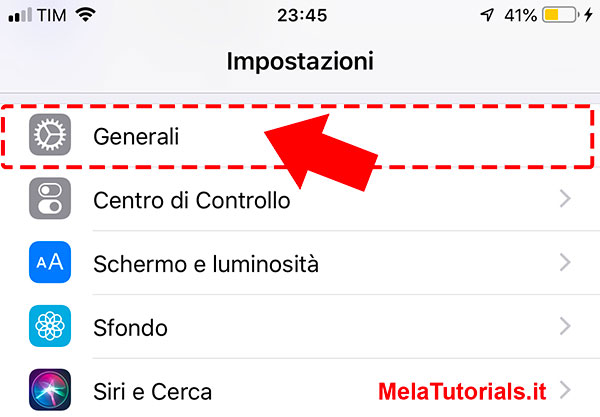
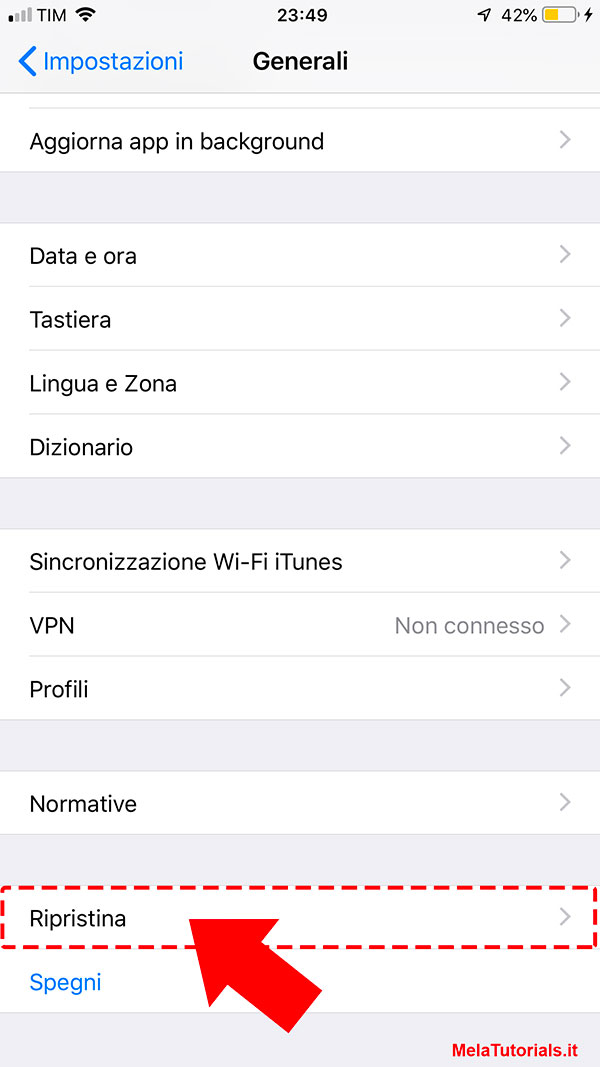
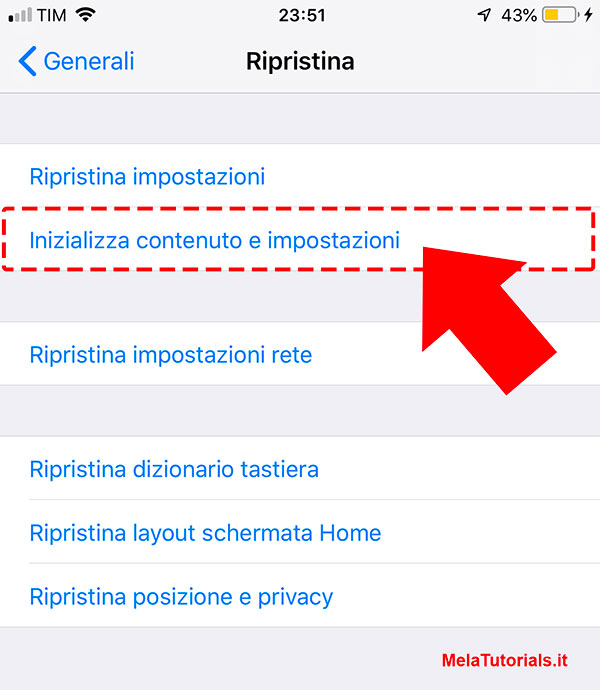
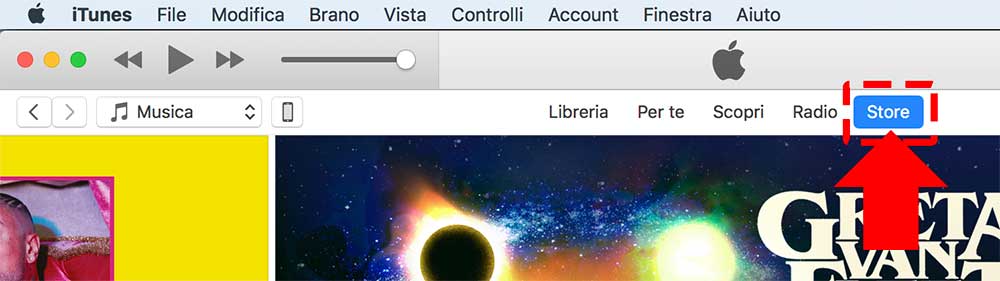
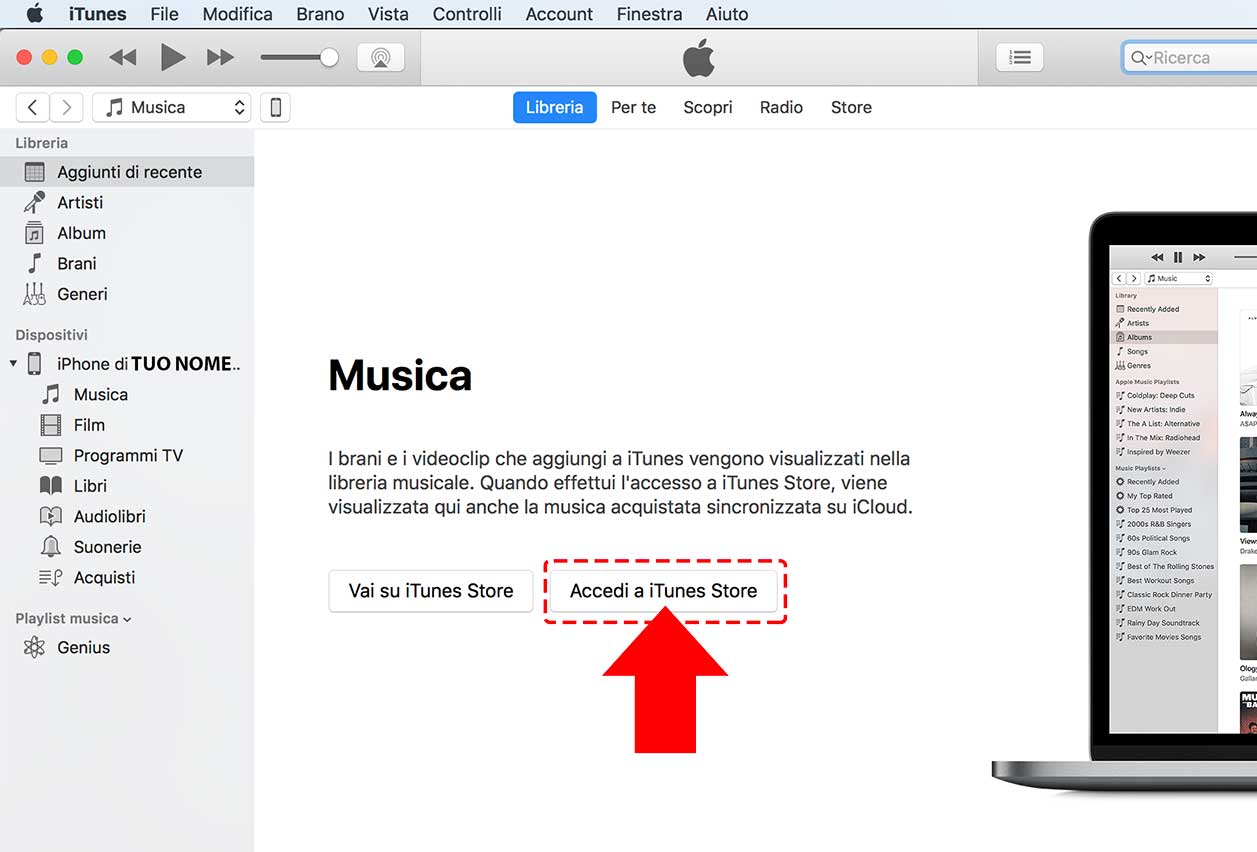

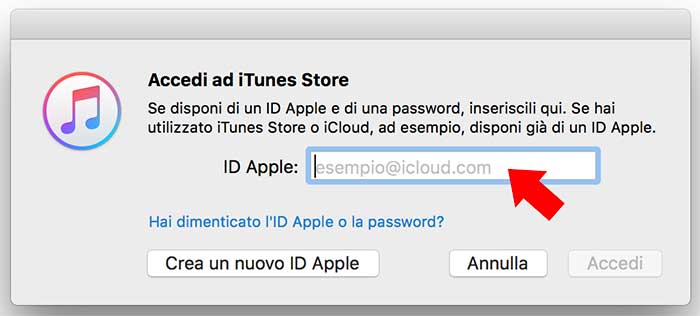
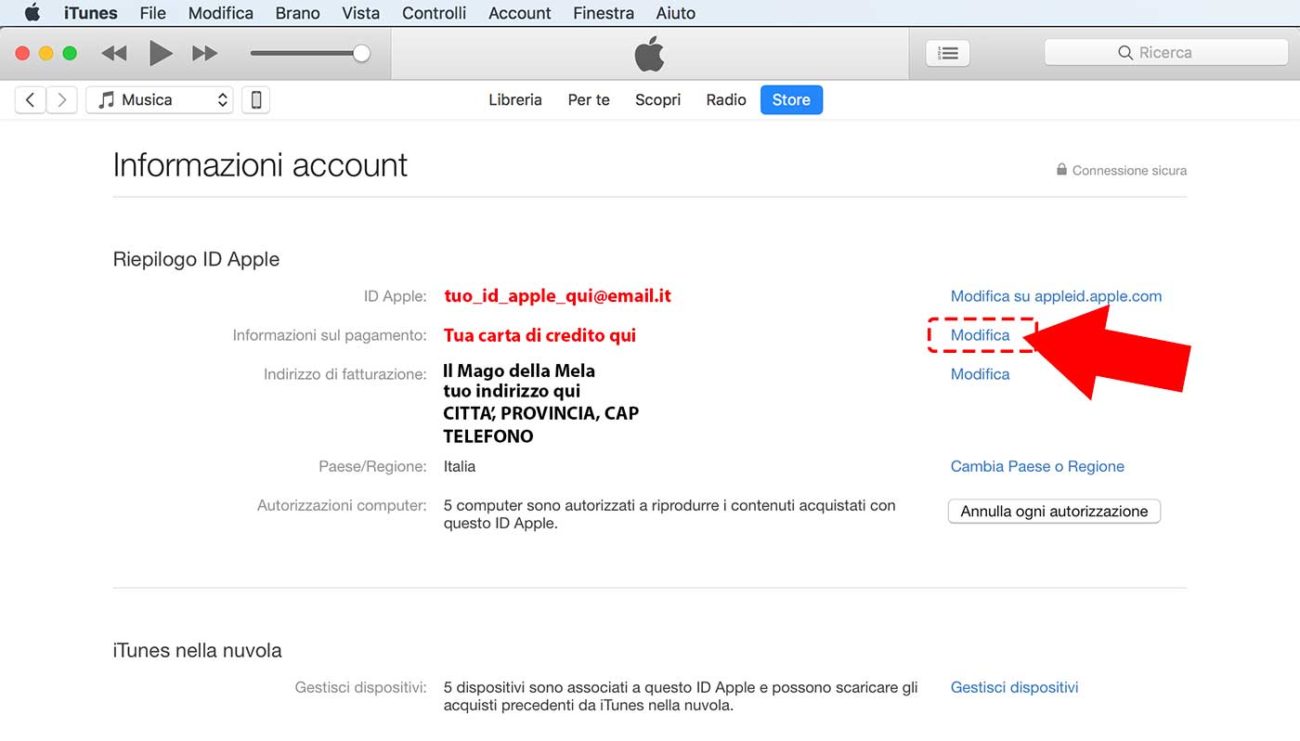

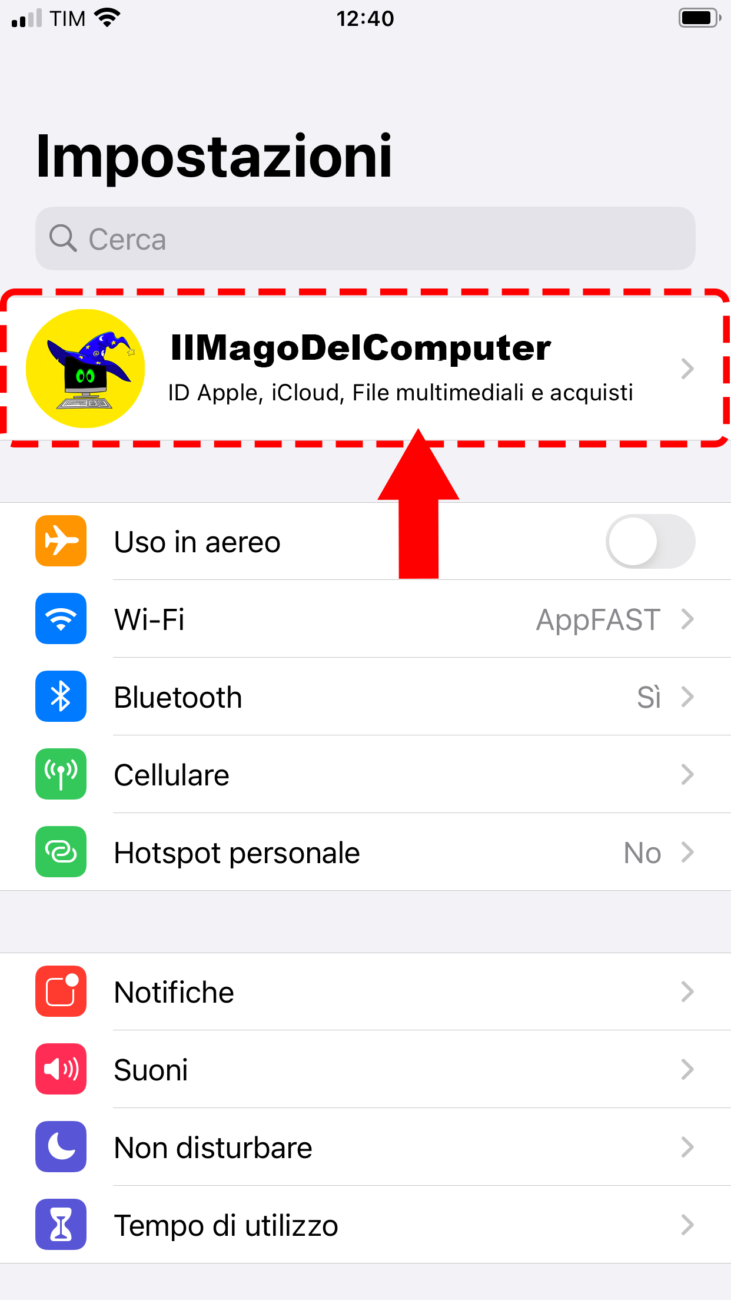
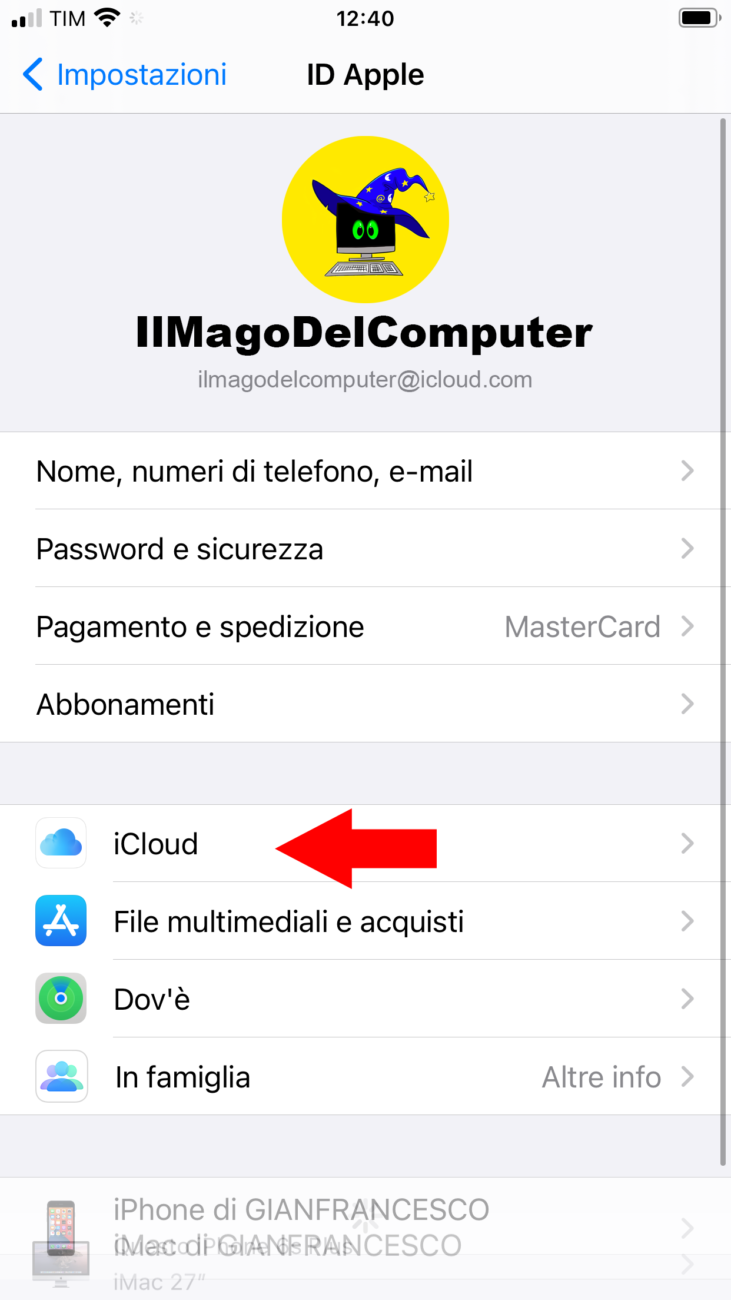
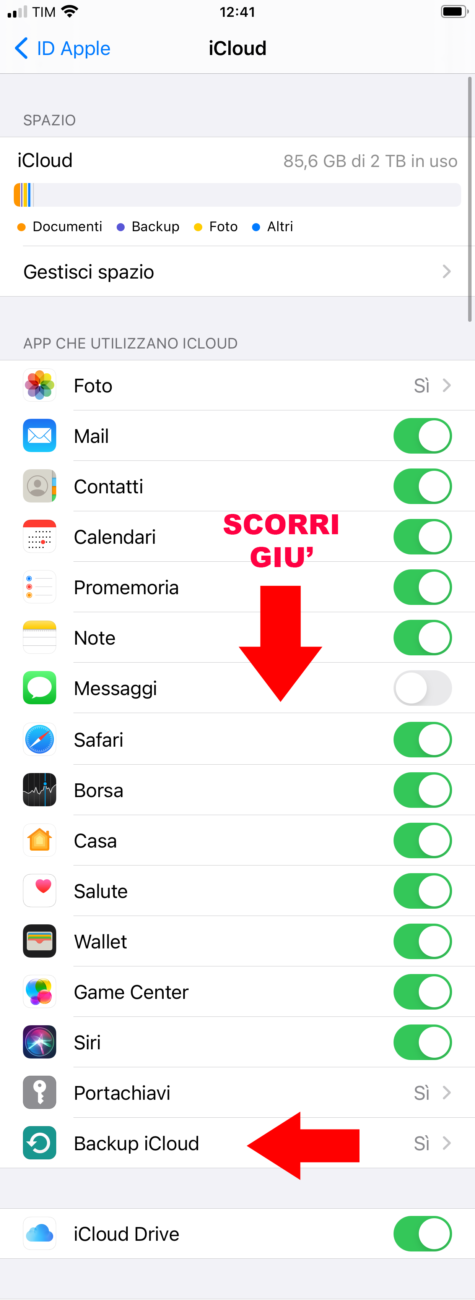
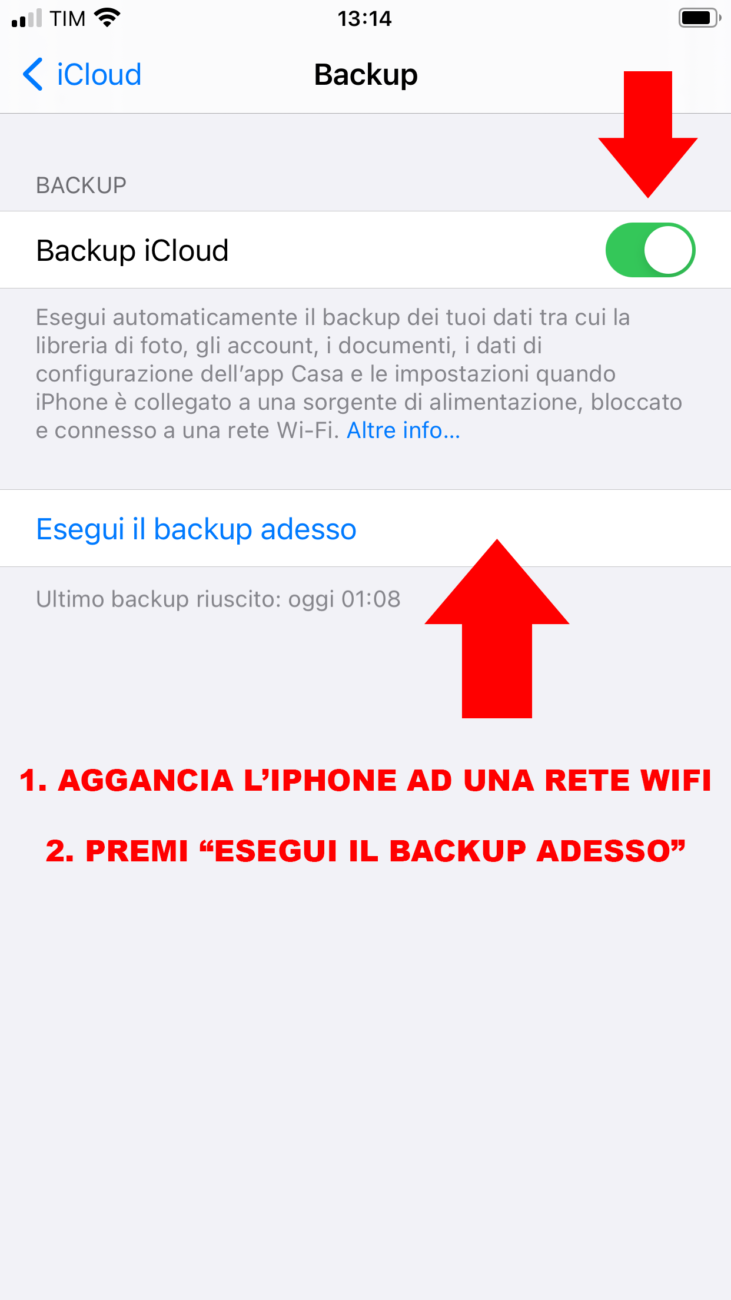
 (in alto a sinistra sullo schermo)
(in alto a sinistra sullo schermo)