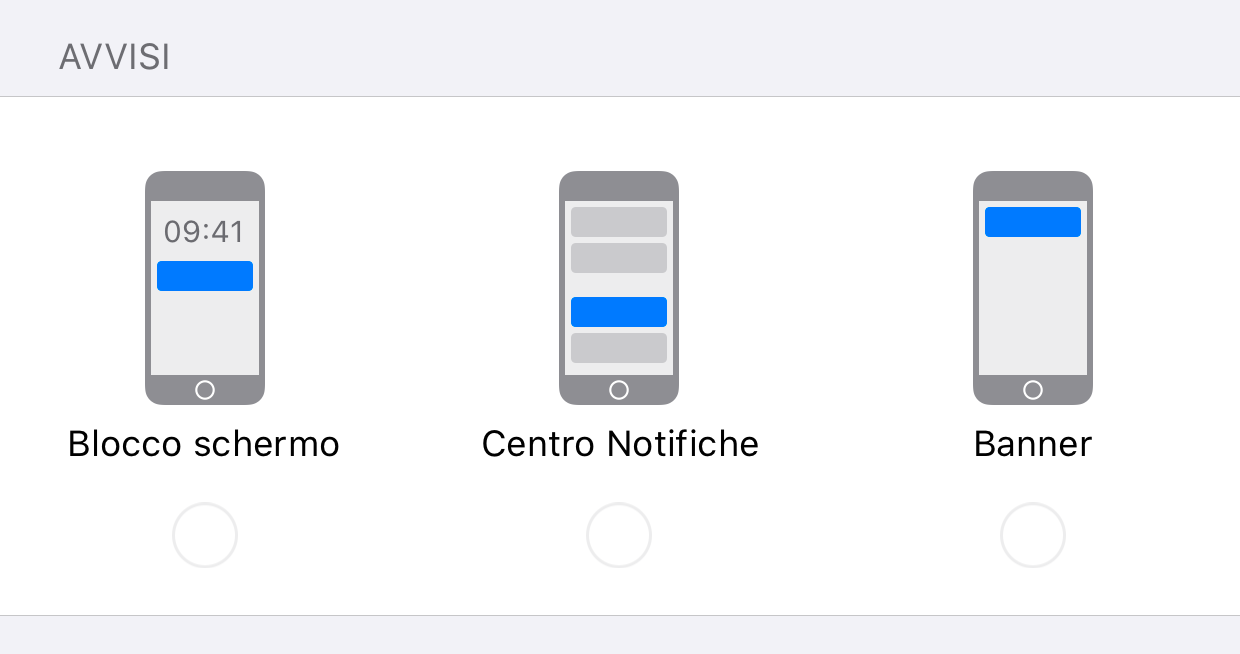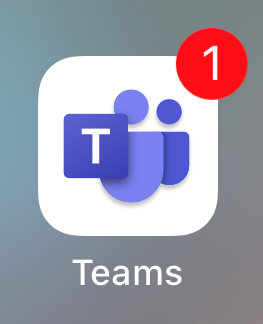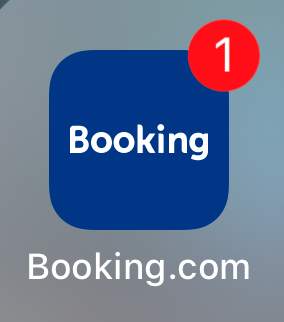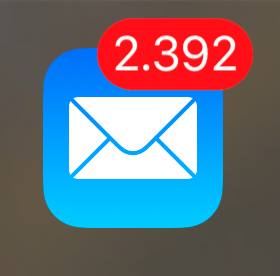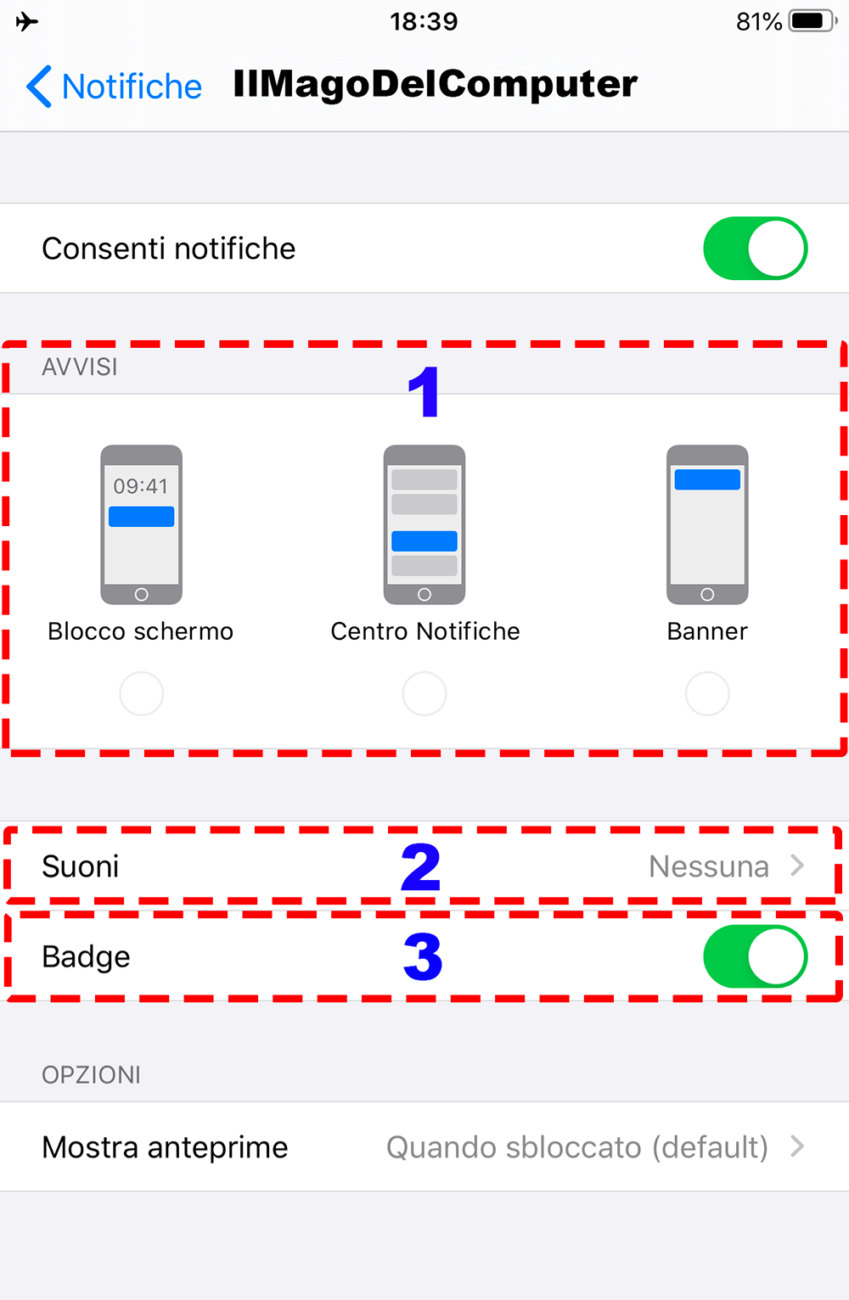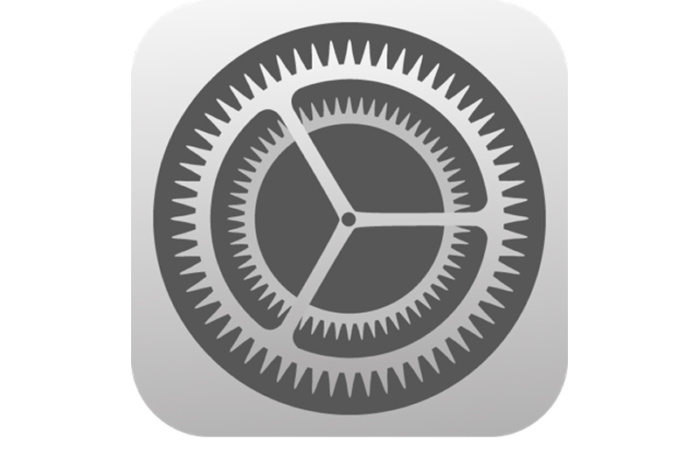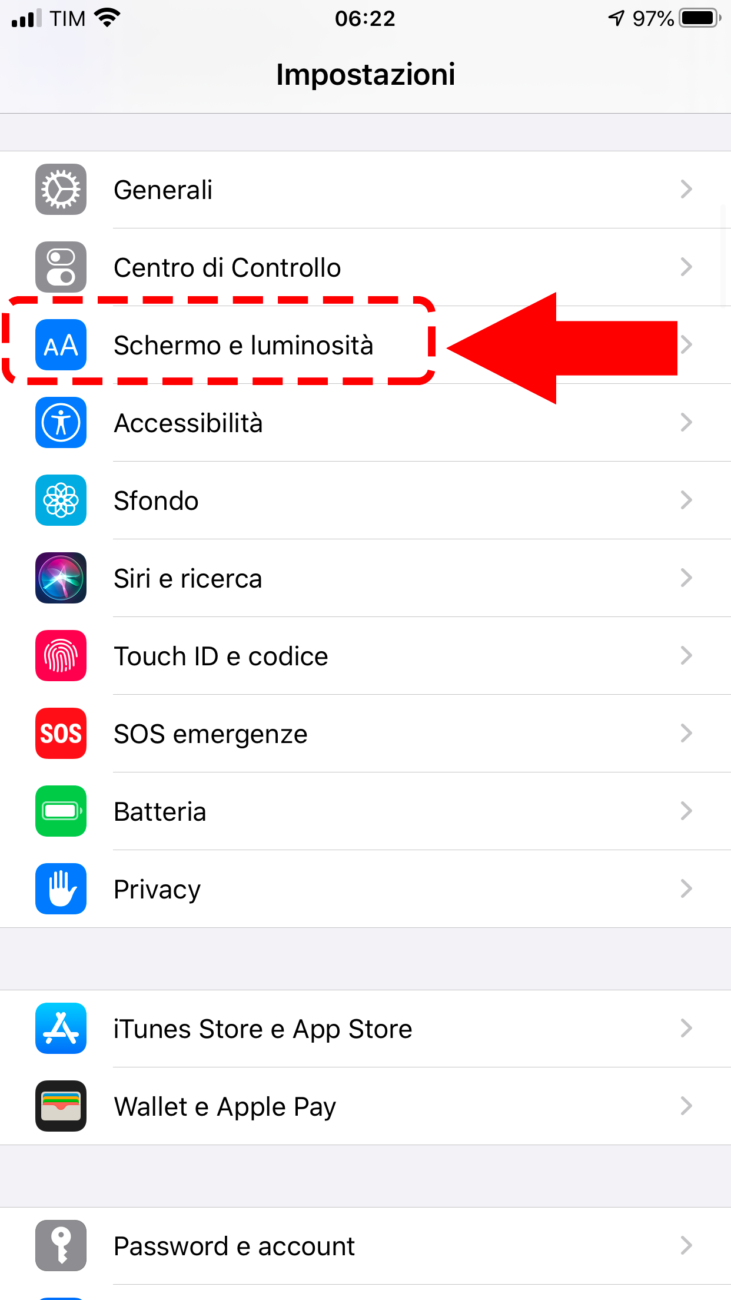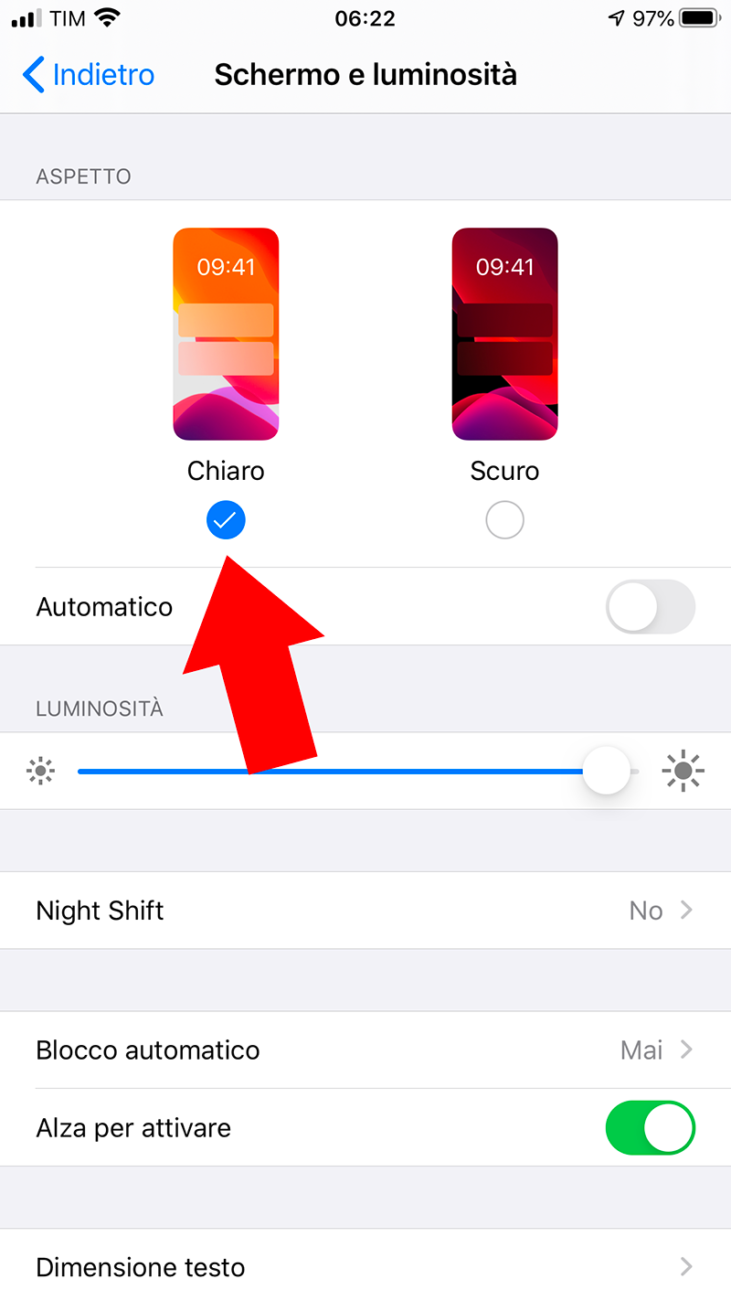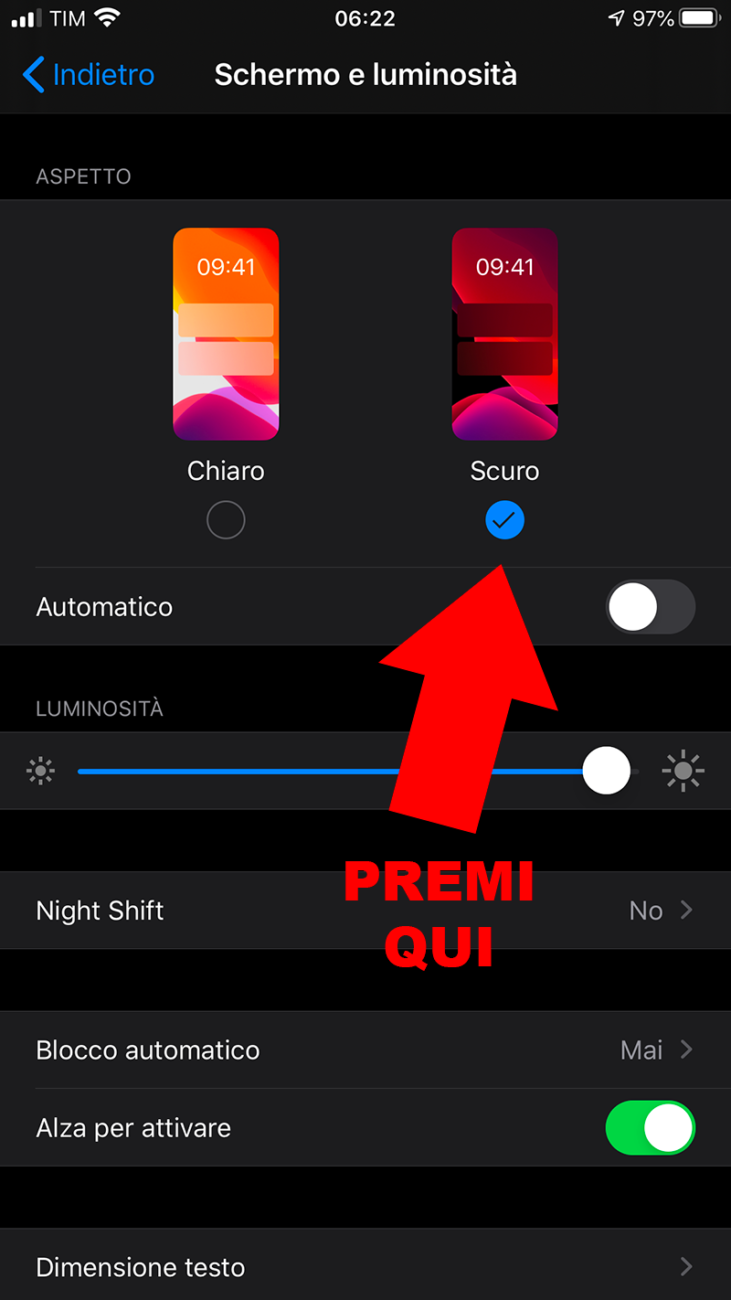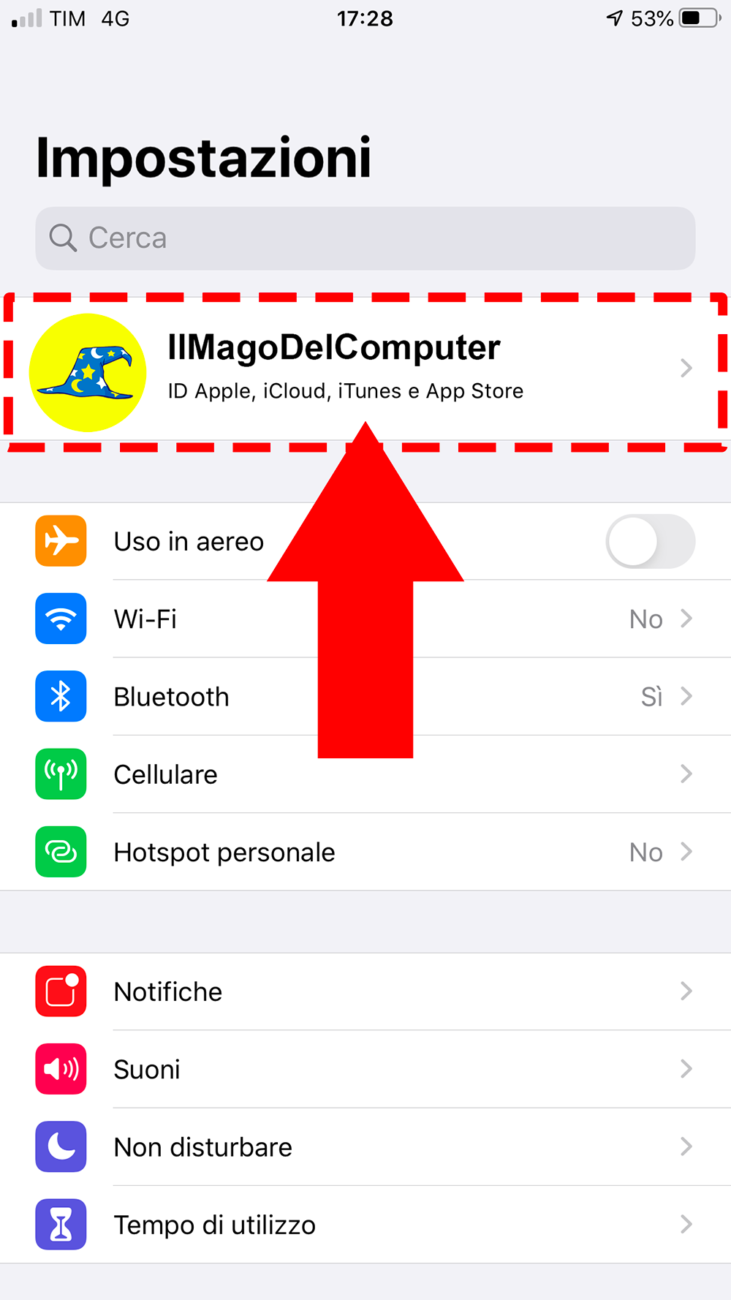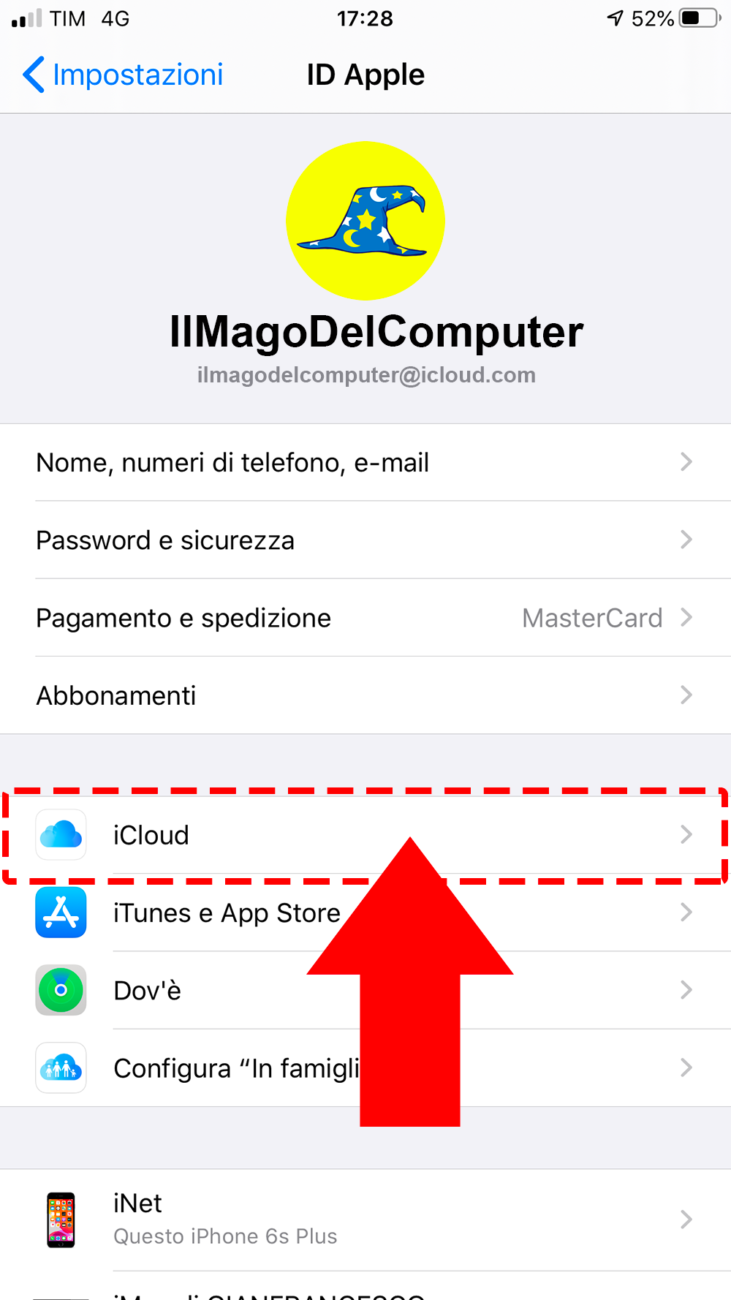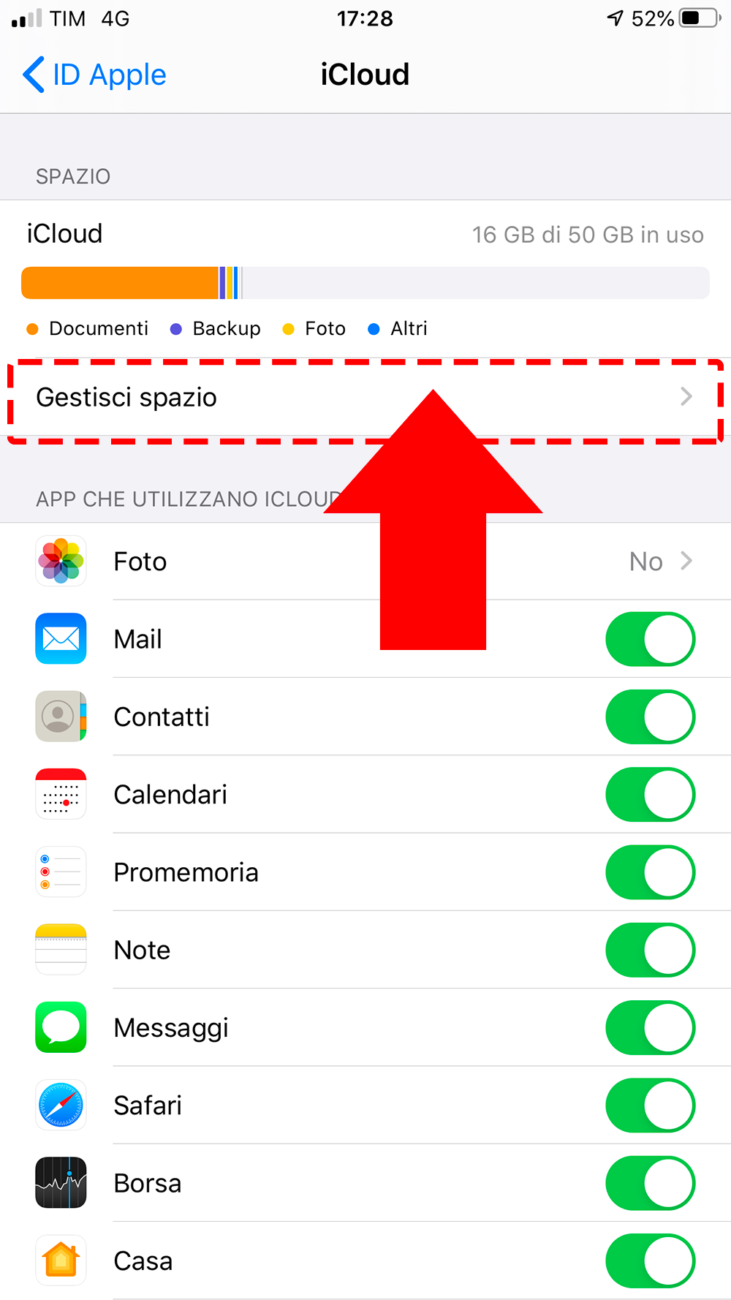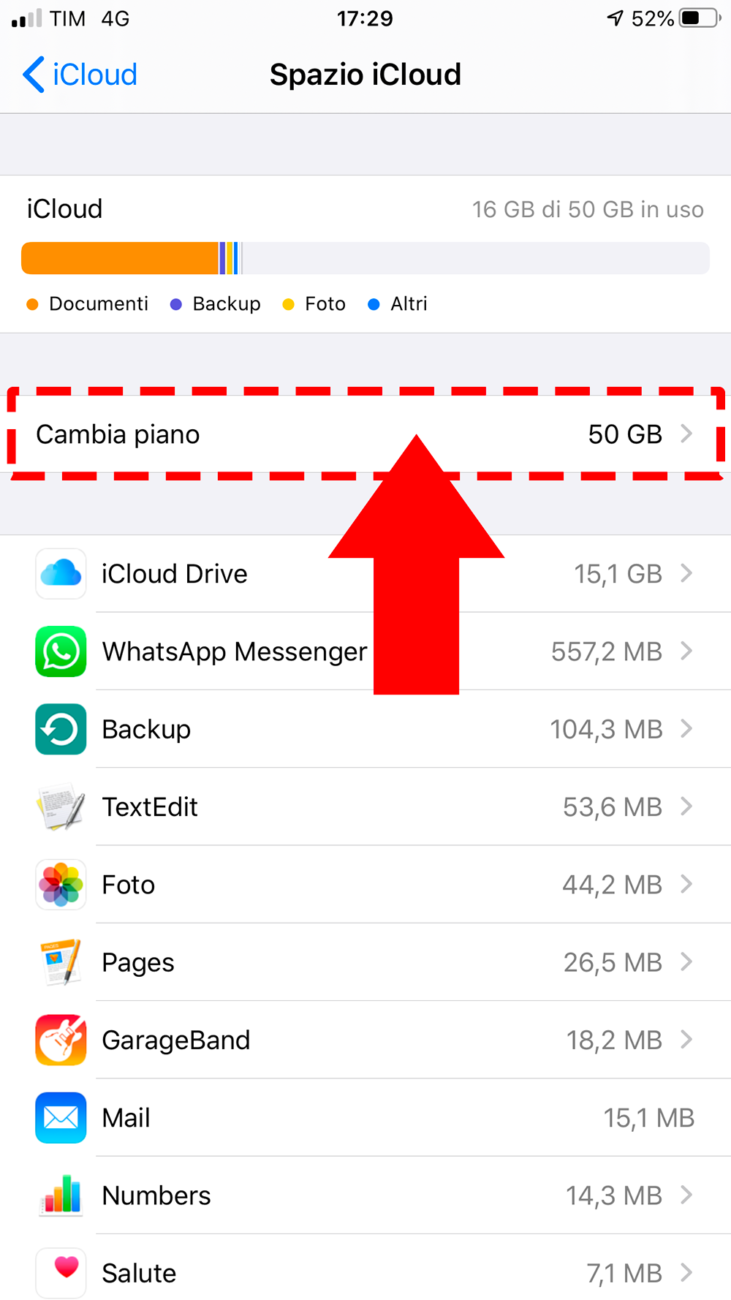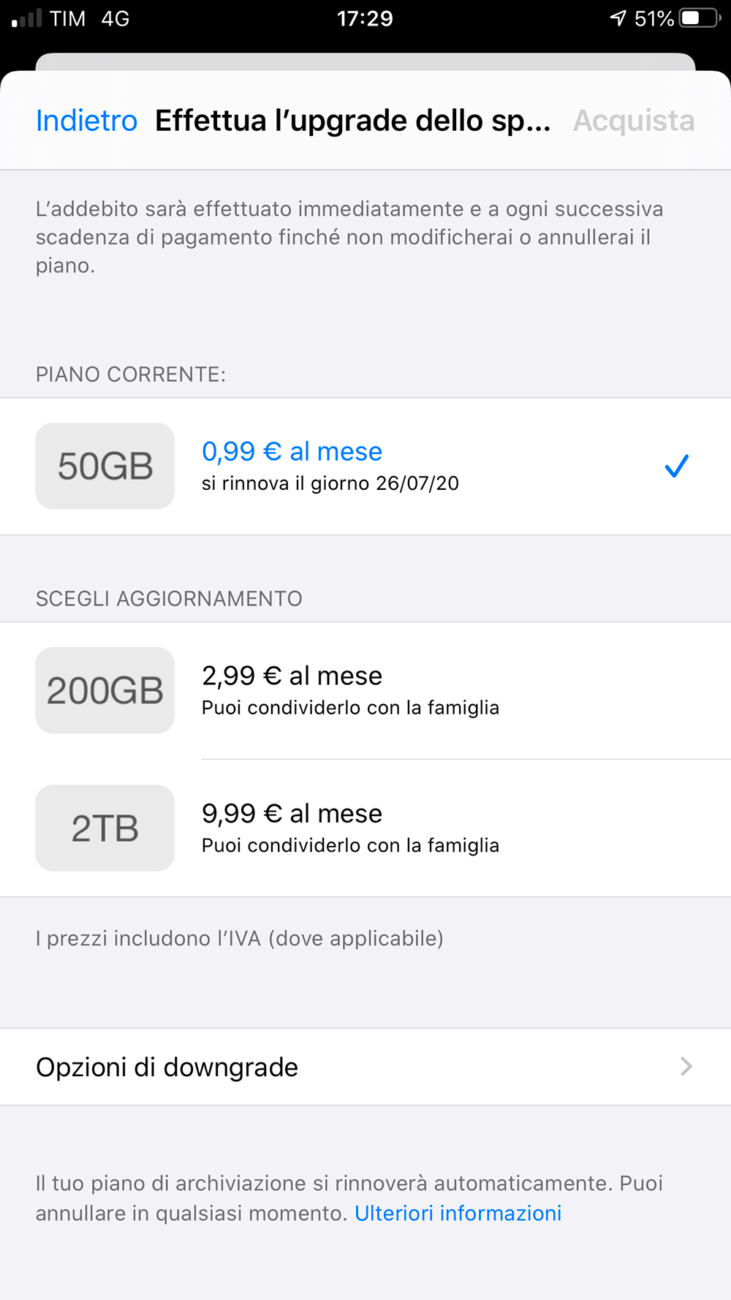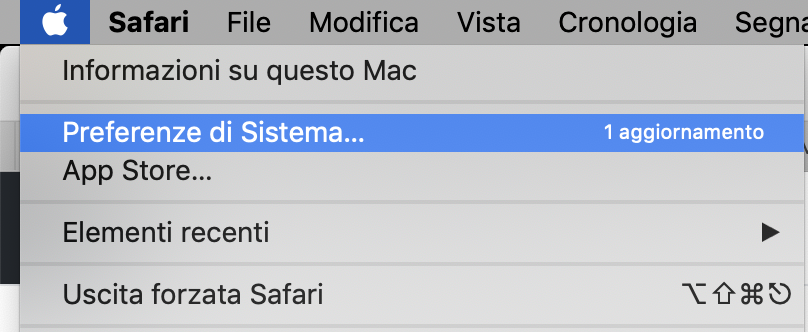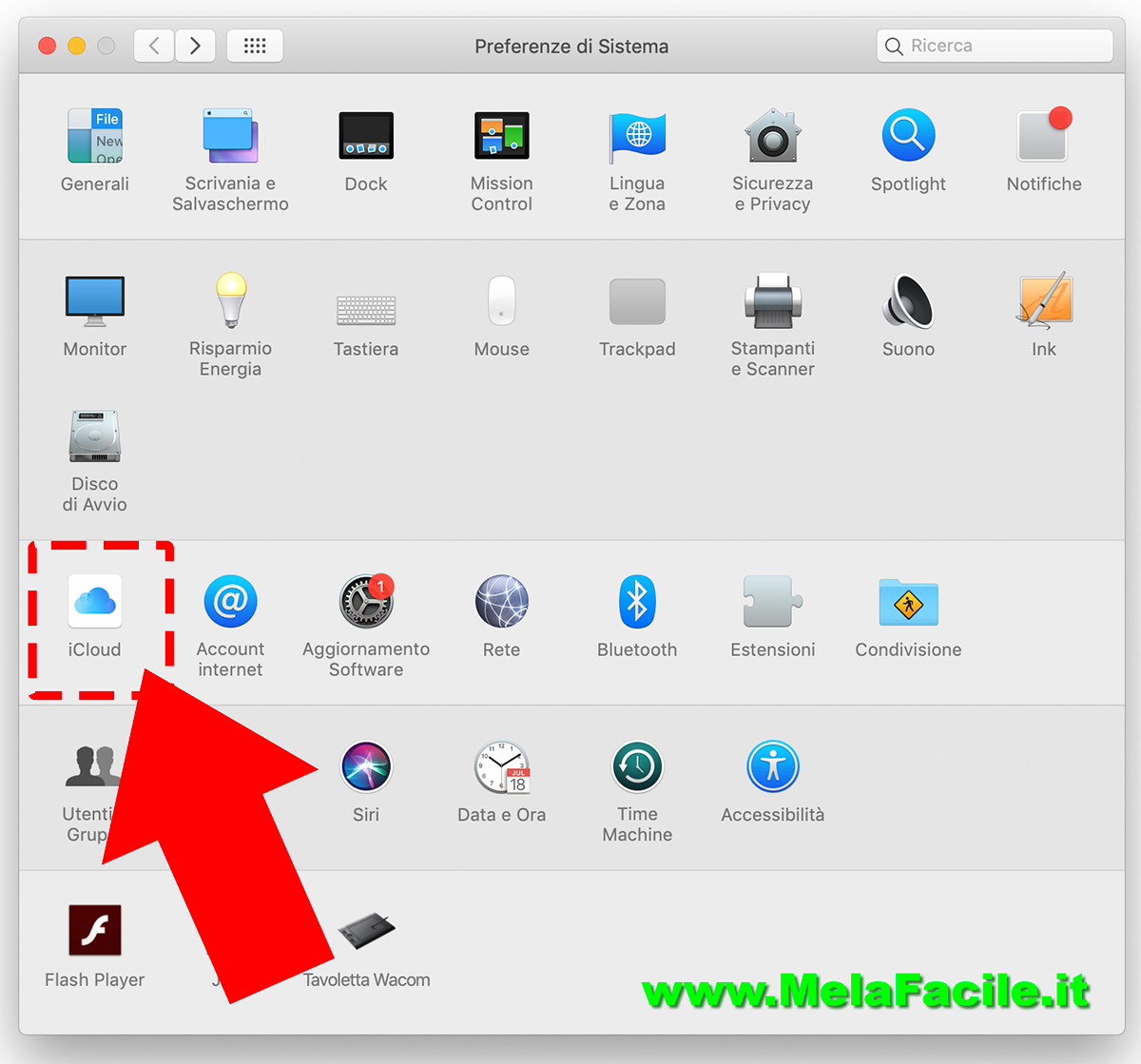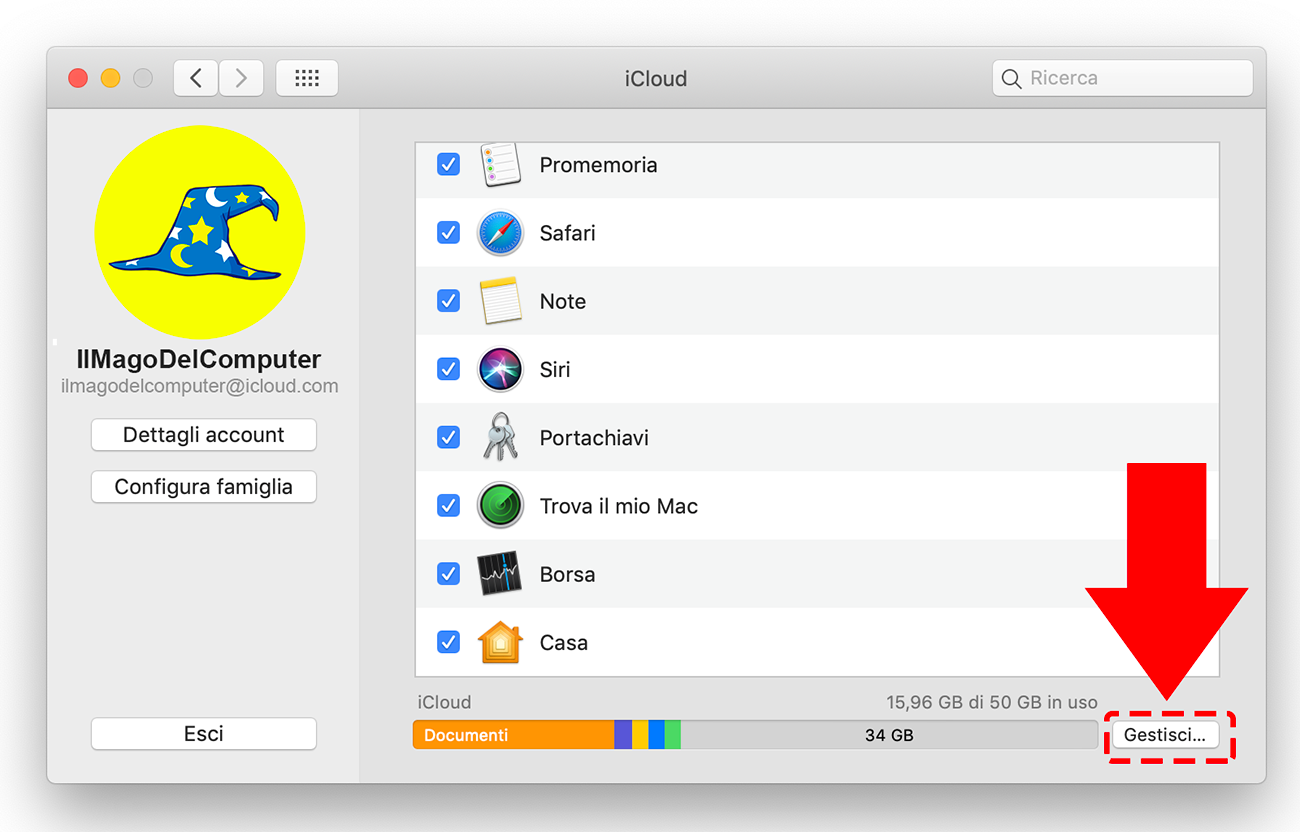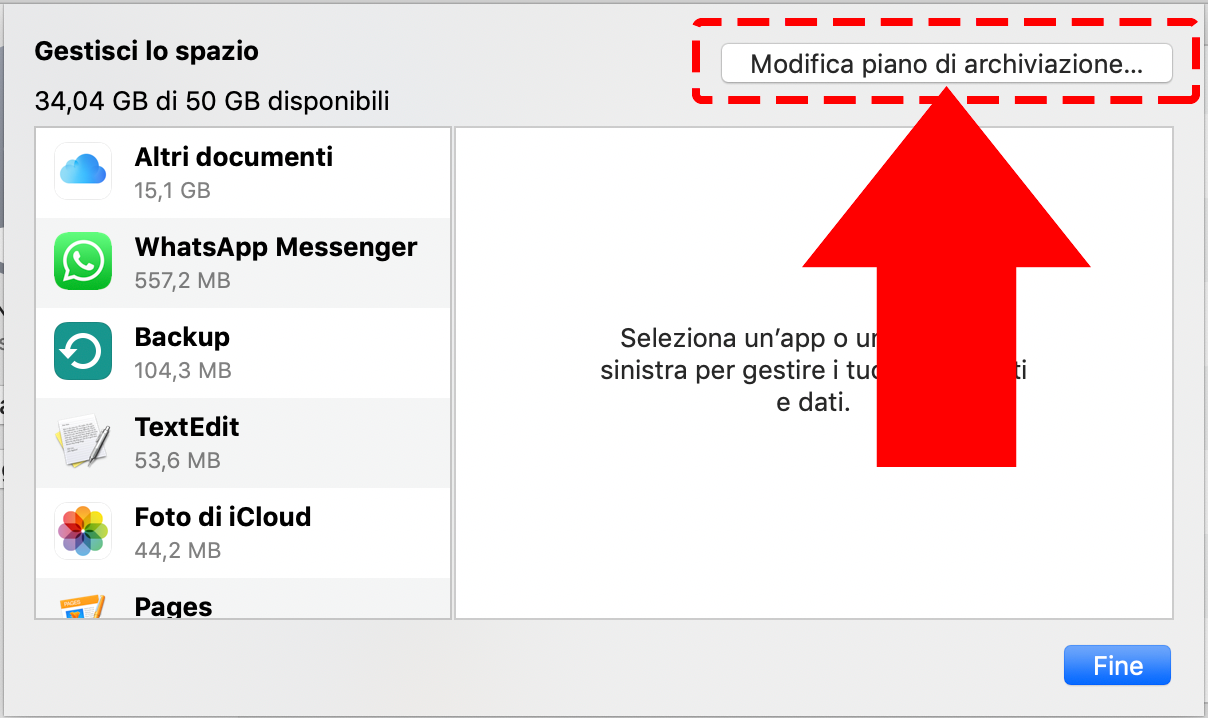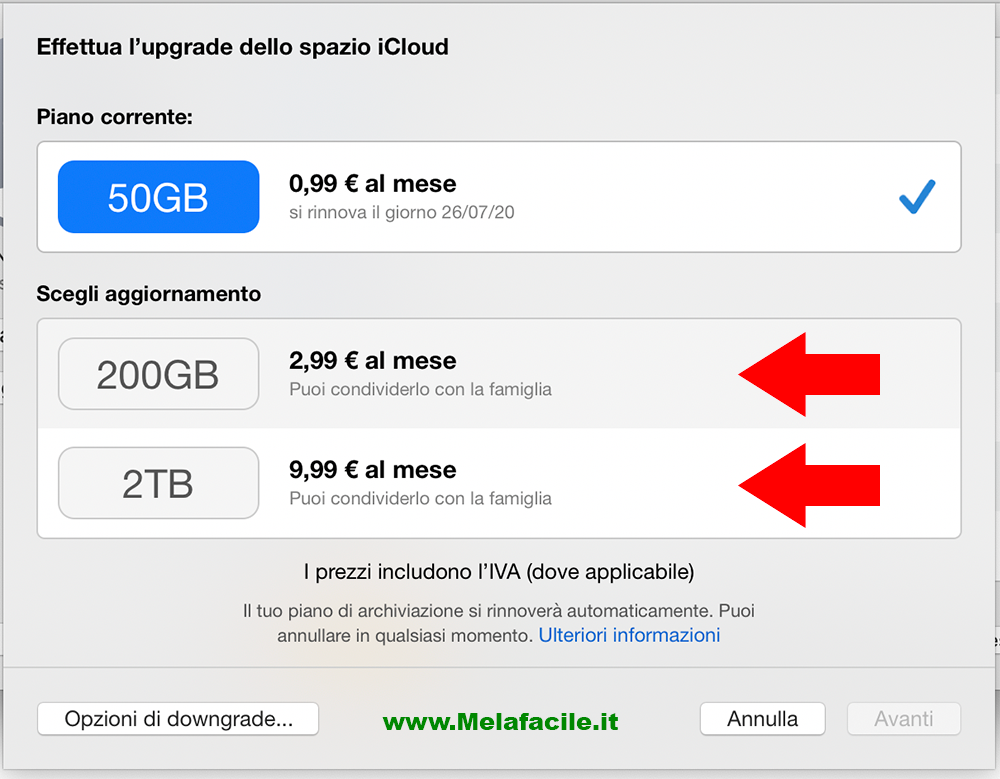come impostare iphone
Hai appena acquistato il tuo primo iPhone e, non essendo particolarmente ferrato in ambito tecnologico, vorresti una mano a configurarlo?
Sei passato da Android ad iPhone e non riesci a trovare alcune impostazioni che su Android ritenevi molto utili?
Nessun problema.
Dedicami qualche minuto del tuo tempo libero e cercherò di spiegarti come impostare iPhone in modo da personalizzarlo e da renderlo più adatto alle tue necessità.
Come avrai sicuramente notato, iOS, il sistema operativo che anima gli iPhone, è molto intuitivo.
Bastano pochi “tap” e si riesce a fare quasi tutto.
Ti assicuro che una volta capiti i passaggi da compiere, ti verrà tutto naturale e non dovrai rileggere le mie indicazioni nemmeno mezza volta! Qualche problemino potresti averlo solo per le attività di personalizzazione un po’ più “spinte”, come ad esempio l’utilizzo di suonerie non acquistate tramite lo store ufficiale di Apple:
in quel caso dovrai fare un po’ di “acrobazie” che su altri sistemi operativi per smartphone, in primis Android, non sono necessarie.
Adesso però non perdiamoci più in chiacchiere! Rimbocchiamoci le maniche e vediamo come configurare l’iPhone in modo da farlo funzionare al meglio e adattarlo alle nostre, o meglio, alle tue necessità! Io per il tutorial utilizzerò un iPhone 7 Plus equipaggiato con iOS 10.x, ma le indicazioni da seguire valgono un po’ per tutti i modelli di smartphone Apple e tutte le versioni più recenti del sistema operativo iOS.
Buona lettura e buon divertimento!
Indice
- Configurazione iniziale di iPhone
- Quali app installare su iPhone?
- Come impostare la connessione 3G/4G su iPhone
- Come impostare posta elettronica e contatti su iPhone
- Come configurare iCloud su iPhone
- Come impostare suonerie su iPhone
- Come impostare la home screen di iPhone
- Come impostare lo sblocco di iPhone
- Come impostare la batteria su iPhone
- Come impostare notifiche iPhone
- Come impostare antifurto iPhone
- Come impostare aggiornamenti iPhone
- Come impostare il parental su iPhone
- Come impostare backup iPhone
- Come ripristinare impostazioni iPhone
Configurazione iniziale di iPhone
Cominciamo dal principio, ossia da come impostare iPhone appena estratto dalla confezione di vendita.
Per attivare un nuovo iPhone basta inserire una SIM in esso e seguire la semplicissima procedura guidata che viene proposta da iOS.
Il formato di SIM supportato attualmente da iPhone è quello più compatto, vale a dire il Nano-SIM, ma se hai un modello di “iPhone” più datato, ad esempio iPhone 4/4S, potresti aver bisogno di una Micro-SIM.
Se la tua SIM è in un formato differente rispetto a quello richiesto da iPhone, puoi recarti in un centro del tuo operatore telefonico e chiedere il cambio di scheda (solitamente al costo di 10 euro) o, se te la senti di rischiare, puoi armarti di forbici e ritagliare la tua SIM in modo che questa assuma delle dimensioni compatibile con iPhone.
Ti ho spiegato tutto nel mio tutorial su come adattare una SIM per iPhone.
IMMAGINE QUI 1
Una volta ottenuta la SIM nel formato giusto per iPhone (presumibilmente Nano-SIM), inseriscila nel telefono estraendo l’apposito slot che si trova sul lato destro del device.
Per estrarre lo slot della SIM devi prendere la graffetta che si trova nella confezione di iPhone (dentro la scatola bianca) e usarla per esercitare una lieve pressione sul foro che si trova sullo slot della SIM.
Se momentaneamente non hai la graffetta a portata di mano, puoi estrarre il cassettino della SIM “allargando” una comune graffetta per documenti.
IMMAGINE QUI 2
Dopo aver inserito la SIM nell’iPhone (basta inserire la scheda nell’apposito slot e riposizionare quest’ultimo nel suo alloggiamento), accendi il telefono e segui la procedura di configurazione iniziale di iOS.
Imposta dunque la lingua in cui vuoi utilizzare lo smartphone (presumibilmente l’italiano), seleziona il tuo paese di residenza (presumibilmente l’Italia) e collegati a una rete wireless fra quelle disponibili.
Una volta stabilita la connessione a Internet, scegli se attivare i servizi di localizzazione per utilizzare le mappe e localizzarti nelle app che userai sul telefono (io ti consiglio di rispondere in maniera affermativa) e configura il Touch ID in modo da poter sbloccare l’iPhone (e poterti autenticare in varie app) tramite impronta digitale.
Imposta dunque il codice di sblocco da usare per sbloccare l’iPhone senza l’ausilio del Touch ID (ad esempio, dopo il riavvio del telefono non si può usare il Touch ID se prima non si esegue uno sblocco tramite codice) e premi sull’opzione per attivare il tuo device come un nuovo iPhone.
Se avevi già usato un iPhone in passato o provieni da un terminale Android, puoi anche approfittare delle funzioni per ripristinare un backup precedente da iCloud, un backup precedente da iTunes e per migrare i dati da Android.
IMMAGINE QUI 3
Adesso devi autenticarti con il tuo account iCloud o devi crearne uno premendo sulla voce Non hai un ID Apple o l’hai dimenticato?.
L’account iCloud è quello che permette di sincronizzare dati e impostazioni su tutti i device, di accedere ai servizi online di Apple e di acquistare le app su App Store.
Se ti servono maggiori informazioni su come creare account iCloud, consulta il mio tutorial dedicato all’argomento.
Ad accesso effettuato, accetta le condizioni d’uso di iOS, configura Siri (l’assistente vocale di Apple che permette di comandare l’iPhone e ottenere informazioni con la voce), accetta e, se hai un iPhone 7 o un iPhone 7 Plus, configura la modalità di funzionamento del tasto Home in modo da impostarne il grado di vibrazione che preferisci di più.
IMMAGINE QUI 4
Superato anche questo step, scegli se inviare di statistiche d’uso ad Apple e agli sviluppatori delle app (io ti consiglio di accettare) e configura la modalità di zoom dello schermo in modo da decidere il livello di grandezza delle icone e degli altri contenuti su schermo.
Missione compiuta! Ora hai il tuo iPhone pronto all’uso e puoi cominciare a divertirti (e/o a lavorare con quest’ultimo).
Se qualche passaggio non ti è chiaro, puoi consultare il sito Internet di Apple, dove c’è illustrata per intero la procedura di configurazione iniziale di iOS.
Quali app installare su iPhone?
Bella domanda! Ci sono così tante app da provare che non basterebbe un tutorial intero per elencarle tutto.
Il primo consiglio che mi sento di darti è quello di aprire l’App Store (l’icona della lettera “A” su fondo azzurro che si trova in home screen) e consultare sia le classifiche che gli elenchi delle varie categorie di app che trovi nella barra degli strumenti in basso.
Sfogliando queste sezioni dell’App Store troverai sicuramente un mucchio di applicazioni interessanti da scaricare.
IMMAGINE QUI 5
Per scaricare un’applicazione, basta premere sul pulsante Ottieni (o sul pulsante con il prezzo nel caso delle app a pagamento) che si trova accanto all’icona di quest’ultima, selezionare l’opzione Installa e verificare la propria identità usando il Touch ID o digitando la password del proprio ID Apple.
Se vuoi una mano a trovare le migliori app per iPhone, dai un’occhiata alla guida che ho scritto sull’argomento in cui ti ho segnalato tante app degne di nota, sia gratis che a pagamento.
Come impostare la connessione 3G/4G su iPhone
La connessione 3G/4G dovrebbe entrare automaticamente in funzione quando l’iPhone non trova reti Wi-Fi disponibili.
Se sul tuo “iPhone” non è così, accedi alle impostazioni di iOS (l’icona dell’ingranaggio che si trova in home screen), vai su Cellulare e, se non risulta ancora attivata, attiva la levetta relativa all’opzione Dati cellulare.
Dopodiché spostati su Opzioni dati cellulare e imposta l’opzione Voce e dati su 4G.
IMMAGINE QUI 6
A questo punto il tuo iPhone dovrebbe poter utilizzare la rete 3G/4G.
Nel malaugurato caso in cui i problemi di connessione dovessero persistere, vai nel menu Impostazioni > Dati cellulare > Opzioni dati cellulare > Rete dati cellulare e imposta gli APN corretti del tuo operatore telefonico.
Gli APN, qualora non lo sapessi, sono gli “indirizzi” che il telefono utilizza per agganciarsi alla rete dati dell’operatore.
Gli “indirizzi” che devi inserire sono quelli che trovi indicati nei miei tutorial su come configurare TIM, come configurare Wind, come configurare APN Vodafone e come configurare PosteMobile o sul sito Internet del tuo operatore (basta cercare apn [nome operatore] iPhone su Google).
Come impostare posta elettronica e contatti su iPhone
Adesso parliamo della posta elettronica e della rubrica.
Se sul tuo iPhone vuoi configurare un account di posta elettronica diverso da quello predefinito di iCloud, recati nel menu Impostazioni > Password e account > Account e premi sul pulsante Aggiungi account.
Nella schermata che si apre, scegli se aggiungere al tuo iPhone un account iCloud, Exchange, Google, Yahoo!, AOL, Outlook.com oppure scegli la voce Altro per configurare un account di altri provider usando i parametri POP3/IMAP.
Effettua dunque l’accesso al tuo account (oppure inserisci i parametri POP3/IMAP del tuo account) e scegli quali elementi dell’indirizzo appena configurato sincronizzare con l’iPhone Posta, Contatti, Calendari e/o Note.
Pigia dunque sul pulsante Salva collocato in alto a destra e il gioco è fatto.
IMMAGINE QUI 7
Una volta aggiunto un account all’iPhone, questo verrà usato come indirizzo secondario sia per la posta elettronica che per la sincronizzazione dei contatti.
Per modificare questo comportamento di iOS e impostare il nuovo account come primario per la posta elettronica e/o la sincronizzazione dei contatti, vai nel menu Impostazioni > Mail (per la posta elettronica) o Impostazioni > Contatti (per i contatti), spostati su Account di default e seleziona l’account che vuoi usare come predefinito dalla schermata che si apre.
IMMAGINE QUI 8
Ad operazione completata, le nuove email verranno inviate di default con il nuovo account che hai selezionato mentre i nuovi contatti aggiunti alla rubrica di iOS si sincronizzeranno automaticamente con la rubrica dell’account che hai impostato come account di default (es.
la rubrica di Gmail nel caso degli account Google).
Se qualche passaggio non ti è chiaro e/o vuoi maggiori informazioni su come impostare Mail su iPhone, leggi il mio tutorial dedicato all’argomento.
Nota: se hai un account Gmail, sappi che per politiche imposte da Google non è possibile ottenere le notifiche push dei messaggi ricevuti.
Per avere le notifiche push dei messaggi devi ricorrere a dei client di posta elettronica di terze parti, come la app ufficiale di Gmail, Microsoft Outlook o Airmail.
Come configurare iCloud su iPhone
Come accennato in precedenza, iCloud è il servizio di cloud storage di casa Apple.
Di base è gratuito, ma limita lo spazio a disposizione dell’utente a 5GB.
Per ottenere più spazio (e quindi archiviare più file all’interno del proprio “hard disk” online) bisogna sottoscrivere un piano a pagamento.
I prezzi dei piani a pagamento di iCloud sono di 99 cent/mese per 50GB di storage; 2,99 euro/mese per 200GB di storage; 9,99 euro/mese per 1TB di storage e 19,99 euro/mese per 2TB di storage.
Per sottoscrivere un piano a pagamento di iCloud, devi accedere alle impostazioni di iOS, dopodiché devi premere sul tuo nome, devi selezionare la voce iCloud, poi il grafico relativo allo spazio attualmente disponibile sul tuo account e infine devi scegliere l’opzione Modifica piano di archiviazione.
IMMAGINE QUI 9
Ciò detto, per sincronizzare le informazioni più basilari, come ad esempio le email, i contatti della rubrica e gli impegni del calendario, l’account base di iCloud è più che sufficiente.
A tal proposito, ti invito a recarti nel menu Impostazioni > [tuo nome] > iCloud e di verificare che tutte le impostazioni di sincronizzazione siano attive.
Se qualcuna di esse risulta disattivata, attivala.
In questo modo avrai un backup online di contatti, email, note, promemoria ecc.
avendo la possibilità di sonorizzare questi dati con tutti i device connessi al tuo account iCloud.
Un discorso a parte va fatto per foto e video.
Per archiviare foto e video su iCloud in maniera permanente, devi passare per forza a un piano a pagamento di iCloud e attivare il servizio Libreria foto di iCloud, che carica automaticamente online tutti i video e le foto realizzate con l’iPhone.
Il servizio Libreria foto iCloud si pone come alternativa a Streaming Foto che invece è attivo di default su tutti gli iPhone, non richiede un account a pagamento di iCloud (in quanto non erode lo spazio di archiviazione online) ma salva solo le foto e solo per un periodo di tempo limitato.
Te ne ho parlato in maniera più dettagliata nel mio post su come archiviare foto su iCloud.
IMMAGINE QUI 10
Come impostare suonerie su iPhone
Come accennato anche in apertura del post, cambiare suoneria su iPhone può essere un’esperienza abbastanza snervante:
dipende tutto dalla suoneria che si desidera applicare e dalla sua provenienza.
Se vuoi cambiare suonerie o toni di notifica attingendo dallo store ufficiale di Apple, nessun problema, non devi far altro che aprire la app iTunes Store (l’icona della nota musicale su fondo viola che si trova in home screen), selezionare la scheda dedicata alle Suonerie (in basso a destra) e acquistare la suoneria di tuo interesse selezionandola dal negozio.
I prezzi in genere sono di 1,29 euro per le suonerie e di 99 cent per i toni di notifica.
IMMAGINE QUI 11
Ad acquisto effettuato, per utilizzare una suoneria o un tono di notifica, devi recarti nel menu Impostazioni > Suoni e feedback aptico, scegliere il suono da modificare (es.
Suoneria per la suoneria delle chiamate o Nuova posta per il suono di notifica delle email) e mettere il segno di spunta accanto al nome della suoneria o del tono di notifica da utilizzare.
IMMAGINE QUI 12
La situazione si fa nettamente più difficile quando si vogliono caricare sull’iPhone delle suonerie provenienti da altre fonti, ad esempio il proprio PC o applicazioni di suonerie gratis (es.
Audiko o Zedge).
Per utilizzare questo tipo di brani come suoneria per iPhone bisogna prima trasferirli sul computer, quindi convertirli in un formato compatibile con il “iPhone” e sincronizzarli su iOS utilizzando iTunes.
Trovi spiegato tutto nel mio tutorial su come mettere una canzone come suoneria su iPhone.
Come impostare la home screen di iPhone
Ti piacerebbe personalizzare la home screen del tuo iPhone ma non sai come fare?
Nessun problema.
Cominciamo subito col dire che andando nel menu Impostazioni > Sfondo > Scegli un nuovo sfondo di iOS puoi cambiare lo sfondo della home screen e della schermata di sblocco del tuo “iPhone” scegliendo dal tuo rullino (quindi tra le foto che hai scattato o che hai salvato su iPhone) oppure tra gli sfondi predefiniti inclusi nelle categorie Dinamico (sfondi animati), Statico (sfondi tradizionali) e Live (sfondi statici che si animano se si fa una pressione forte sullo schermo, questi wallpaper sono disponibili solo sui modelli di iPhone con 3D touch, quindi da iPhone 6s in poi).
Una volta scelto lo sfondo che ti interessa di più, premi sul pulsante Imposta che si trova in basso a destra e scegli se usare l’immagine come sfondo della schermata Home, del blocco schermo o di entrambi.
IMMAGINE QUI 13
Se vuoi riordinare le icone presenti in home screen, tieni il dito premuto su una qualsiasi di esse e attendi che tutte le app comincino a “danzare”.
Utilizza quindi il dito per spostare le icone delle app da una riga all’altra o da una pagina all’altra della home screen (per passare un’icona da una schermata all’altra devi spostarla verso il bordo del display) e, quando sei soddisfatto del risultato ottenuto, premi il tasto Home per salvare i cambiamenti.
Spostando l’icona di una app sull’icona di un’altra app, puoi creare delle cartelle.
In questo modo puoi raggruppare tutte le app appartenenti a una determinata categoria (es.
app di lavoro o giochi) e avviarle rapidamente.
Per maggiori info a riguardo consulta il mio tutorial su come spostare icone iPhone.
Come impostare lo sblocco di iPhone
I modelli di iPhone dall’X in poi dispongono di Face ID, il sistema di sblocco tramite riconoscimento del volto.
Per impostarlo, non devi far altro che recarti nel menu Impostazioni > Face ID e codice, digitare il codice di sblocco del tuo “iPhone” e avviare la configurazione del Face ID.
Se avevi già configurato il Face ID in passato, puoi ripristinarlo, premendo sulla voce Inizializza Face ID, o aggiungere un aspetto alternativo (solo su iOS 12 e successivi), premendo sulla voce Configura un aspetto alternativo.
Inoltre, puoi attivare o disattivare la funzione che richiede di guardare verso il telefono affinché avvenga lo sblocco dello schermo.
Maggiori informazioni su come sbloccare iPhone X sono disponibili nel mio tutorial dedicato all’argomento.
Vuoi sbloccare il tuo iPhone usando direttamente il Touch ID?
Non ti va che si debba premere il tasto Home per visualizzare la home screen di iOS?
Nessun problema, recati nel menu Impostazioni > Generali > Accessibilità > Tasto Home sposta su ON la levetta collocata accanto alla voce Appoggia il dito per continuare e il gioco è fatto.
IMMAGINE QUI 14
Se invece vuoi modificare il codice di sblocco e/o vuoi aggiungere un altro dito al riconoscimento del Touch ID (che può riconoscere fino a 5 dita), recati nel menu Impostazioni > Touch ID e codice, digita l’attuale codice di sblocco dello smartphone e premi su Cambia codice per impostare un nuovo codice di sblocco o su Aggiungi un’impronta per aggiungere un’impronta al Touch ID.
Maggiori info sull’argomento sono disponibili nel mio tutorial su come sbloccare schermo iPhone.
Come impostare la batteria su iPhone
Per impostazione predefinita, iOS non mostra la carica della batteria residua.
Per cambiare questo comportamento, recati nel menu Impostazioni > Batteria di iOS e attiva la levetta dell’opzione Percentuale batteria.
Se invece il tuo problema è l’effettiva autonomia dello smartphone, cerca di individuare quali sono le app responsabili del consumo di energia e agisci di conseguenza (eliminandole o limitando il loro accesso a funzionalità quali la geolocalizzazione o il download di dati in background).
Per scoprire quali sono le app che consumano più energia, recati nel menu Impostazioni > Batteria di iOS e attendi che nel riquadro Utilizzo batteria ti venga mostrata la lista delle app che consumano più energia.
Facendo poi tap sulla voce Stato batteria puoi scoprire qual è l’effettiva capacità (in percentuale) del tuo “iPhone” rispetto alla capacità standard (100%).
IMMAGINE QUI 15
A questo punto, per risparmiare batteria puoi scegliere se disinstallare alcune delle app che “succhiano” più batteria o se limitare il loro consumo energetico impedendo loro di scaricare dati in background e/o di utilizzare i servizi di localizzazione.
Per regolare l’accesso ai servizi di localizzazione basta andare nel menu Impostazioni > Privacy > Localizzazione, per limitare il download dei dati in background bisogna andare invece in Impostazioni > Generali > Aggiornamento app in background.
Ti ho spiegato più in dettaglio come compiere tutte queste operazioni (e molto altro ancora) nel mio tutorial su come risparmiare batteria iPhone.
Come impostare notifiche iPhone
C’è una app che ti disturba in maniera eccessiva con le sue notifiche?
Nessun problema.
Recati nel menu Impostazioni > Notifiche di iOS, seleziona il suo nome dalla schermata che si apre e disattiva le opzioni relative alle notifiche che non vuoi vedere e/o sentire più.
Spostando su OFF la levetta relativa a Consenti notifiche puoi disattivare completamente le notifiche della app selezionate.
IMMAGINE QUI 16
Come impostare antifurto iPhone
L’iPhone include un sistema di localizzazione remota che consente di rintracciare lo smartphone a distanza e di comandarlo, ad esempio per bloccarlo con un codice, farlo squillare o formattarlo.
Il sistema è accessibile dal sito Internet di iCloud (effettuando l’accesso con l’ID Apple configurato sul telefono e cliccando sull’icona Trova iPhone), ma funziona solo se opportunamente configurato in precedenza e solo se il telefono è acceso, con i servizi di localizzazione attivi e connesso a Internet.
Per configurare Trova il mio iPhone (questo il nome del sistema antifurto di iOS) sul tuo iPhone, recati nel menu Impostazioni > [tuo nome] > iCloud > Trova il mio iPhone e imposta su ON la levetta che si trova accanto alle voci Trova il mio iPhone e Invia ultima posizione.
Assicurati inoltre che nel menu Impostazioni > Privacy > Localizzazione i servizi di localizzazione siano attivi.
IMMAGINE QUI 17
Dopo aver attivato queste funzioni, sarai in grado di localizzare (e comandare) il tuo “iPhone” da remoto.
Per maggiori dettagli a riguardo, consulta il mio tutorial su come trovare iPhone.
Come impostare aggiornamenti iPhone
Tenere il proprio iPhone aggiornato è importante, non solo per usufruire delle nuove funzioni di iOS e delle app, ma anche per questioni di sicurezza.
Per impostazione predefinita, iPone aggiorna sistema operativo e app in automatico, ma per essere sicuro che sia tutto in regola, fai queste verifiche.
- Vai nel menu Impostazioni > iTunes Store e App Store e, se non è attiva, imposta su ON la levetta relativa agli aggiornamenti e alle app.
- Vai in Impostazioni > Generali > Aggiornamento software e verifica la disponibilità di aggiornamenti per iOS.
IMMAGINE QUI 18
- Apri App Store, seleziona la scheda Aggiornamenti e installa gli aggiornamenti disponibili per le app.
Se vuoi, puoi anche aggiornare iOS collegando l’iPhone al computer, ma si tratta di una procedura inutilmente più complicata e lunga.
Te ne ho parlato più in dettaglio nel mio tutorial su come aggiornare iOS.
Come impostare il parental su iPhone
Vuoi bloccare l’accesso ad alcune app e impostazioni sul tuo iPhone per consentire a un minore di utilizzare il telefono?
Nessun problema.
Recati nel menu Impostazioni > Tempo di utilizzo e fai tap sulla voce Utilizza codice “Tempo di utilizzo” per impostare un PIN di protezione per il tuo “iPhone”, dopodiché vai su Limitazioni app per bloccare le app in base alla loro categoria di appartenenza, oppure su Contenuti e privacy > Restrizioni dei contenuti > App per bloccarle in base alla loro età di destinazione.
Maggiori informazioni al riguardo sono disponibili nel mio tutorial su come nascondere app iPhone.
IMMAGINE QUI 19
Se usi una versione di iOS precedente alla 12, devi seguire una procedura leggermente diversa:
recati nel menu Impostazioni > Generali > Restrizioni, premi sul pulsante Abilita restrizioni e imposta un codice di sblocco per il parental control.
Sposta quindi su OFF le levette relative alle app e/o alle impostazioni di cui vuoi impedire l’esecuzione e il gioco è fatto.
Successivamente, per disattivare le restrizioni, torna nel menu Impostazioni > Generali > Restrizioni di iOS e premi sull’apposita opzione.
Come impostare backup iPhone
Il tuo iPhone contiene (e soprattutto conterrà) tantissimi dati preziosi:
foto, video, messaggi, contatti.
Assicurati dunque di fare dei backup costanti di tutti i file e di custodirli sia sul computer che sul cloud.
Per sincronizzare il tuo iPhone con il computer, non devi far altro che sfruttare le funzioni di backup incluse in iTunes (il software multimediale di Apple disponibile per Windows e macOS) e le funzioni di importazione di foto e video proprie del tuo PC.
Per approfondimenti, leggi i miei tutorial su come collegare iPhone al PC e come spostare foto da iPhone a PC.
IMMAGINE QUI 20
Per attivare i backup su iCloud, invece, recati nel menu Impostazioni > [tuo nome] > iCloud > Backup iCloud di iOS e attiva la funzione di backup sul cloud.
Maggiori info a riguardo sono disponibili nella mia guida su come effettuare backup iPhone.
Come ripristinare impostazioni iPhone
Per concludere ti segnalo che, qualora ne avessi bisogno, nel menu Impostazioni > Generali > Ripristina ci sono delle opzioni per ripristinare le impostazioni di rete, tastiera, schermata home e privacy di iOS e addirittura per formattare il telefono.
Ti ho spiegato tutto nel mio tutorial su come resettare iPhone.