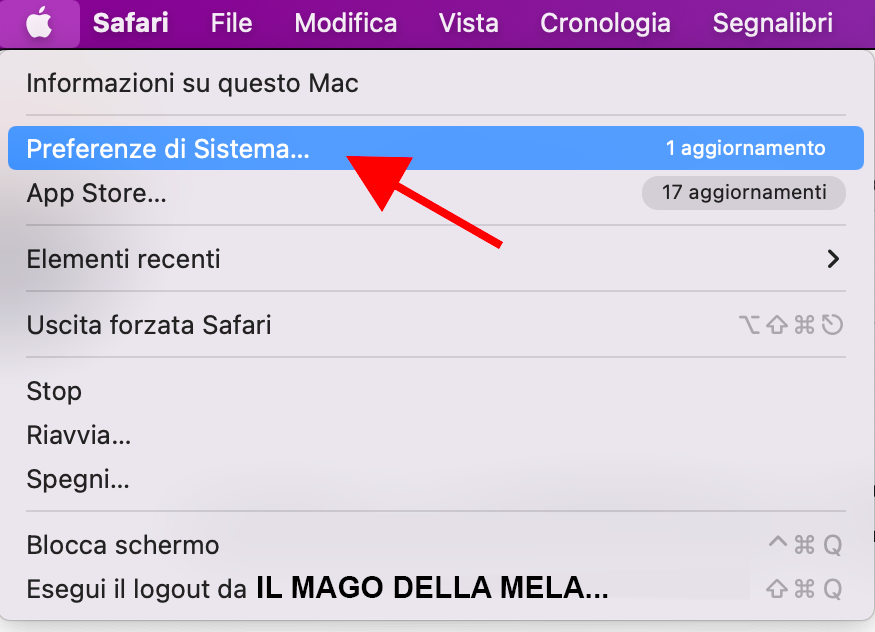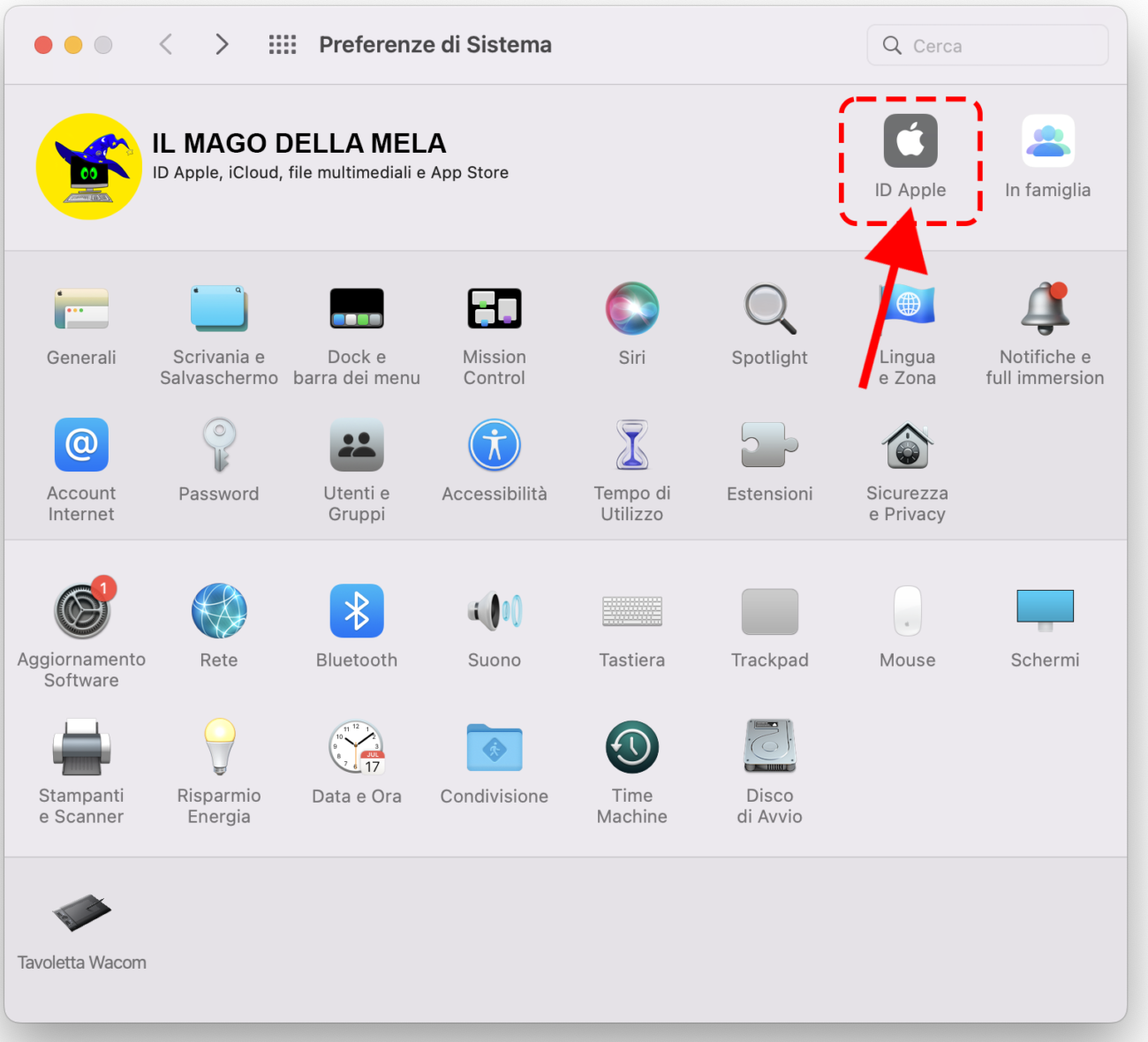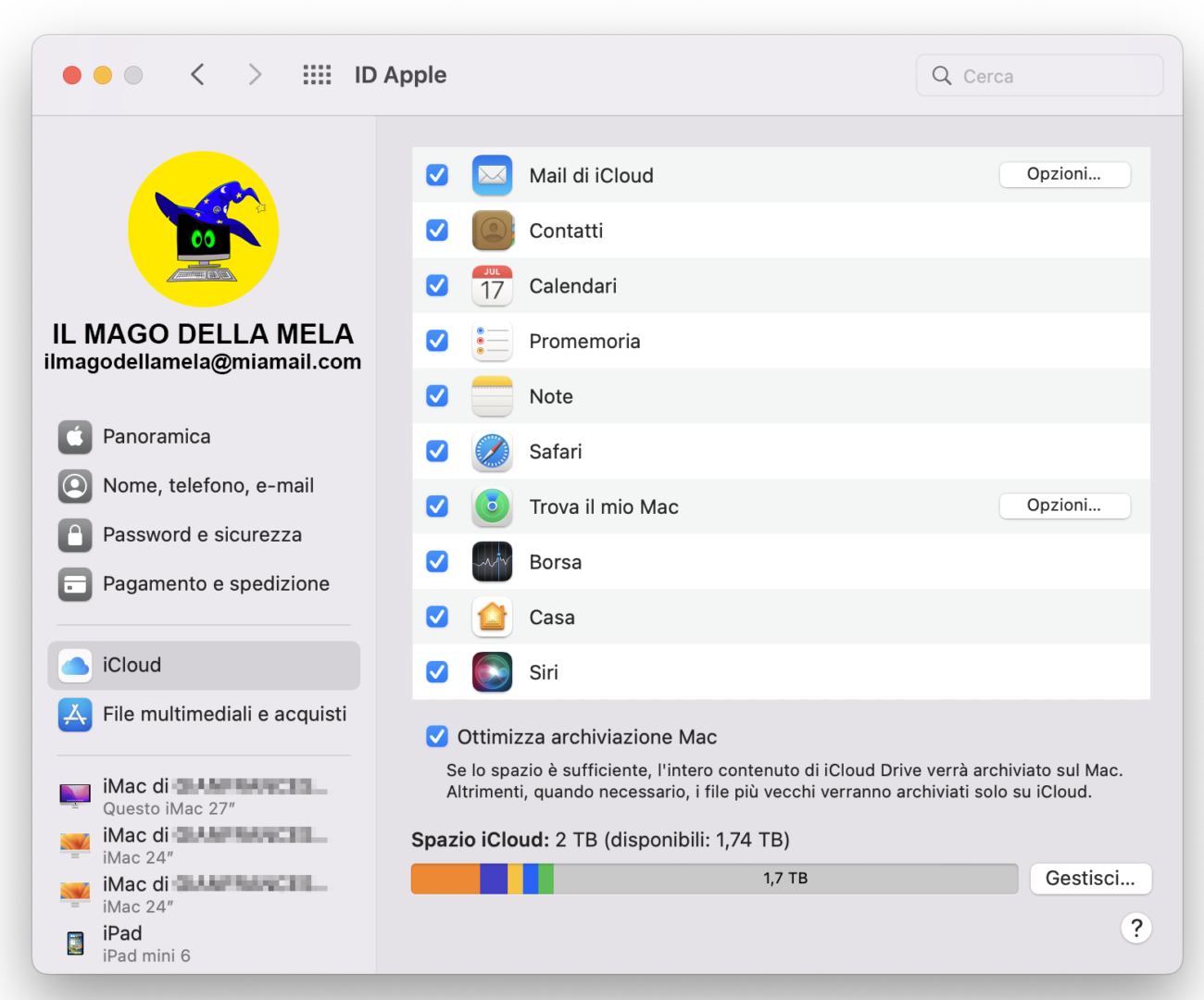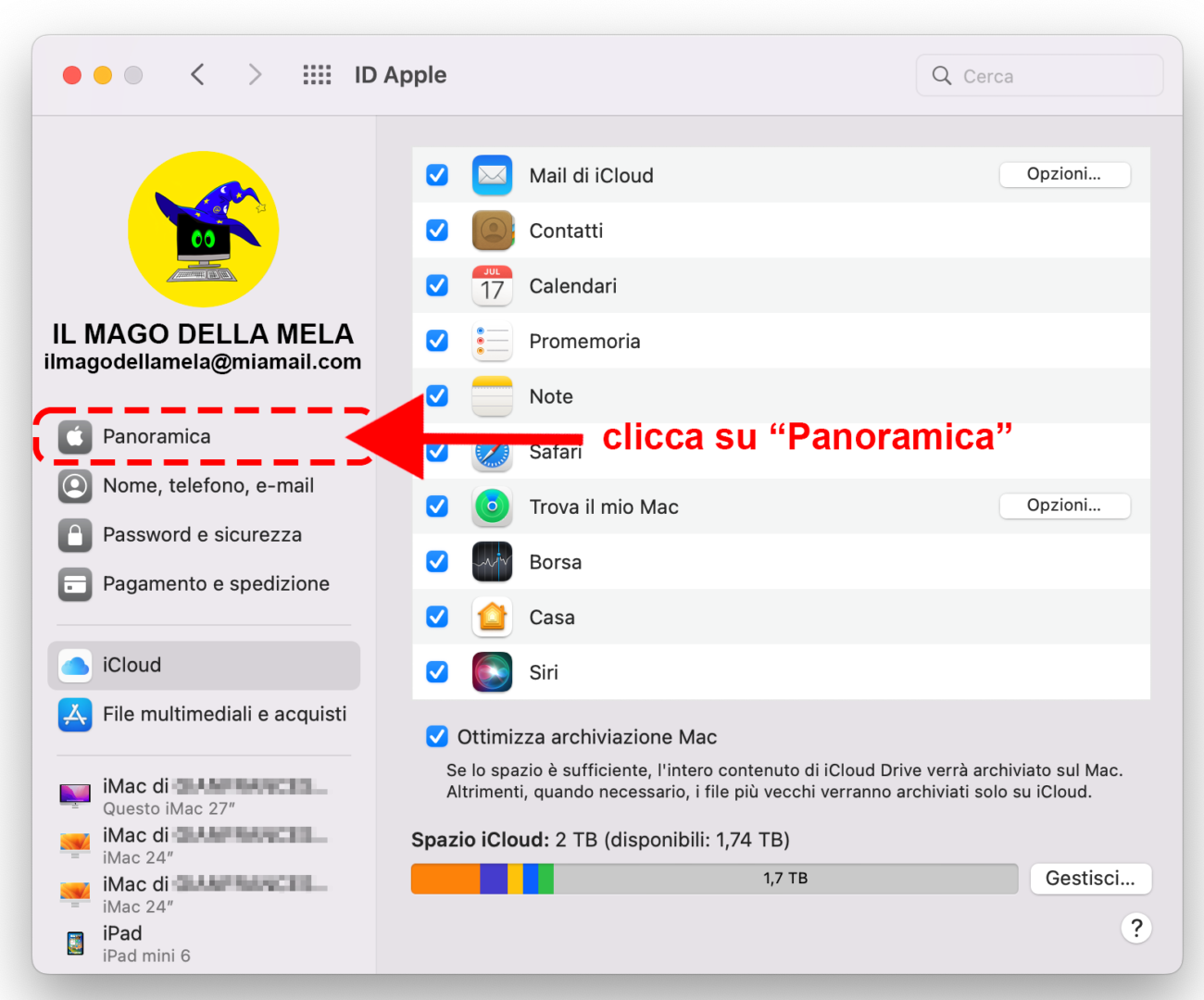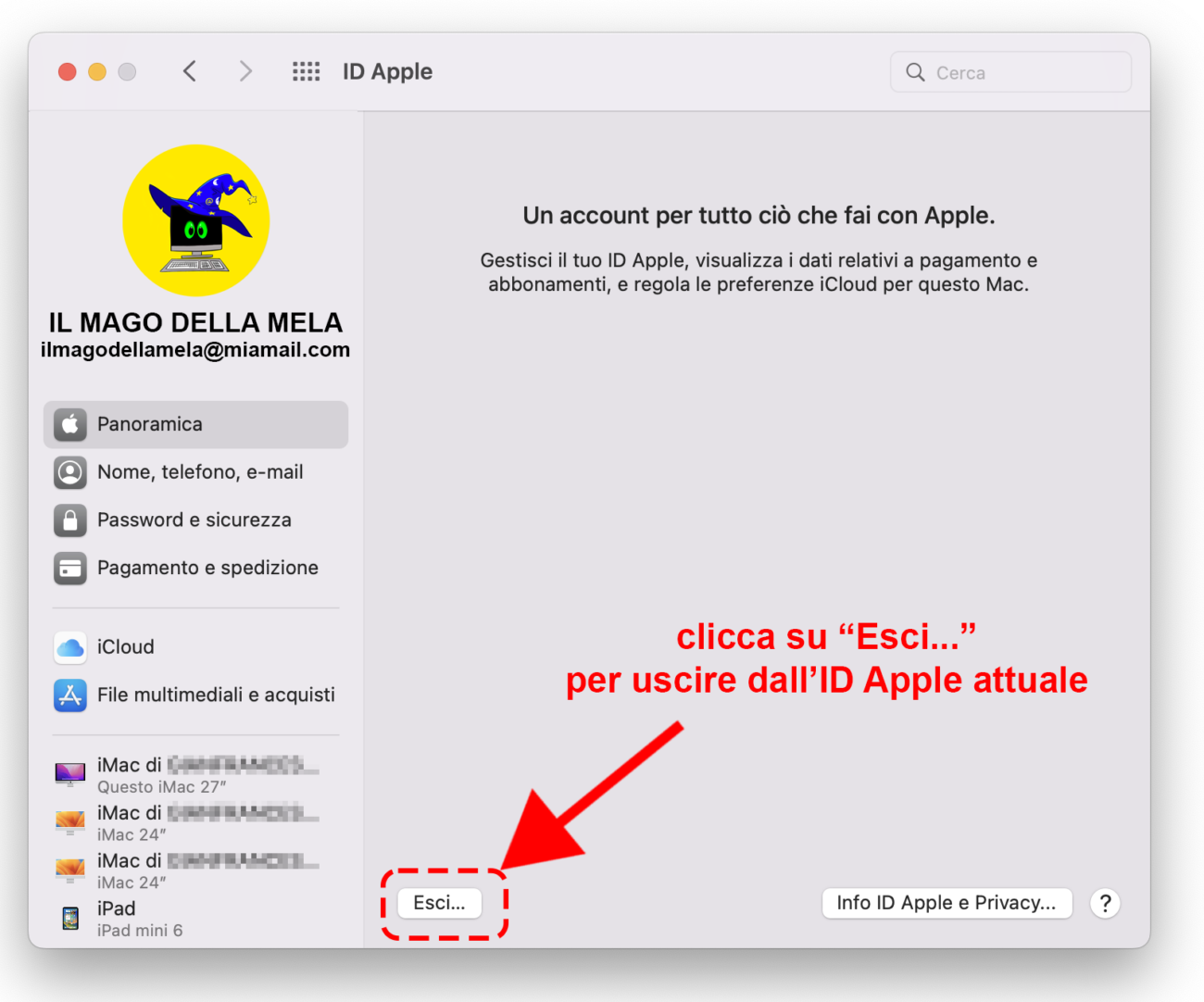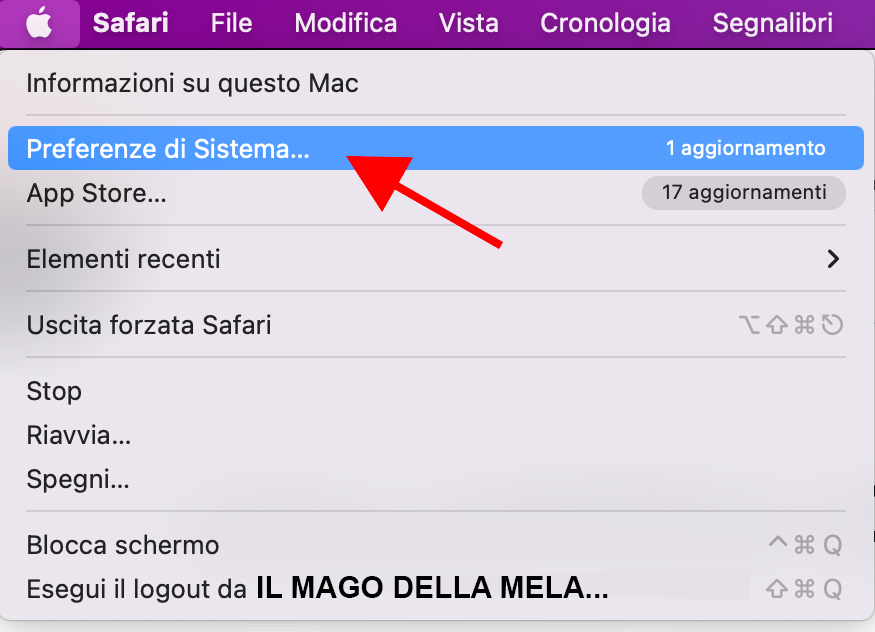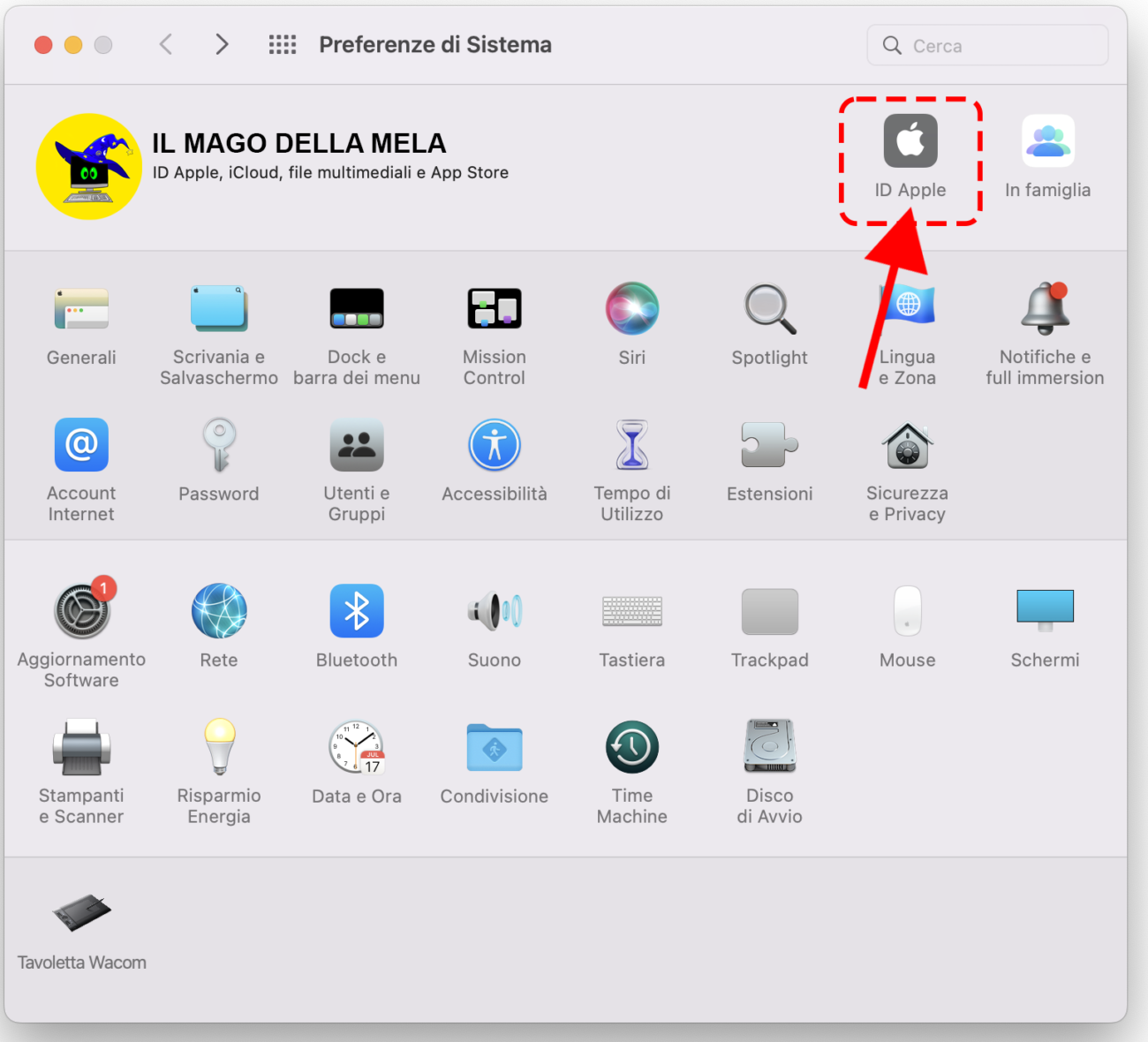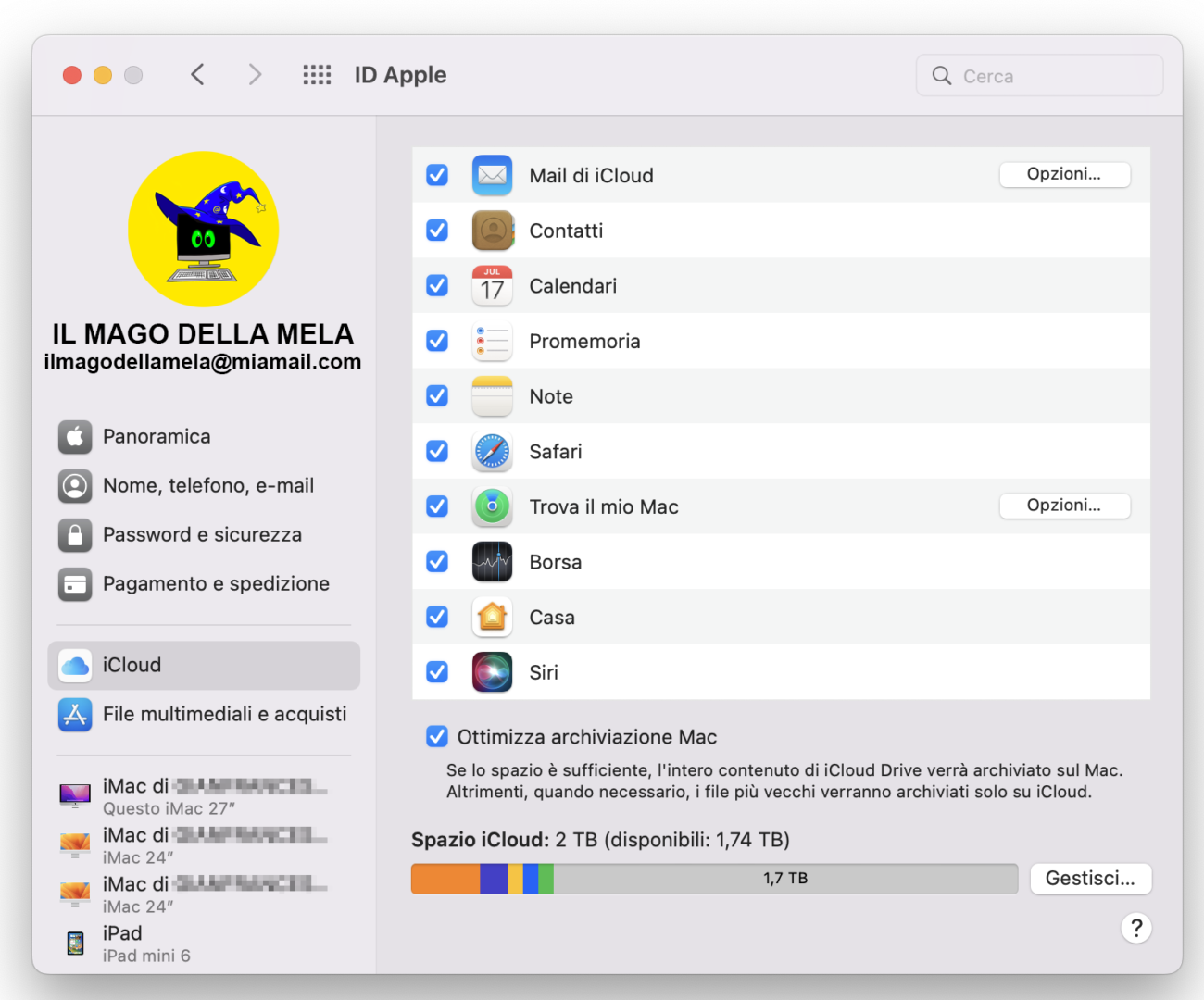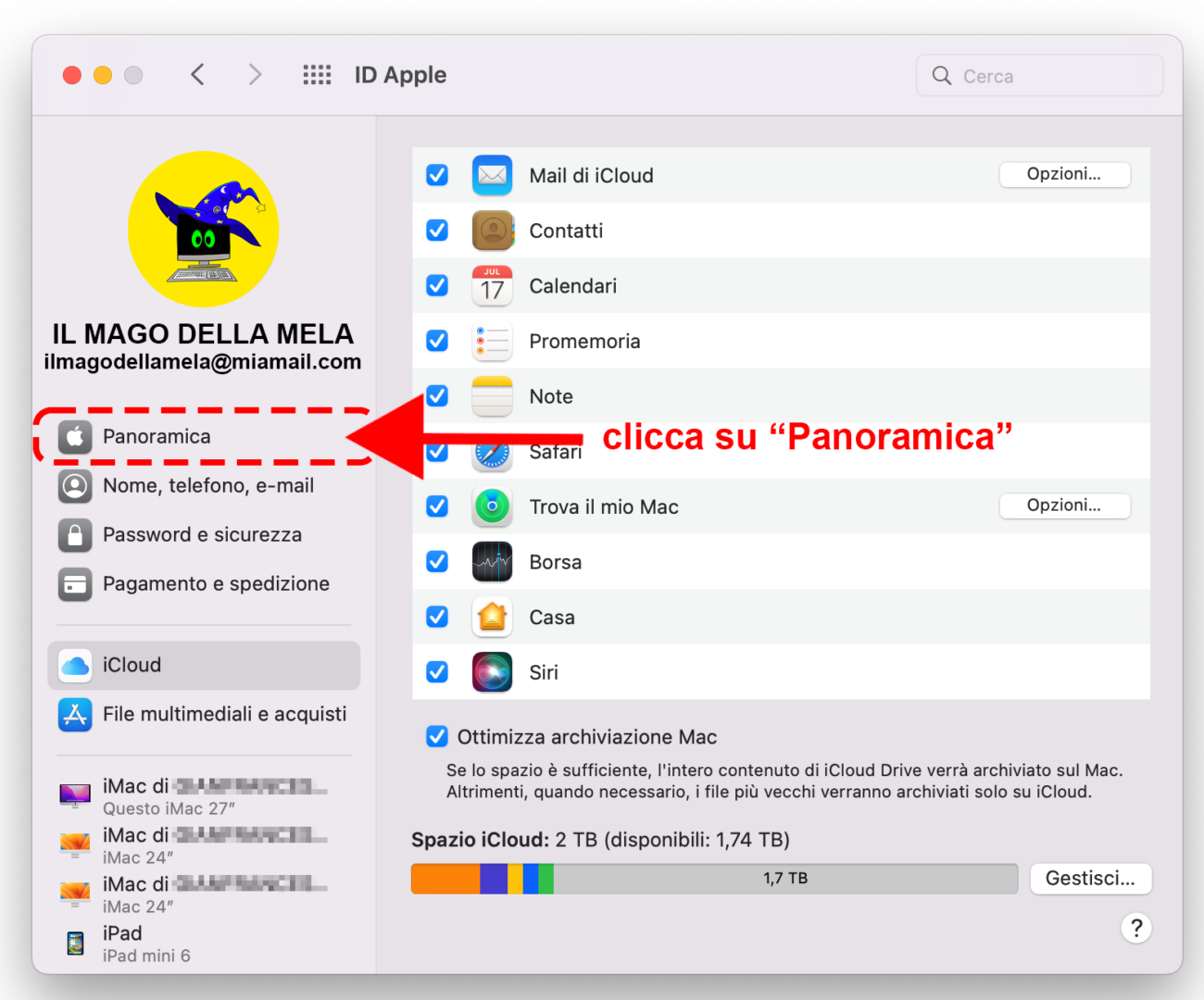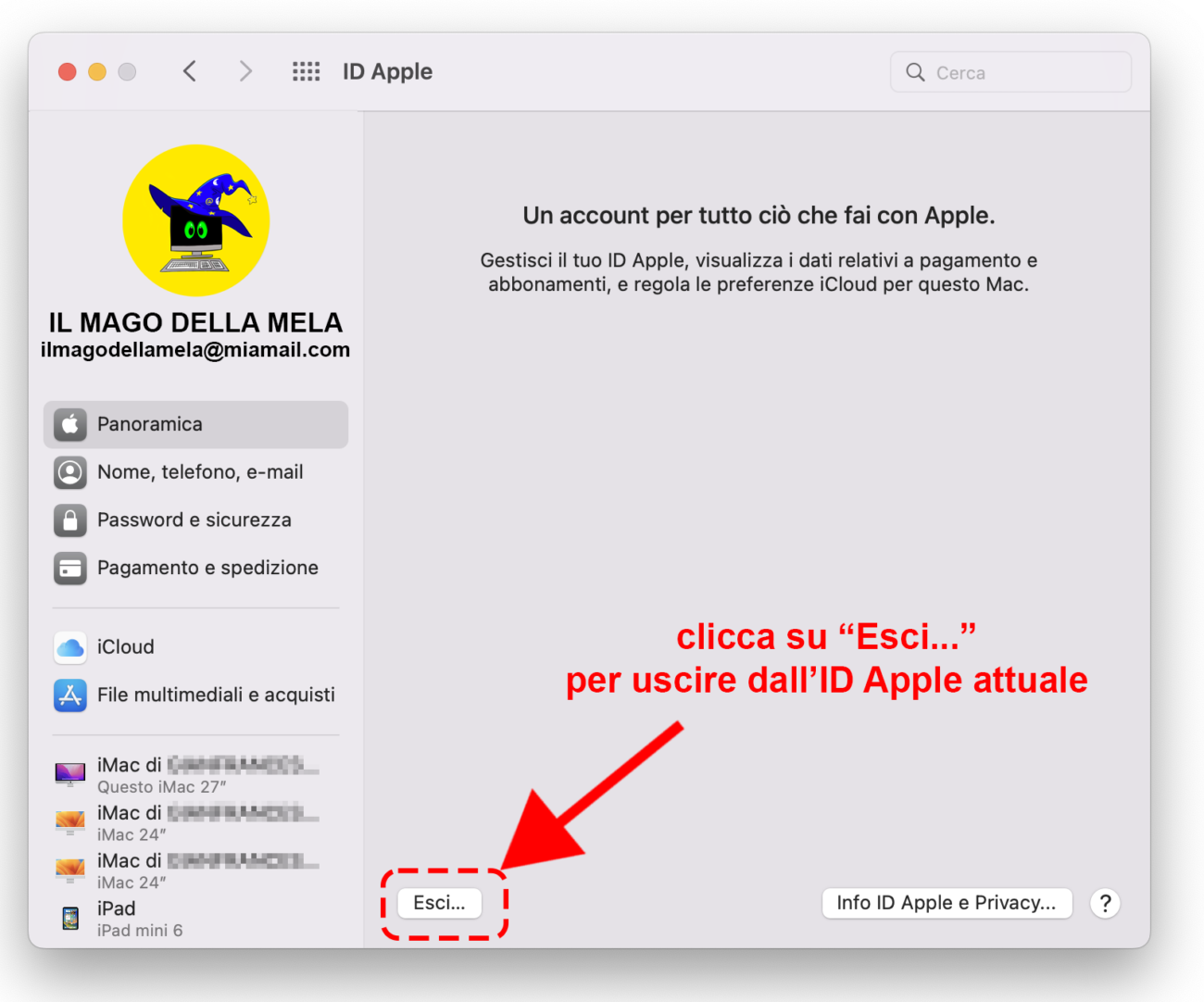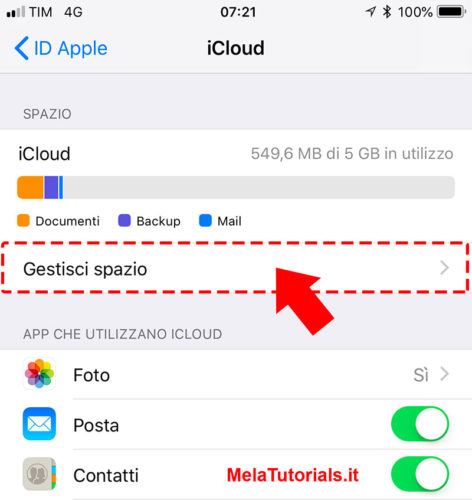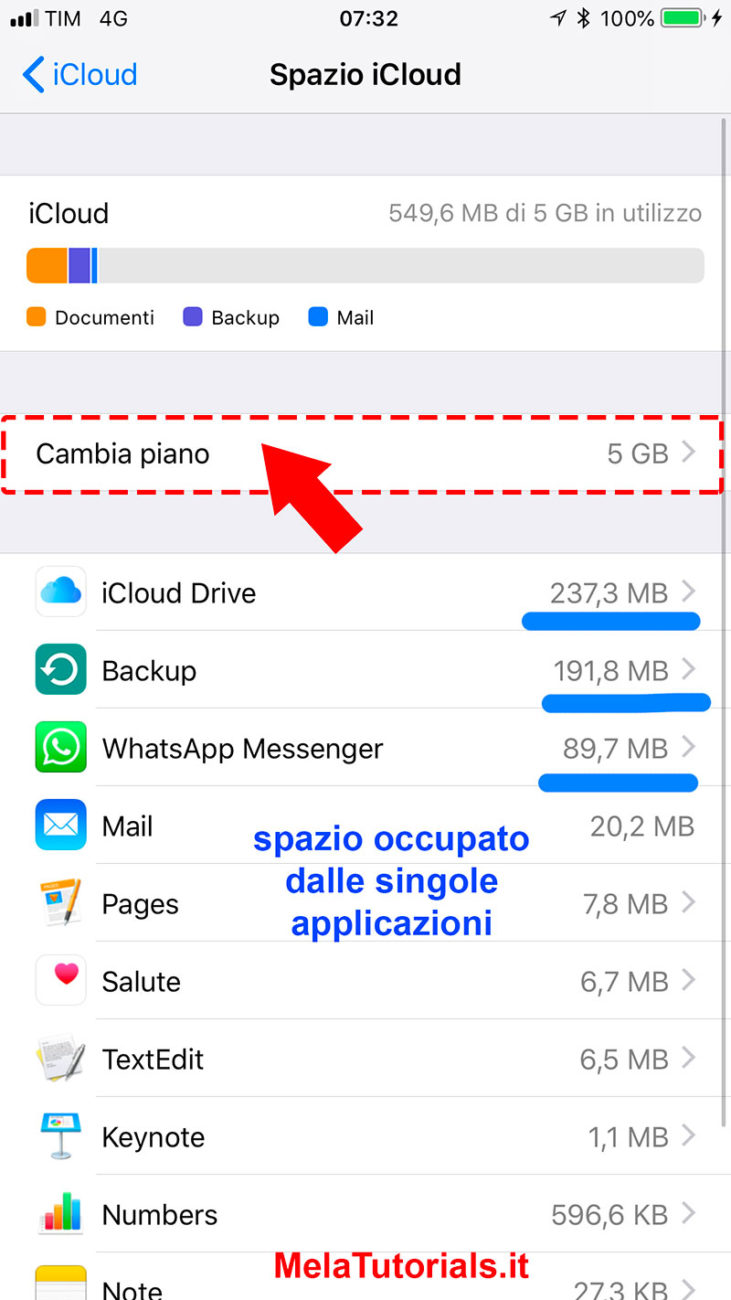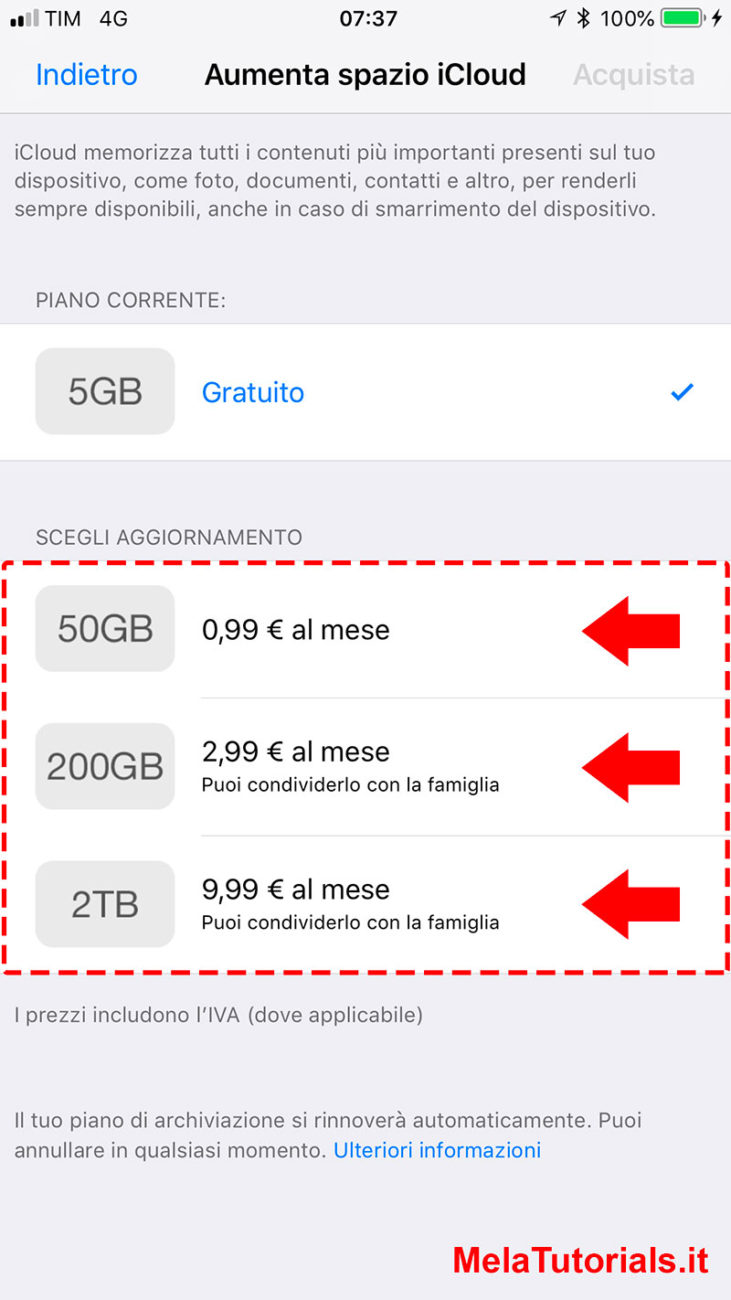scritto da IlMagoDellaMela

Come usare iCloud
Ciao!! Sono Il MagoDellaMela in questo tutorial ti spiegherò come usare iCloud sui tuoi dispositivi in modo tale da poter sfruttare a pieno e senza problemi questo famoso servizio di casa Apple.
Devi sapere che iCloud è un servizio offerto da Apple che permette agli utenti di iPhone, iPad, iPod Touch, macOS e perfino a coloro che utilizzano un PC Windows di creare delle copie di sicurezza dei propri dati su un hard disk online, denominato iCloud Drive, e sincronizzarli fra tutti i dispositivi.
Grazie ad esso, puoi avere tutti i tuoi dati, i contatti, i calendari e le ultime foto scattate con iPhone e iPad sempre e comunque a portata di mano, anche da browser Web.
- Per capire come fare per poter usare iCloud è indispensabile che tu disponga di un ID Apple.
Se non sei già in possesso di un ID Apple puoi crearne uno in pochi istanti seguendo le indicazioni presenti nel mio tutorial su come creare un ID Apple.
In sostanza, devi premere qui per collegarti al sito Internet ufficiale di Apple - compilare un breve modulo di iscrizione e confermare la tua identità facendo clic sul link che ti è stato inviato tramite email.
- In alternativa, puoi registrarti ai servizi online Apple attraverso il programma gratuito iTunes (su Mac è preinstallato mentre su Windows devi prima scaricarlo cliccando qui)
- cliccando prima sulla voce Account collocata in alto a sinistra
- poi su Accedi
- e infine su Crea un nuovo ID Apple.
Trovi illustrata tutta la procedura da seguire, nel mio tutorial su come registrarsi su iTunes.
Oltre a disporre di un ID Apple, per poter usare iCloud è poi indispensabile che tu provveda ad impostare quest’ultimo come sistema predefinito per eseguire il backup dei dati sul tuo dispositivo.
Per scoprire come fare e, successivamente, per capire come servirti di iCloud attieniti alle indicazioni riportate di seguito.
Usare iCloud su iPhone, iPad e iPod Touch
- Per impostare iCloud come sistema predefinito per eseguire il backup dei dati presenti su iPhone, iPad e iPod Touch basta selezionare l’apposita opzione durante la procedura di attivazione di questi dispositivi.
Se non sai come fare trovi tutto spiegato nel mio tutorial su come attivare iPhone. - Qualora invece tu abbia già provveduto ad attivare il tuo iPhone, iPad o iPod Touch senza però attivare anche iCloud
- puoi rimediare accedendo alla home screen del dispositivo
- toccando su Impostazioni
- facendo clic sulla voce relativa all’account iCloud
- andando su iCloud
- e portando su ON tutte le levette facenti riferimento alle opzioni presenti nella schermata che si apre posta, contatti, calendari, foto, documenti, ecc.
- Se utilizzi una versione di iOS precedente alla 10.3, per regolare le impostazioni di iCloud devi andare direttamente
- in Impostazioni
- iCloud.
- Dopo aver provveduto ad attivare iCloud sul tuo iPhone, iPad o iPod Touch potrai inoltre visualizzare lo stato del servizio, gestire i dati archiviati, modificarli, eliminarli e salvarne di altri
- facendo clic sull’icona di Impostazioni presente in home screen
- facendo clic prima sul tuo nome
- poi su iCloud, quindi sul grafico relativo allo spazio disponibile sul tuo account
- e infine sulla voce Gestisci spazio.
Se utilizzi una versione di iOS precedente alla 10.3, puoi raggiungere la medesima schermata andando - in Impostazioni
- iCloud
- Archivio.
Nella nuova schermata che a questo punto ti verrà mostrata, potrai visualizzare e gestire lo spazio disponibile su iCloud come ritieni più opportuno controllando tutti i dati e i file di backup archiviati sul servizio.
Una volta attivato iCloud sul tuo iDevice, tutti i dati di sistema e i file delle applicazioni verranno salvati online e sincronizzati tra tutti i dispositivi, ma ci sono anche i seguenti servizi aggiuntivi sui quali puoi contare e che ti consiglio vivamente di prendere in considerazione.
- Libreria foto di iCloud Si tratta di un servizio che si aggiunge a Streaming Foto, che è attivo di default su tutti gli iPhone e gli iPad, e grazie al quale si possono archiviare permanentemente tutte le foto e i video realizzati con il proprio device su iCloud (per poi accedervi anche direttamente online dal sito iCloud.com).
A differenza di Streaming Foto va a intaccare lo spazio su iCloud Drive, quindi per usarlo occorre necessariamente sottoscrivere uno dei piani a pagamento del servizio.
Puoi saperne di più leggendo il mio tutorial su come archiviare le foto su iCloud. - Backup Si tratta del sistema made in Apple che permette di utilizzare lo spazio di archiviazione disponibile su iCloud Drive anche per creare dei backup completi del proprio iPhone, iPad o iPod Touch, come quelli che si fanno in locale sul computer con iTunes.
Te ne ho parlato approfonditamente nel mio tutorial su come effettuare backup iPhone.
Usare iCloud su macOS
- Se possiedi un Mac e ti interessa capire come usare iCloud devi innanzitutto provvedere ad attivare il servizio sul tuo computer.
Per fare ciò premi sull’icona a forma di lente di ingrandimento collocata nella parte in alto a destra della barra dei menu - digita preferenze di sistema nel campo di ricerca che ti viene mostrato a scremo
- fai doppio clic sul primo risultato visualizzato
- e premi poi sulla voce iCloud annessa alla finestra che andrà ad aprirsi.
- Una volta effettuati questi passaggi
- aggiungi un segno di spunta accanto a ogni voce presente nella parte destra della finestra (Contatti, Preferiti, Foto, Calendario ecc.).
Per confermare le modifiche apportate chiudi semplicemente la finestra visualizzata.
I contatti vengono sincronizzati con la app Contatti di macOS, le foto con Foto, i calendari conla app Calendario, i preferiti con Safari, ecc..
- Se invece desideri visualizzare lo stato del tuo iCloud con i dettagli dei dati salvati in esso dalla finestra iCloud di Preferenze di sistema
- clicca sul pulsante Gestisci… che risulta collocato in basso a destra.
- Per visualizzare i dati già archiviati su iCloud Drive, modificarli, eliminarli e salvarne di altri
- ti basta invece aprire il Finder
- premere sulla voce iCloud Drive annessa alla barra laterale di sinistra e selezionare gli elementi su cui intendi andare ad agire.
Usare iCloud su PC Windows
- Se possiedi un PC Windows e ti interessa capire come fare per usare iCloud devi per prima cosa scaricare ed installare l’apposito client sul tuo computer e poi provvedi a configurarlo.
Per scaricare il client iCloud per PC Windows clicca qui in modo tale da poterti collegare subito alla pagina Web di riferimento.
In seguito - premi sul pulsante Scarica ed attendi che la procedura di download venga avviata e portata a termine sul tuo computer.
- A download ultimato fai doppio clic sul file icloudsetup.exe che è stato appena scaricato sul computer ed attieniti alla semplice procedura guidata di installazione che ti viene mostrata a schermo.
Accetta quindi le condizioni di utilizzo del servizio mettendo il segno di spunta accanto alla voce Accetto i termini dell’accordo di licenza - dopodiché fai clic su Installa
- su Si e per concludere su Fine.
- Accetta poi di riavviare il computer ed al nuovo accesso a Windows
- premi sul pulsante Start
- digita icloud nel campo di ricerca che ti viene mostrato
- e successivamente fai clic sul primo risultato presente in elenco in modo tale da aprire iCloud sul tuo PC.
- Ora che visualizzi la finestra di iCloud effettua il login al servizio utilizzando i dati di accesso relativi al tuo ID Apple.
Metti quindi il segno di spunta accanto agli elementi del PC che vuoi sincronizzare con il servizio cloud (Posta, contatti, calendari e attività, Preferiti, Streaming foto etc.) - e clicca sul pulsante OK per salvare i cambiamenti.
I preferiti vengono sincronizzati con Internet Explorer o Chrome, le foto vengono salvate nella cartella che si può selezionare - facendo click sul pulsante Opzioni mentre contatti e posta possono essere visualizzati direttamente online sul sito iCloud.com.
- Eventualmente puoi visualizzare e modificare tutti file archiviati su iCloud
- cliccando sull’icona raffigurante una cartella di colore giallo annessa alla barra delle applicazioni
- facendo clic sulla voce iCloud Drive dalla barra laterale di sinistra della finestra che ti viene mostrata sul desktop
- e selezionando poi gli elementi su cui intendi andare ad agire.
Usare iCloud da browser Web
- Devi sapere che il famoso servizio di casa Apple può essere sfruttato anche da un qualsiasi browser Web.
Tanto per cominciare avvia il browser Web dopodiché digita www.icloud.com nella barra degli indirizzi - e premi il pulsante Invio sulla tastiera.
Se preferisci velocizzare le cose puoi anche cliccare direttamente qui. - Adesso, effettua l’acceso al tuo spazio iCloud compilando i campi visibili a schermo con il tuo ID Apple e la password ad esso associata dopodiché
- premi sul pulsante a forma di freccia collocato sulla destra.
Se sul tuo account risulta attiva la verifica in due passaggi provvedi inoltre a fornire l’eventuale codice richiesto a schermo dopodiché ti ritroverai al cospetto della schermata principale di iCloud online. - A questo punto
- fai clic sull’icona di Mail per accedere al tuo account di posta elettronica iCloud
- pigia sull’icona di Contatti per accedere a tutti i tuoi contatti e per gestirli, su quella di Calendario per visualizzare e modificare i tuoi calendari
- fai clic sull’icona di Foto per visualizzare le tue foto presenti nel cloud
- oppure fai clic sull’icona di iCloud Drive per visualizzare e gestire tutti i dati che occupano il tuo spazio di archiviazione.
Puoi inoltre fare clic sull’icona di Note per accedere alle tue note e modificarle e sull’icona di Promemoria per fare altrettanto con i Promemoria. - Invece se premi sull’icona di Pages, Numbers e Keynote hai la possibilità di accedere alla versione online delle omonime app per la produttività di casa Apple mentre
- cliccando su Trova Amici puoi usufruire da browser Web del servizio per la localizzazione dei tuoi contatti (se ben ricordi te ne ho parlato nella mia guida su come localizzare un numero di cellulare).
Facendo clic su Trova iPhone puoi invece sfruttare da Web il celebre servizio che ti permette di individuare i tuoi iDevice (ti ho spiegato il funzionamento di questo servizio nella mia guida su come rintracciare un cellulare rubato). - Per gestire tutto quanto concerne il tuo ID Apple, lo spazio di archiviazione ed i tuoi dispositivi ti basta fare clic sull’icona di Impostazioni.
- Quando non avrai più bisogno di usare iCloud da browser Web
- ricordati di fare clic sul tuo nome collocato nella parte in alto a destra della pagina Web visualizzata
- poi sulla voce Esci annessa al menu che ti viene proposto
- poi ancora una volta su Esci per uscire dal servizio ed evitare che eventuali soggetti terzi non autorizzati possano mettervi mano.
Espandere il piano di archiviazione
Ora che finalmente capito come usare iCloud su iPhone, iPad, iPod Touch, macOS e PC Windows c’è però una cosa molto importante che devi sapere e di cui ritengo sia il caso che tu tenga ben conto.
Allo stato attuale delle cose iCloud può essere utilizzato gratis solo ed esclusivamente nella sua versione base che offre 5 GB di spazio online.
Tale quantità di spazio è generalmente sufficiente per le più disparate esigenze. Tuttavia potresti avere la necessità di disporre di un maggior quantitativo di spazio di archiviazione.
In tal caso, puoi oltrepassare il limite imposto dalla versione gratuita del servizio sottoscrivendo un abbonamento a pagamento.
Le soluzioni e i prezzi disponibili sono i seguenti.
- 50 GB di spazio a 0,99 euro/mese
- 200 GB di spazio a 2,99 euro/mese
- 2 TB di spazio a 9,99 euro/mese
- Per sottoscrivere un piano a pagamento di iCloud su iPhone, iPad e iPod Touch ti basta accedere alla sezione Impostazioni di iOS
- e premere prima sul tuo nome
- poi sulla voce relativa ad iCloud, quindi sul grafico relativo allo spazio disponibile sul tuo account e infine sull’opzione Modifica piano di archiviazione.
In seguito, scegli il piano che pensi possa risultare più congeniale alle tue esigenze - e poi premi sulla voce Acquista che risulta collocata nella parte in alto a destra della schermata visualizzata.
- Se utilizzi una versione di iOS precedente alla 10.3, per raggiungere la medesima schermata
- devi andare in Impostazioni
- iCloud
- devi selezionare la voce Archivio
- e poi premere su Acquista più spazio
- o Modifica piano di archiviazione.
- Per sottoscrivere un piano a pagamento di iCloud su Mac
- devi invece accedere a Preferenze di sistema
- premi su iCloud
- fare clic sul pulsante Gestisc
- e fare clic sul pulsante Acquista più spazio per due volte consecutive. Successivamente scegli il piano che pensi possa risultare più consono alle tue esigenze
- e poi premi sulla voce Acquista.
- Per sottoscrivere un piano a pagamento di iCloud su Windows devi accedere a iCloud
- cliccare su Gestisci
- e premere poi su Acquista più spazio
- Scegli il piano che pensi possa risultare più consono alle tue esigenze
- e poi premi sulla voce Acquista.
Se necessiti di maggiori informazioni riguardo lo spazio di archiviazione disponibile su iCloud, i vari piani disponibili e le modalità di upgrade e downgrade puoi cliccare qui in modo tale da collegarti subito alla pagina Web informativa presente sul sito Internet ufficiale di Apple.


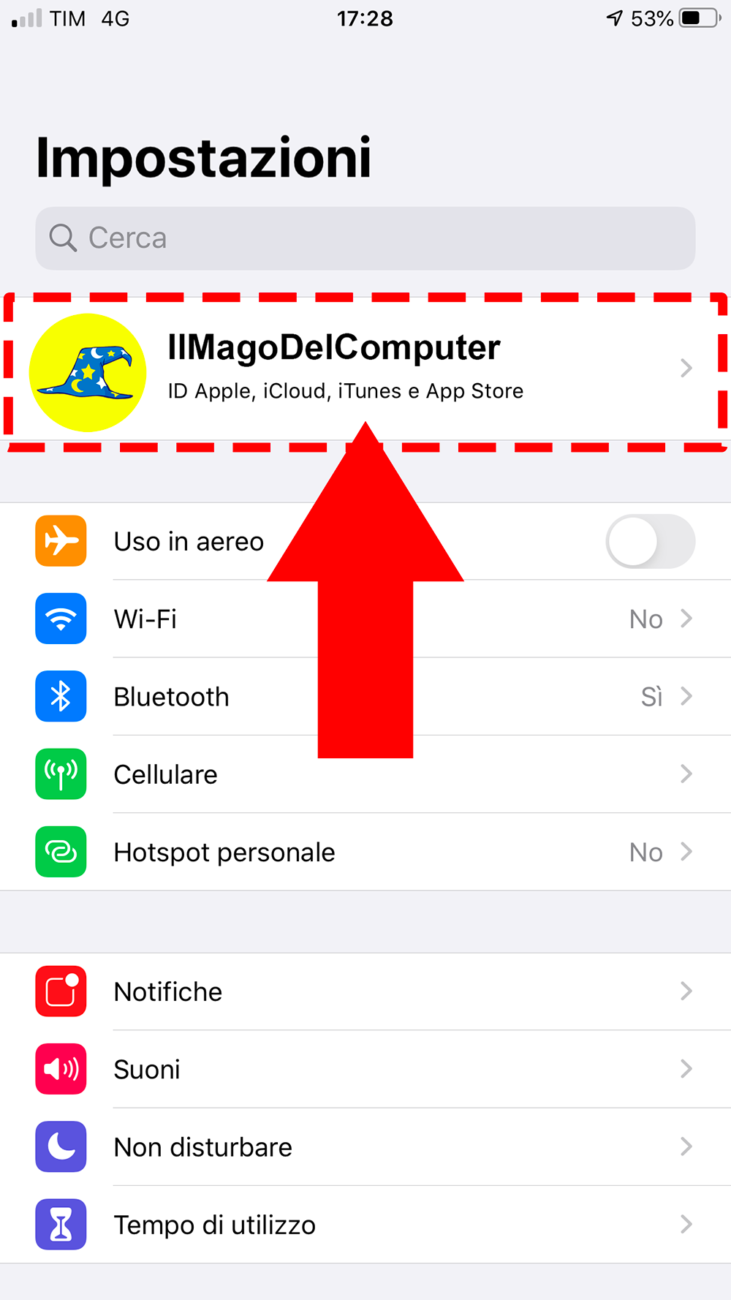
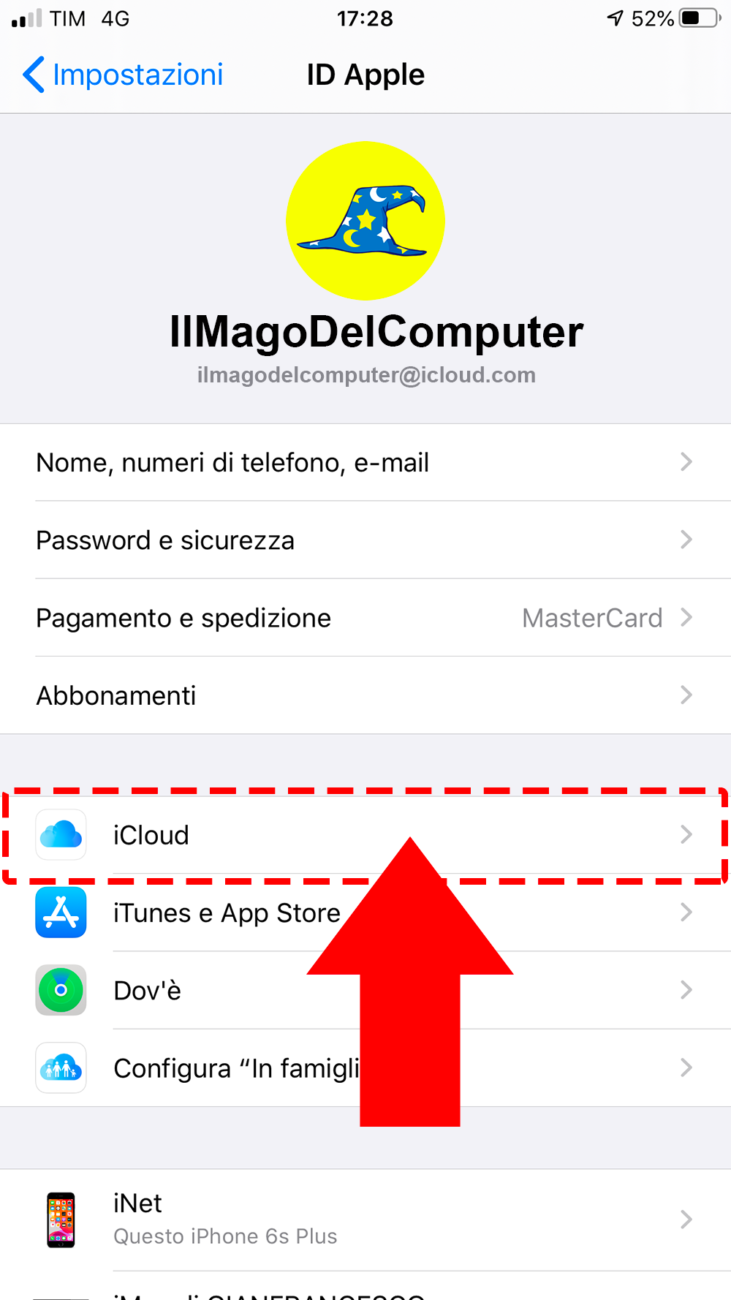
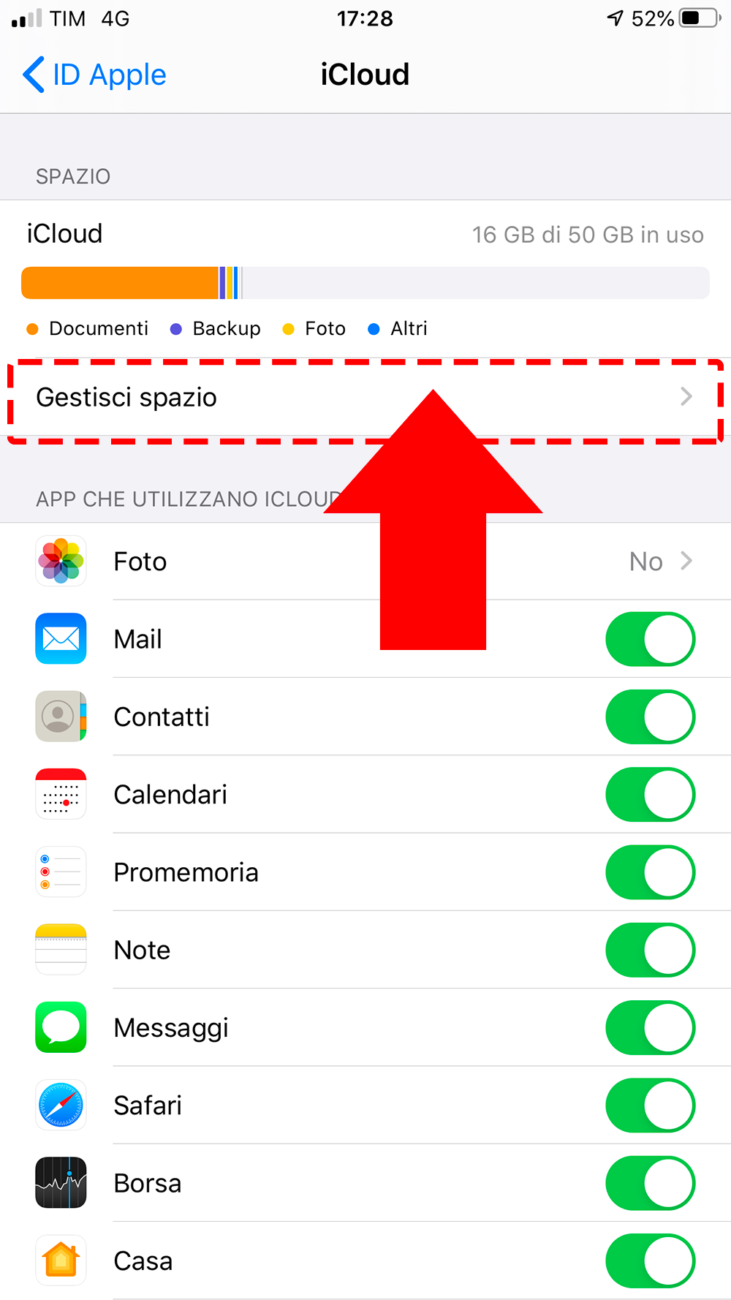
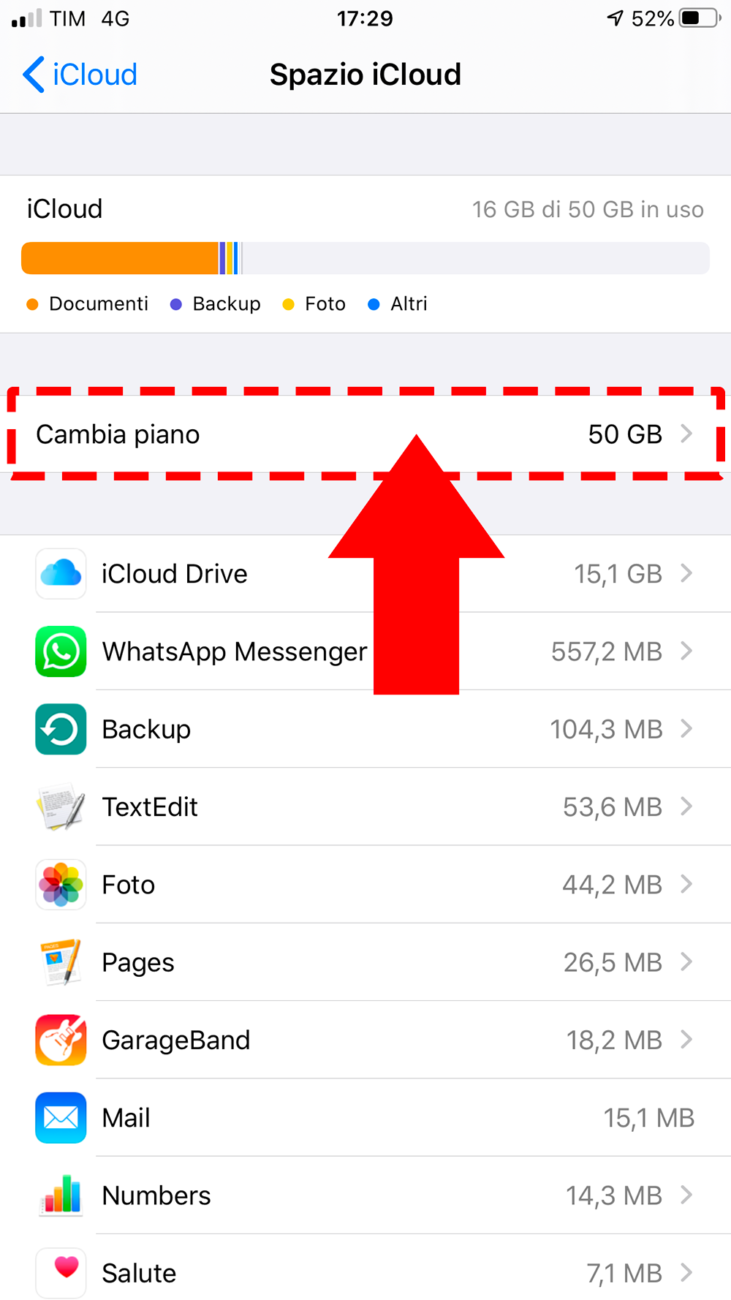
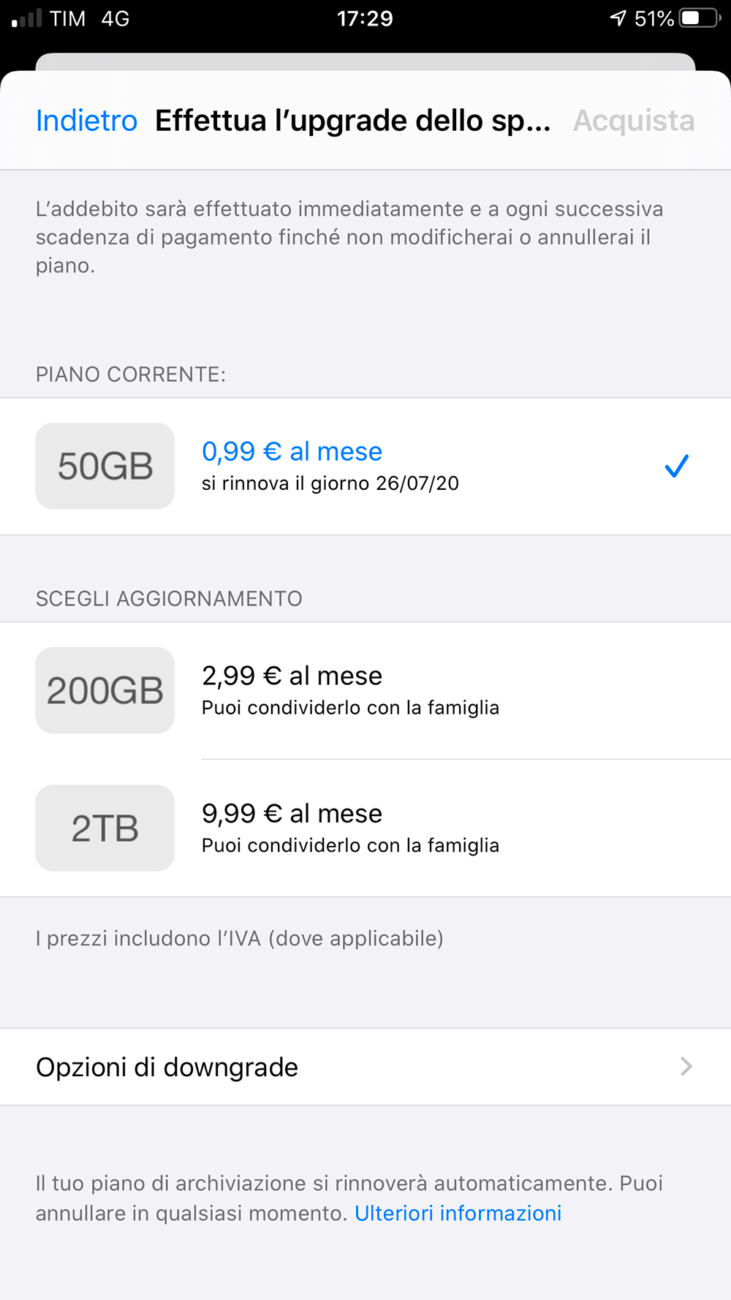
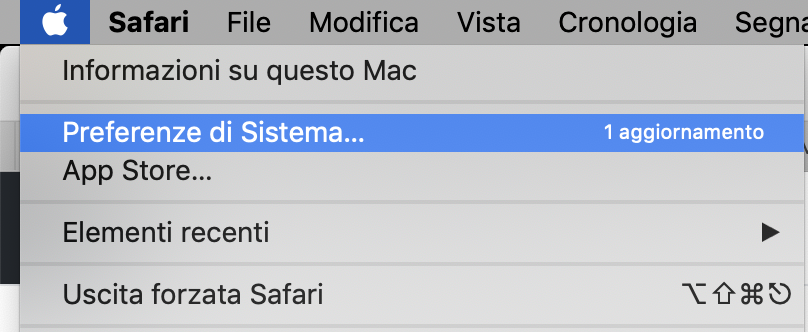
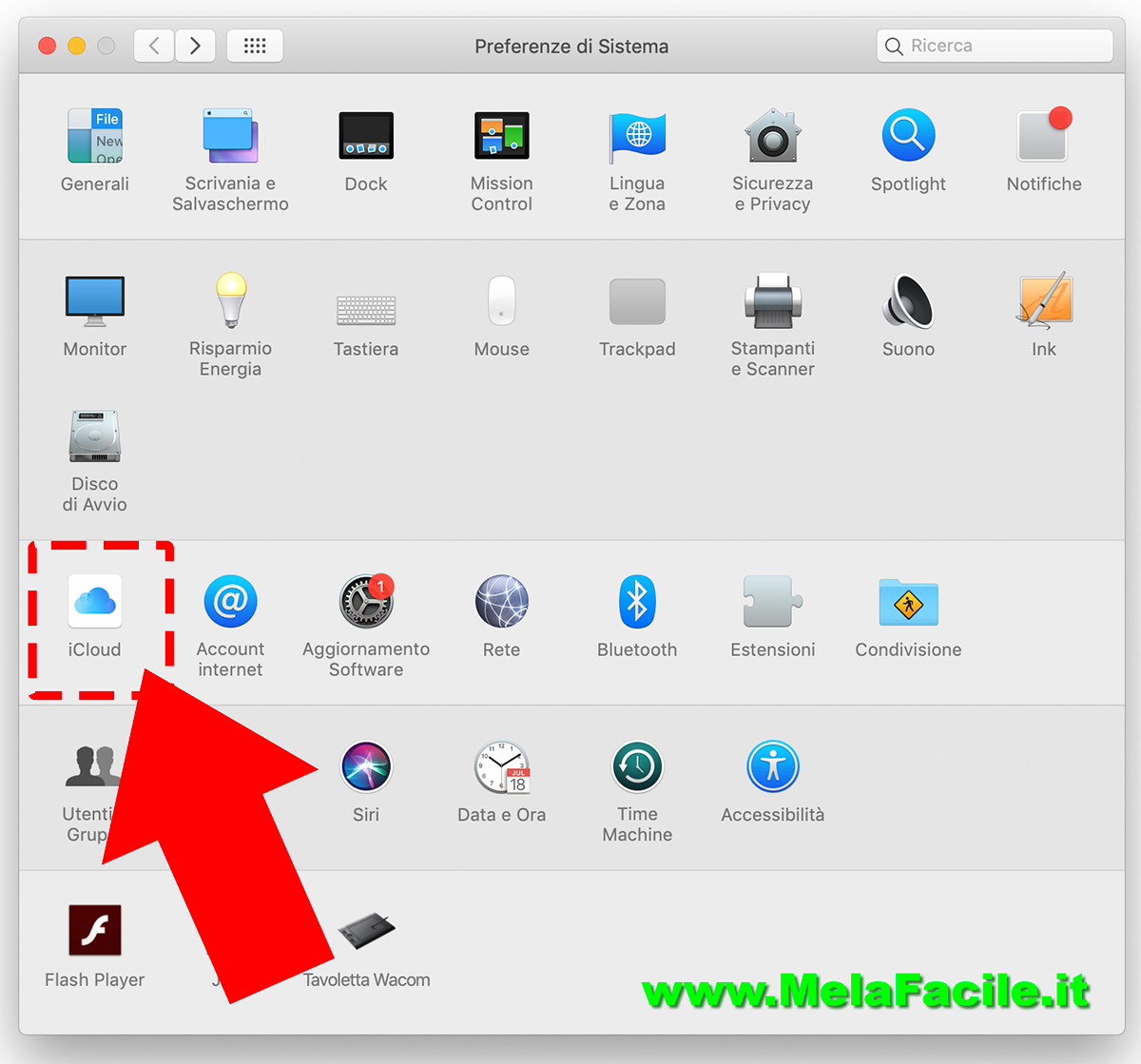
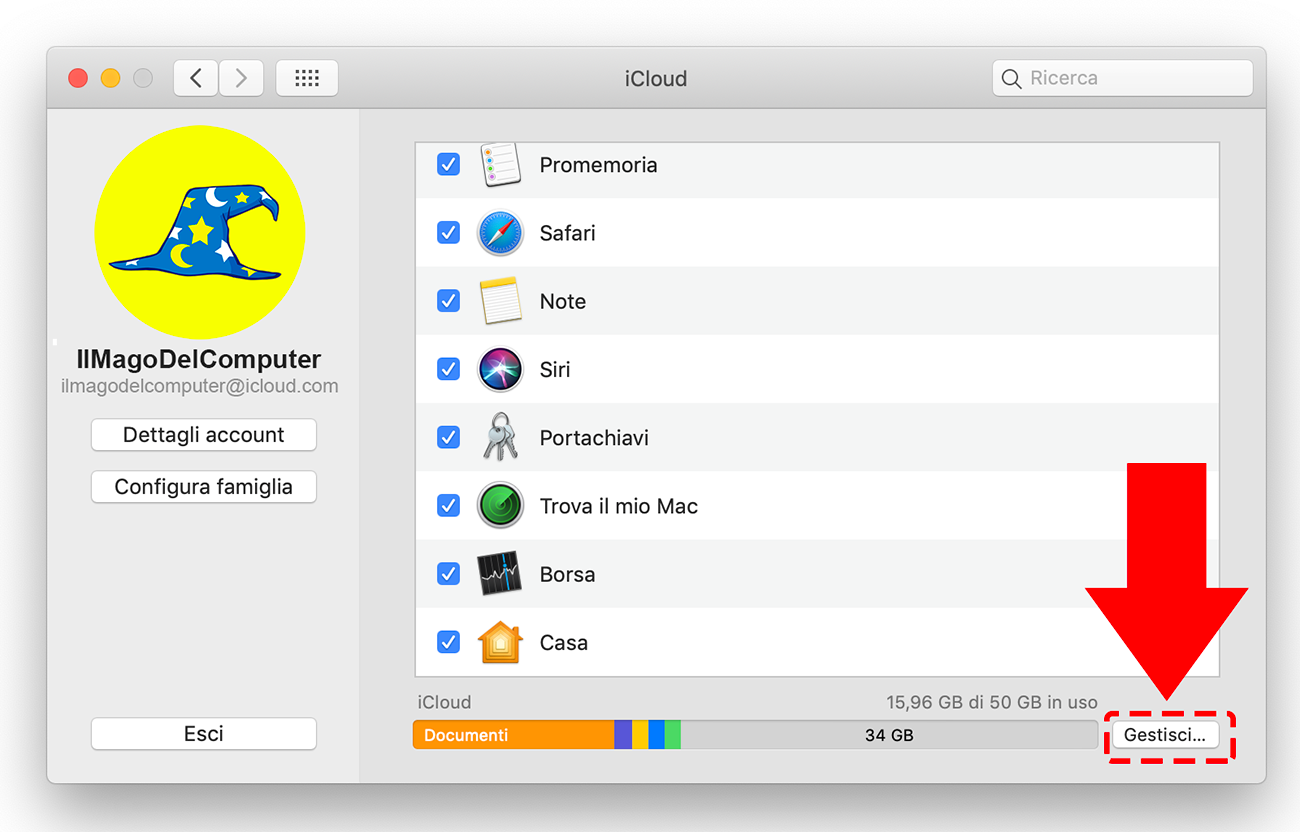
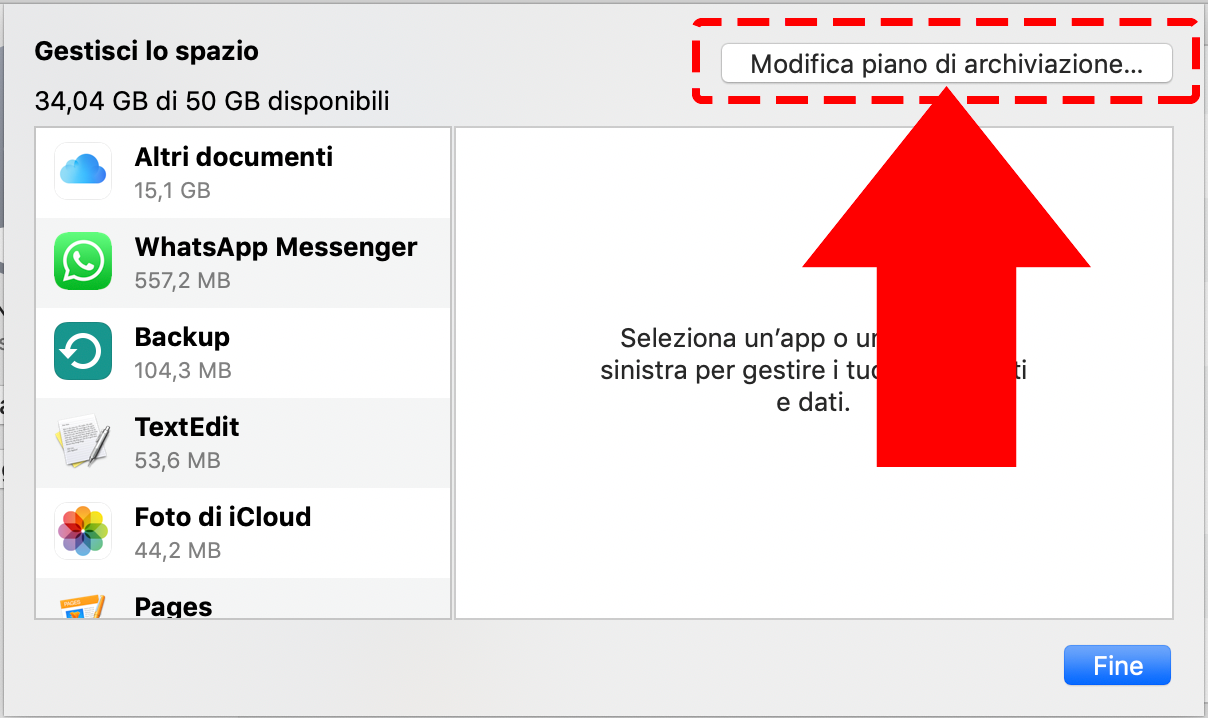
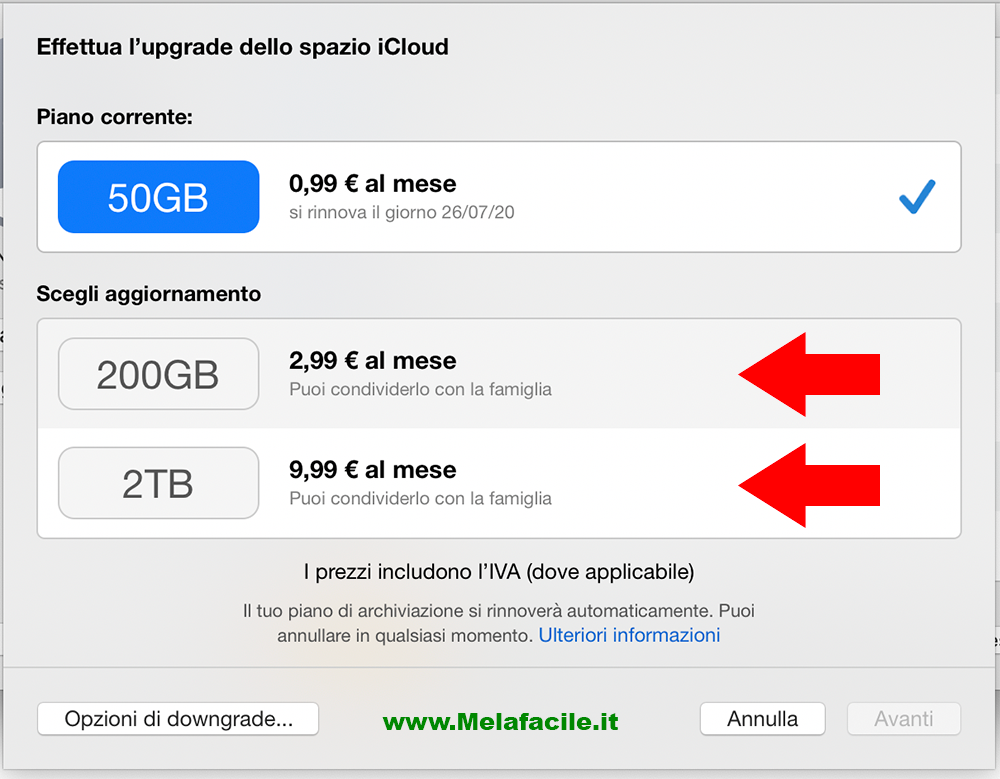
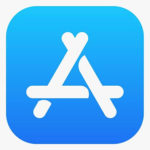
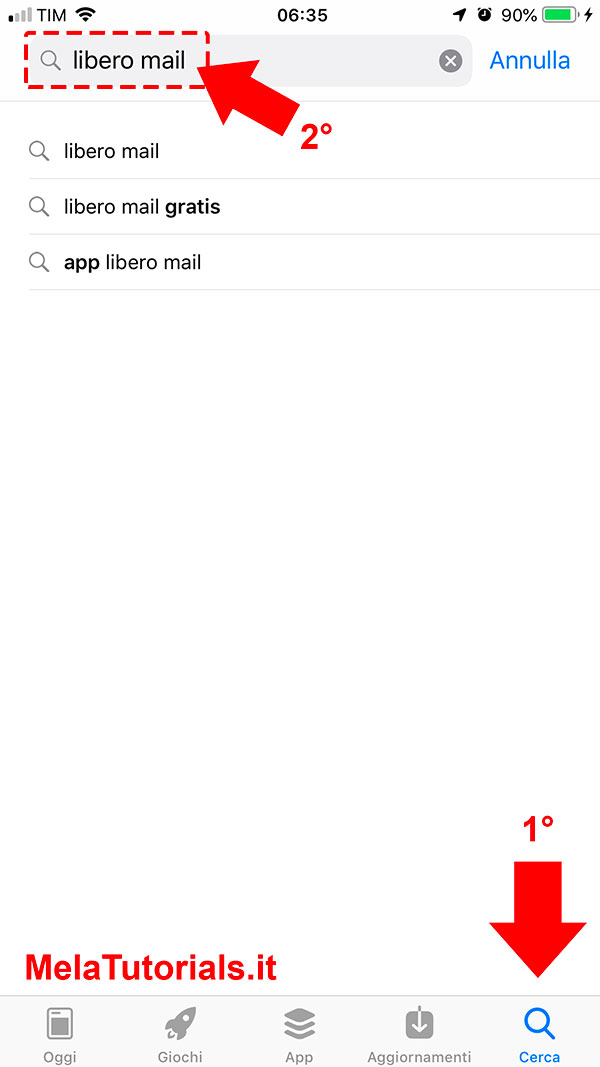
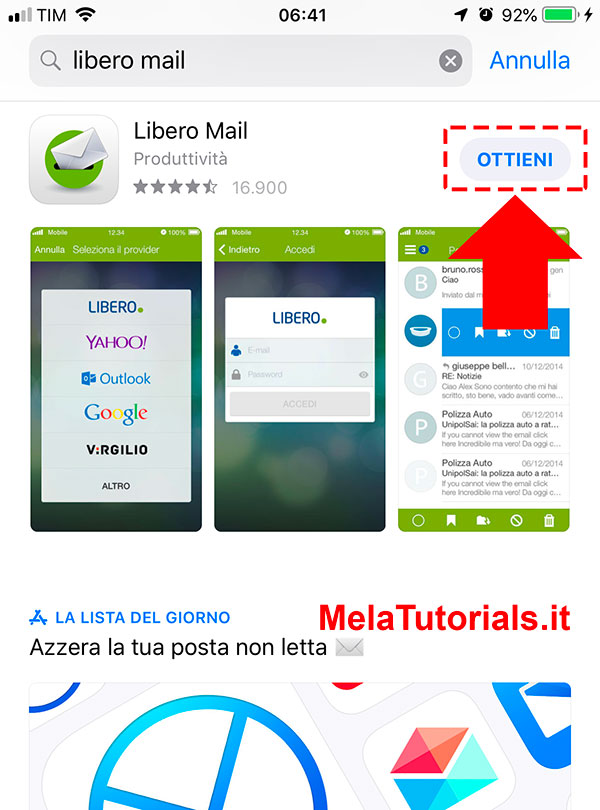
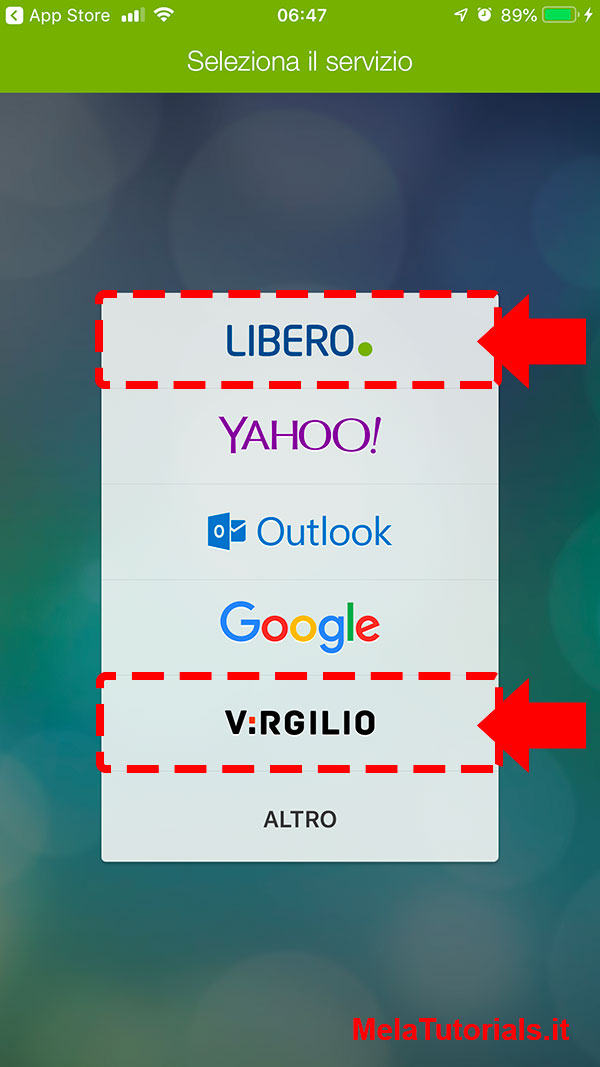
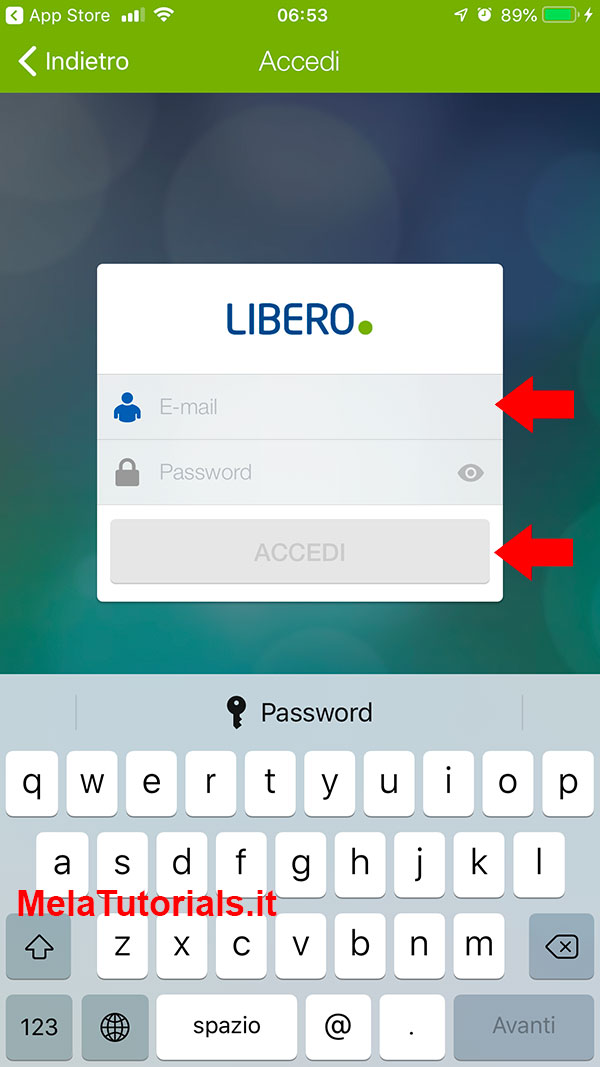
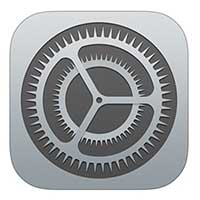
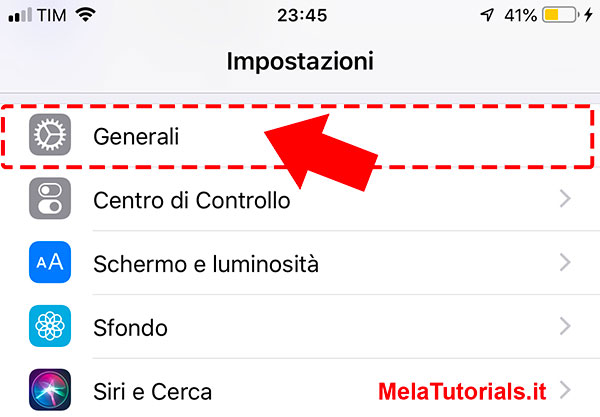
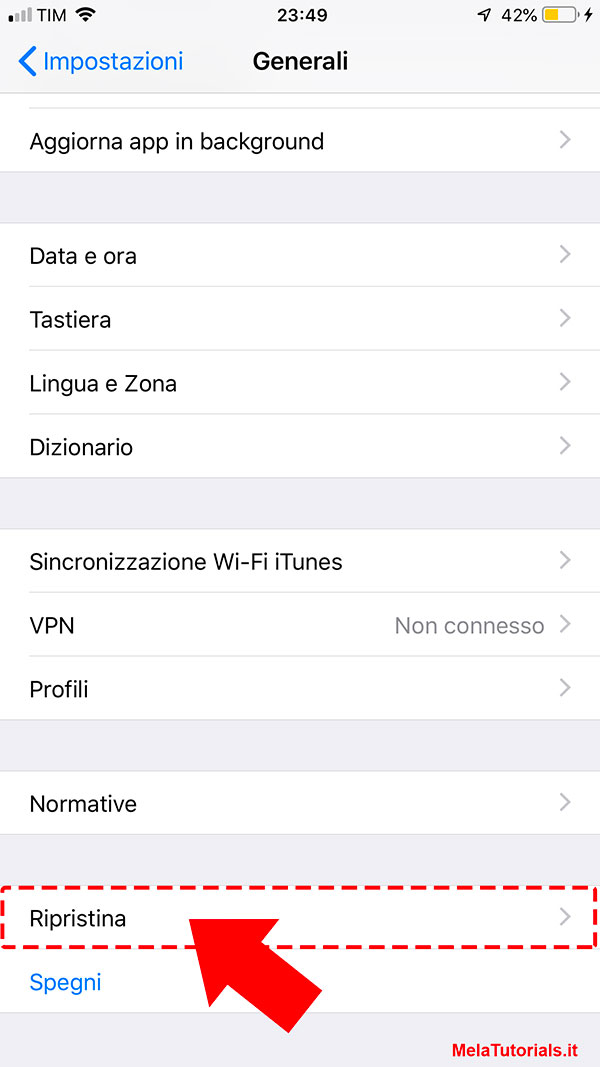
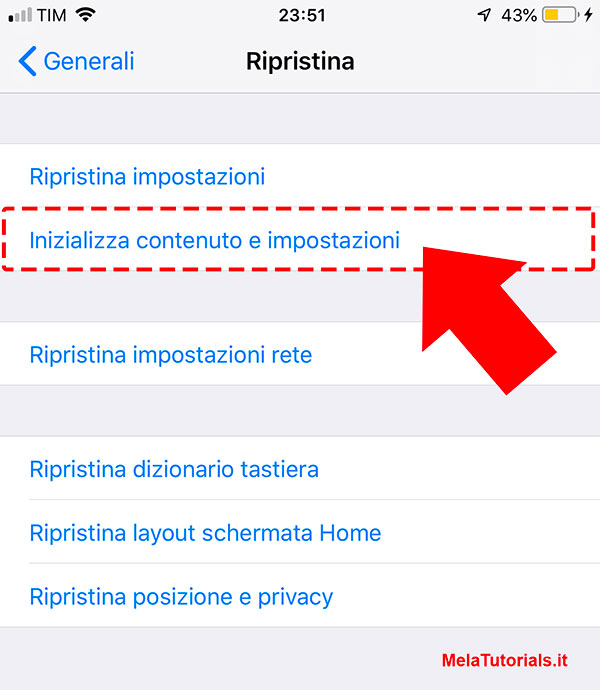
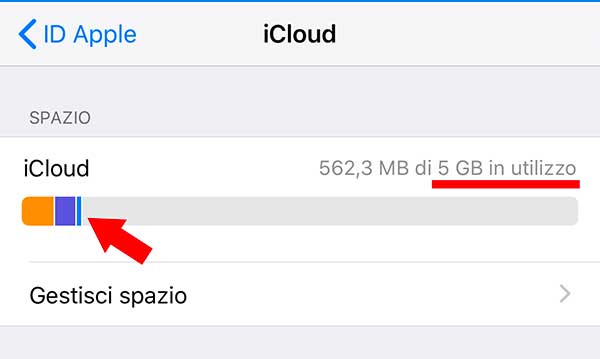
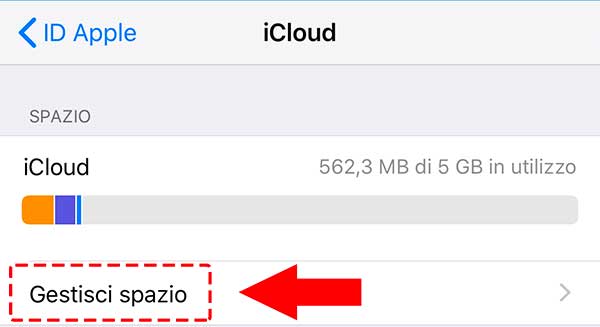
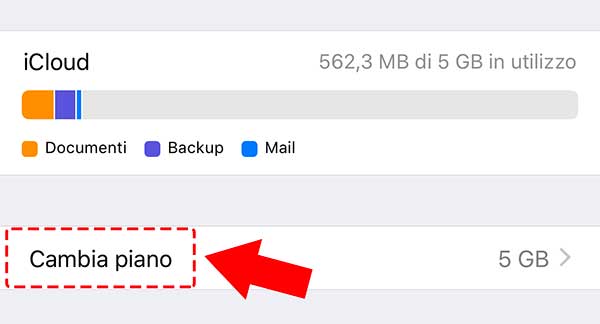
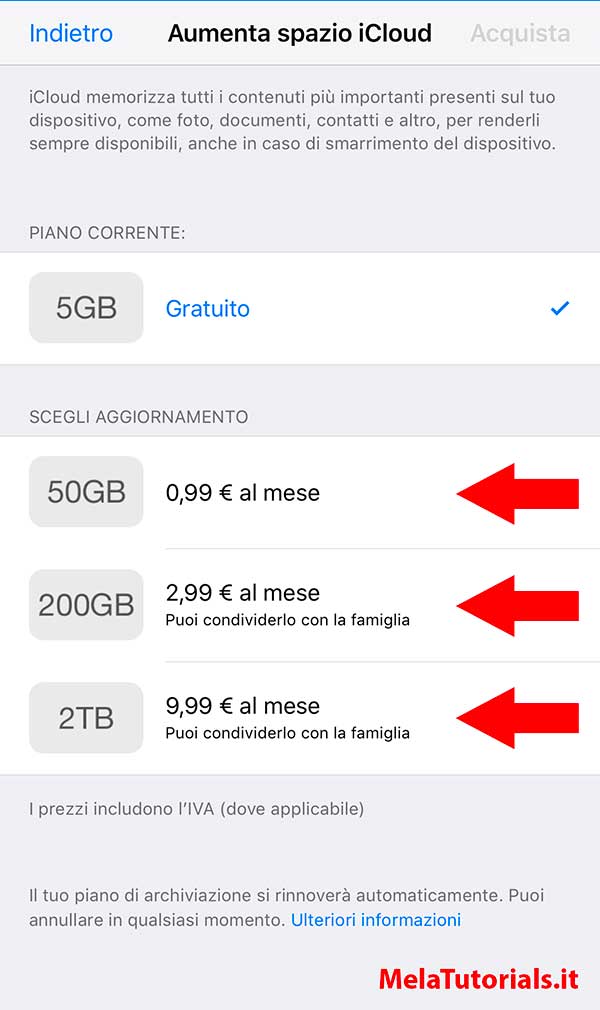
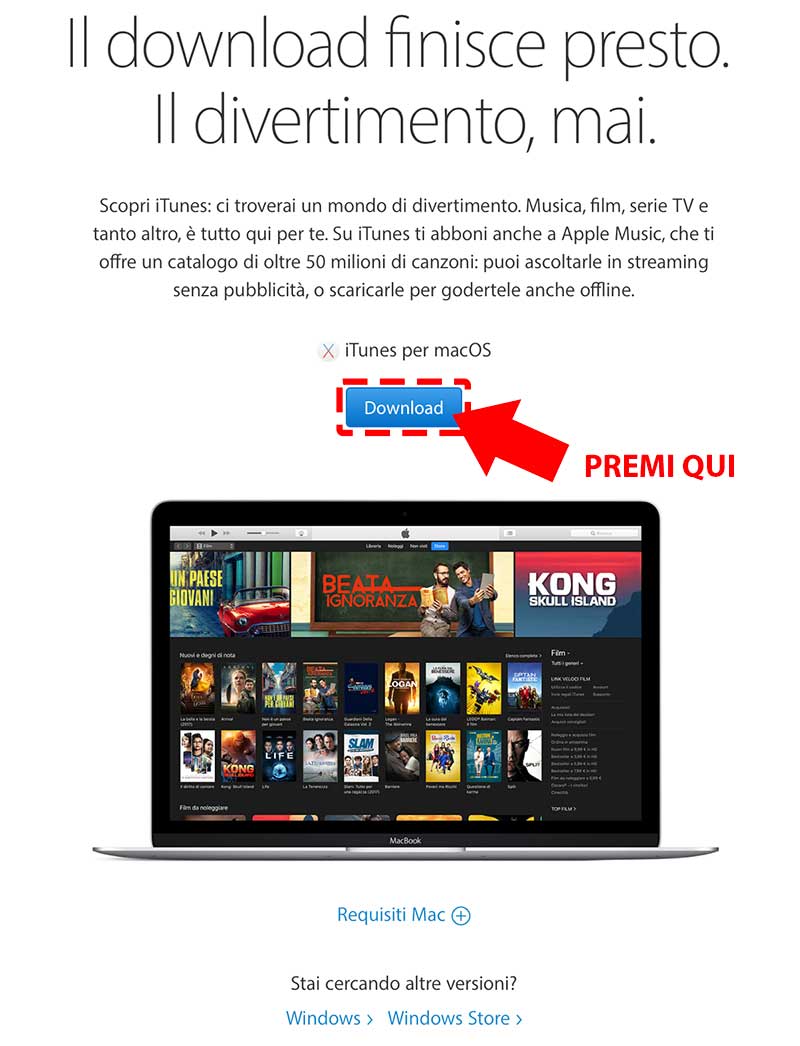
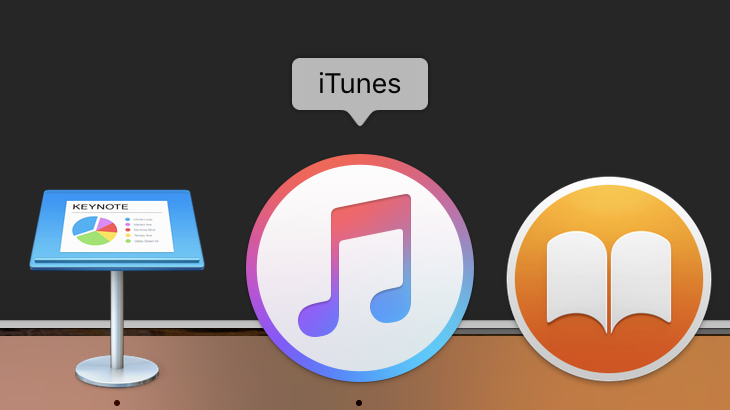
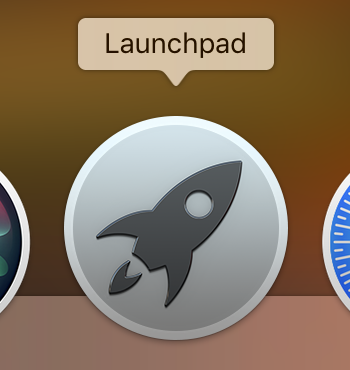
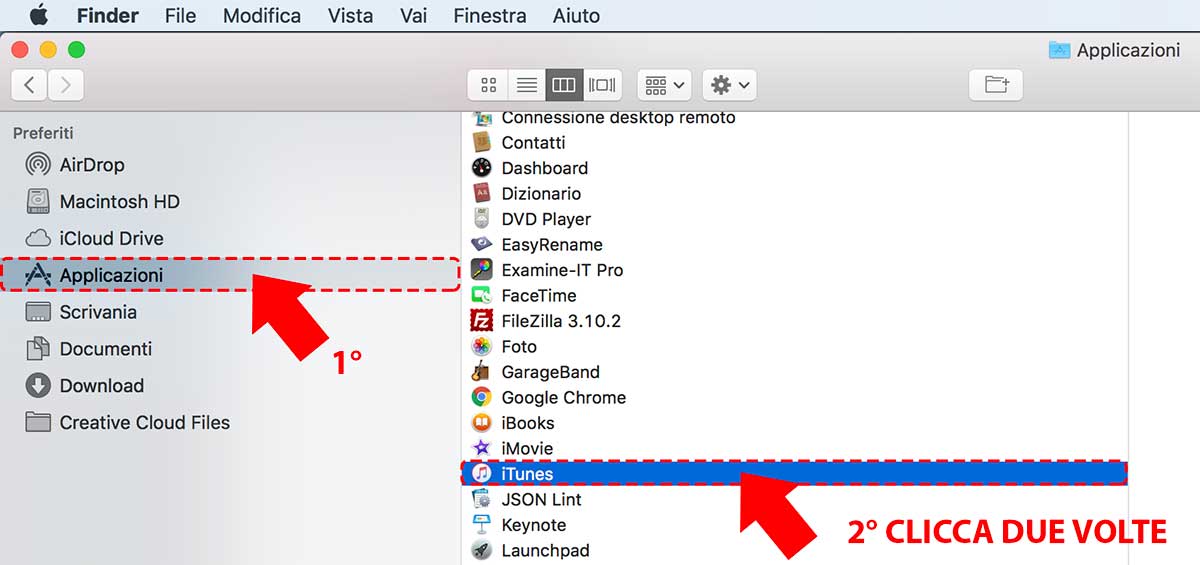
 (in alto a sinistra sullo schermo)
(in alto a sinistra sullo schermo)