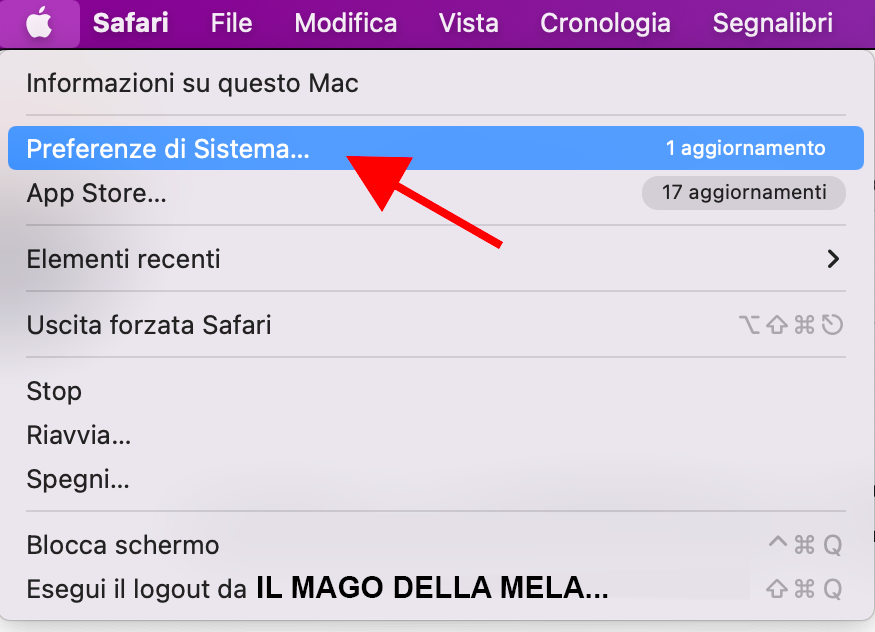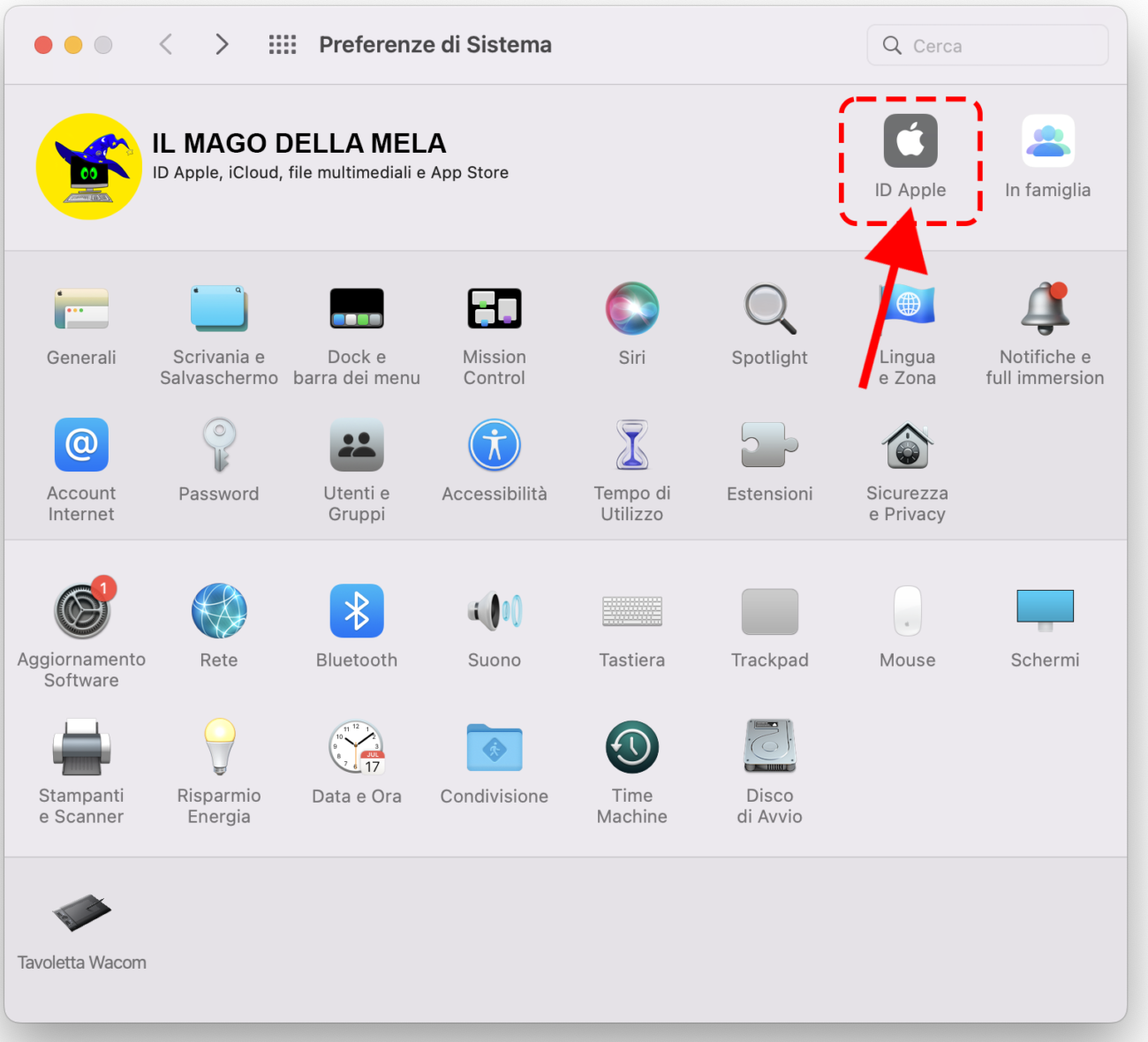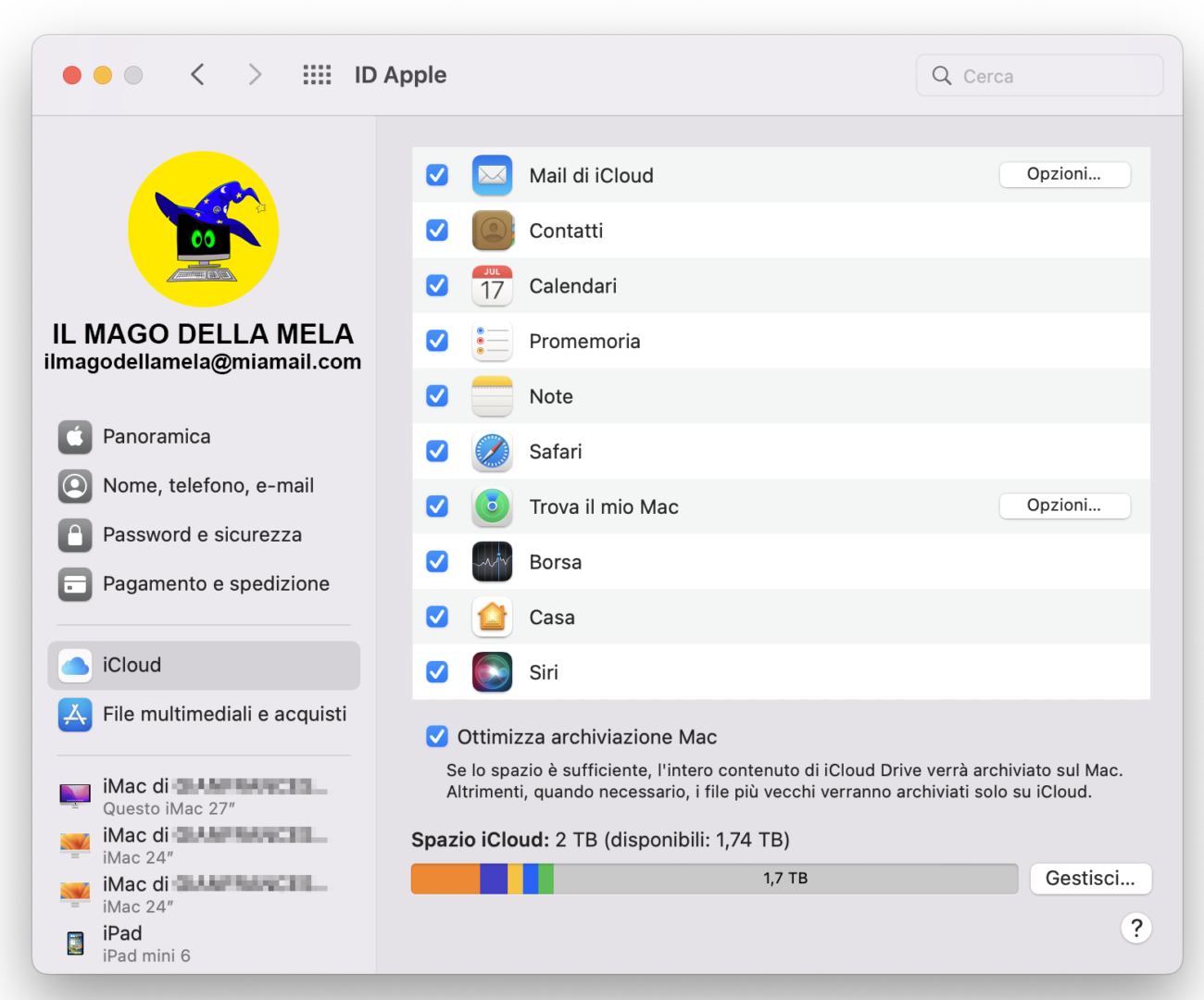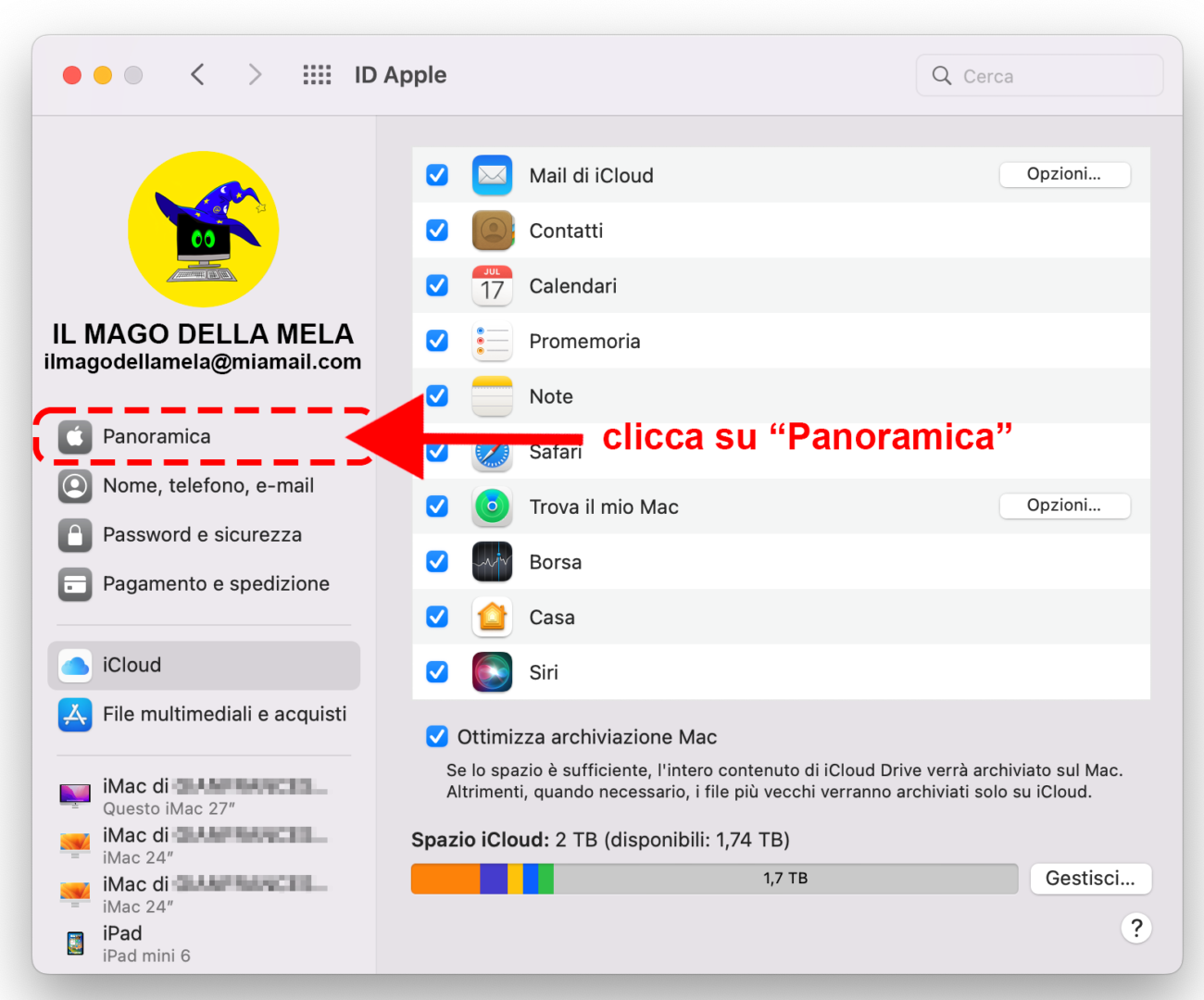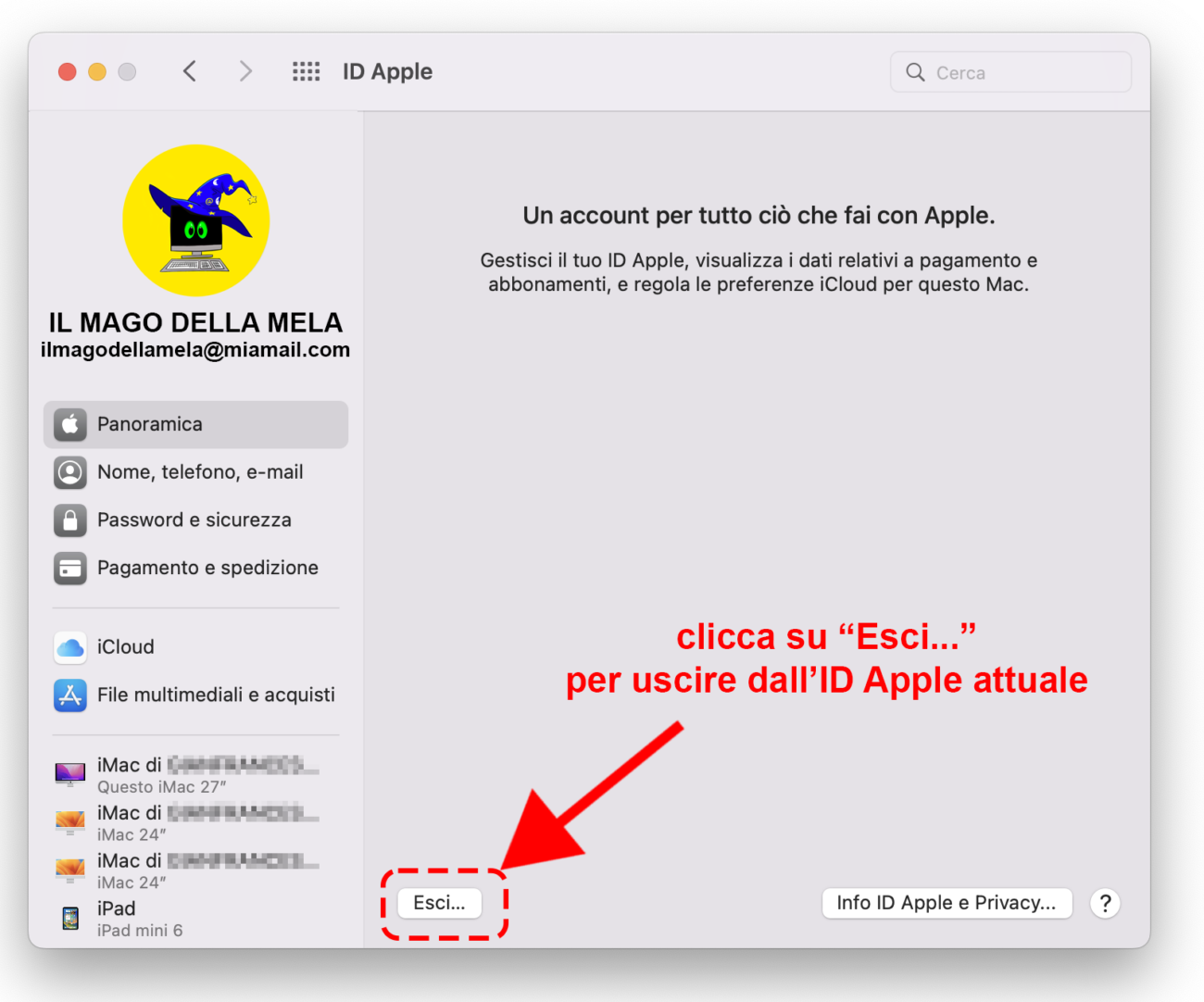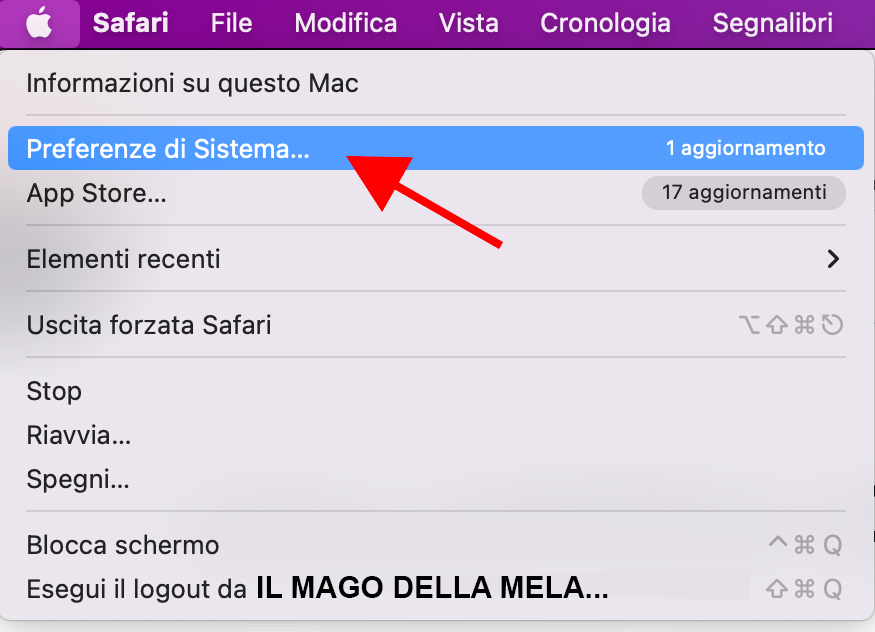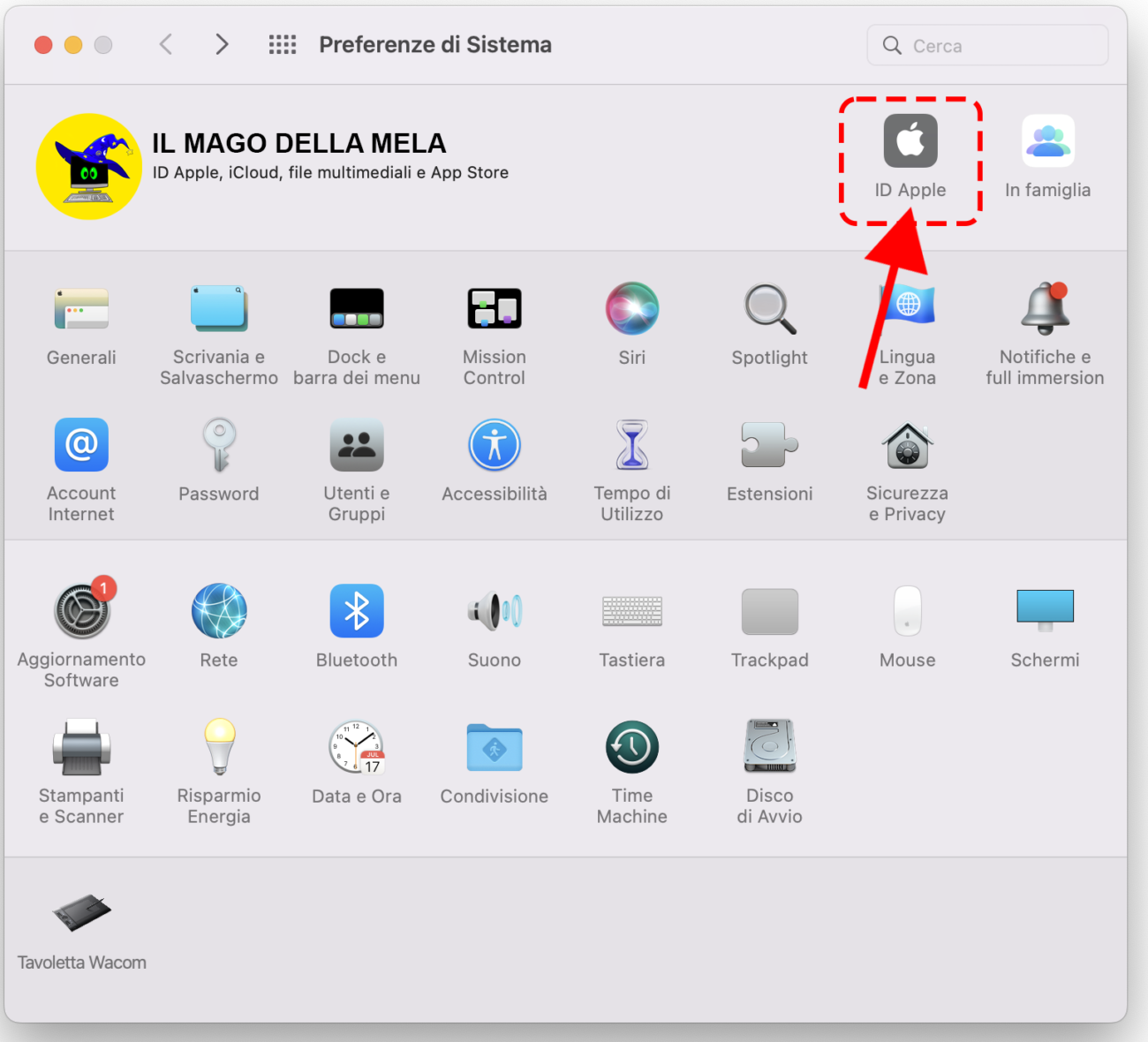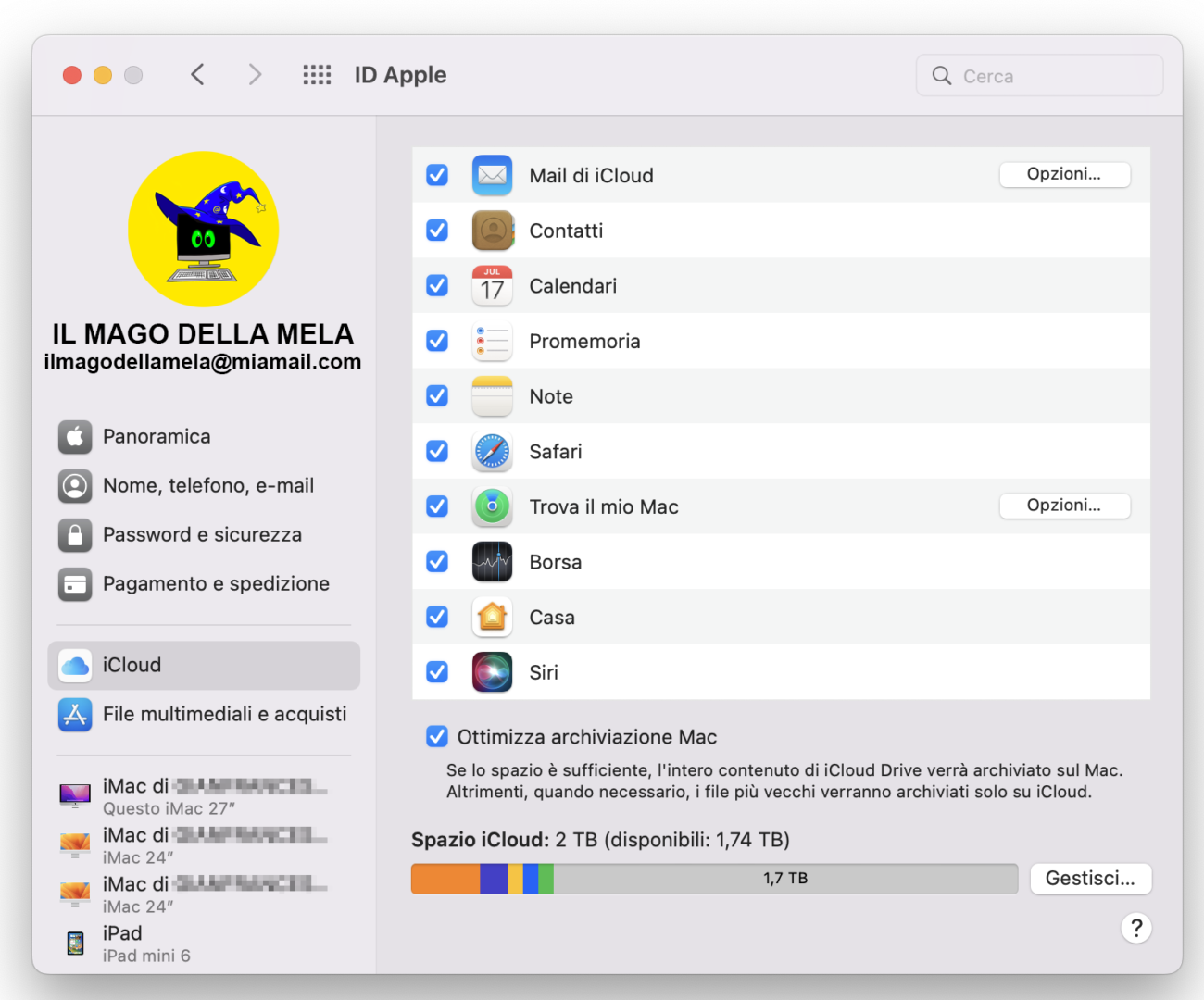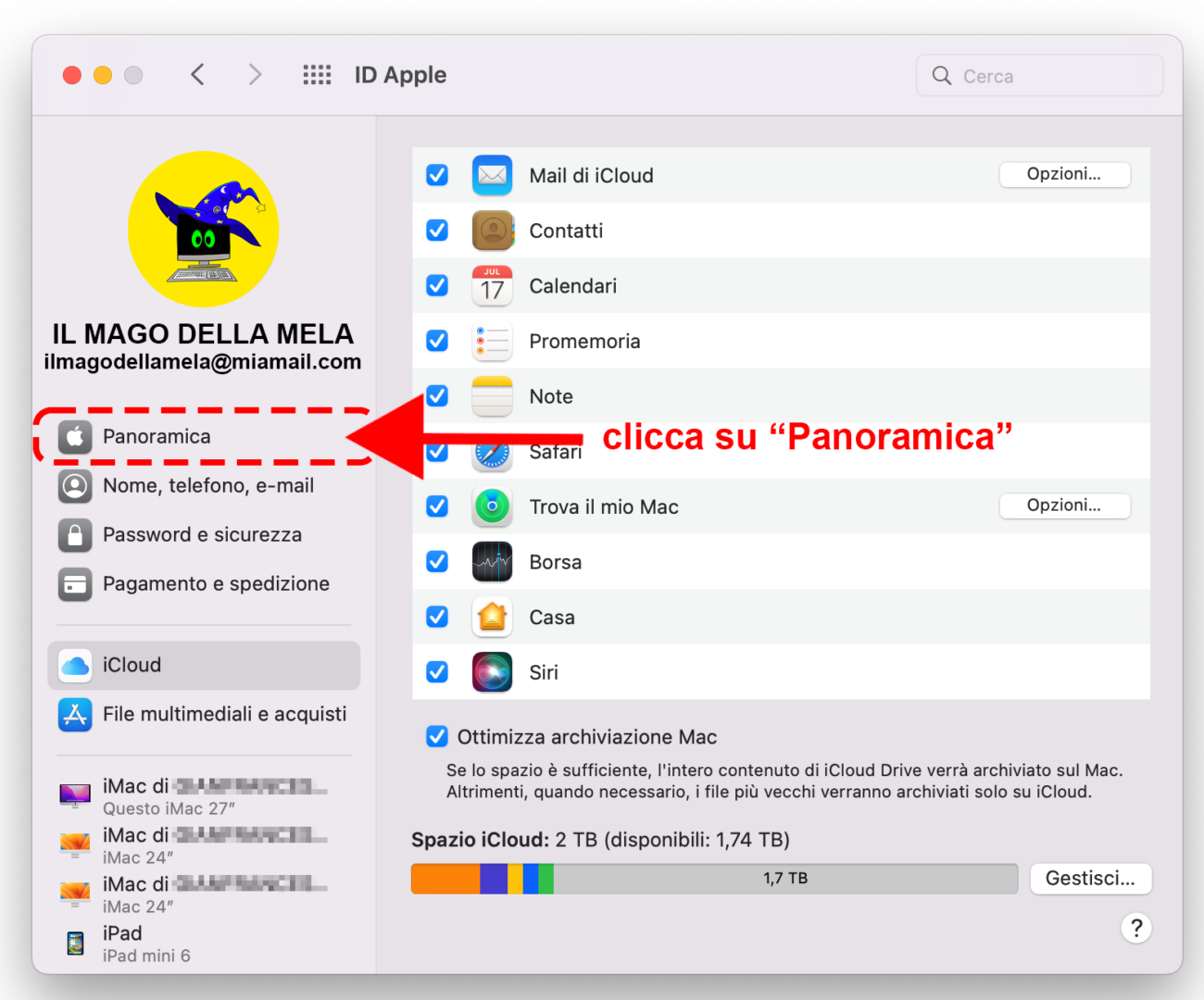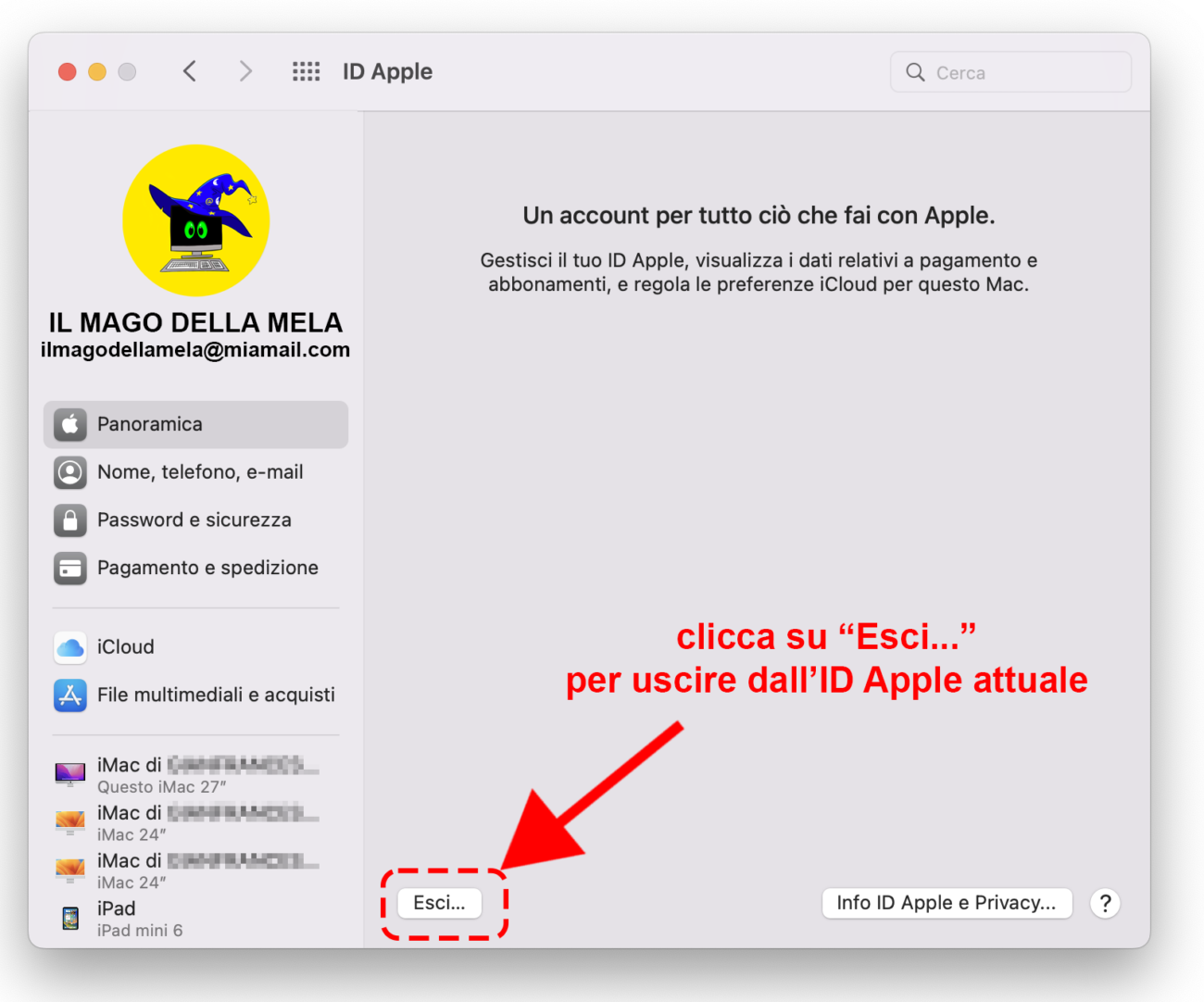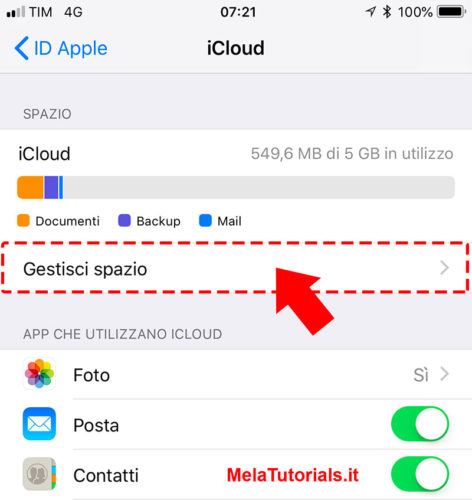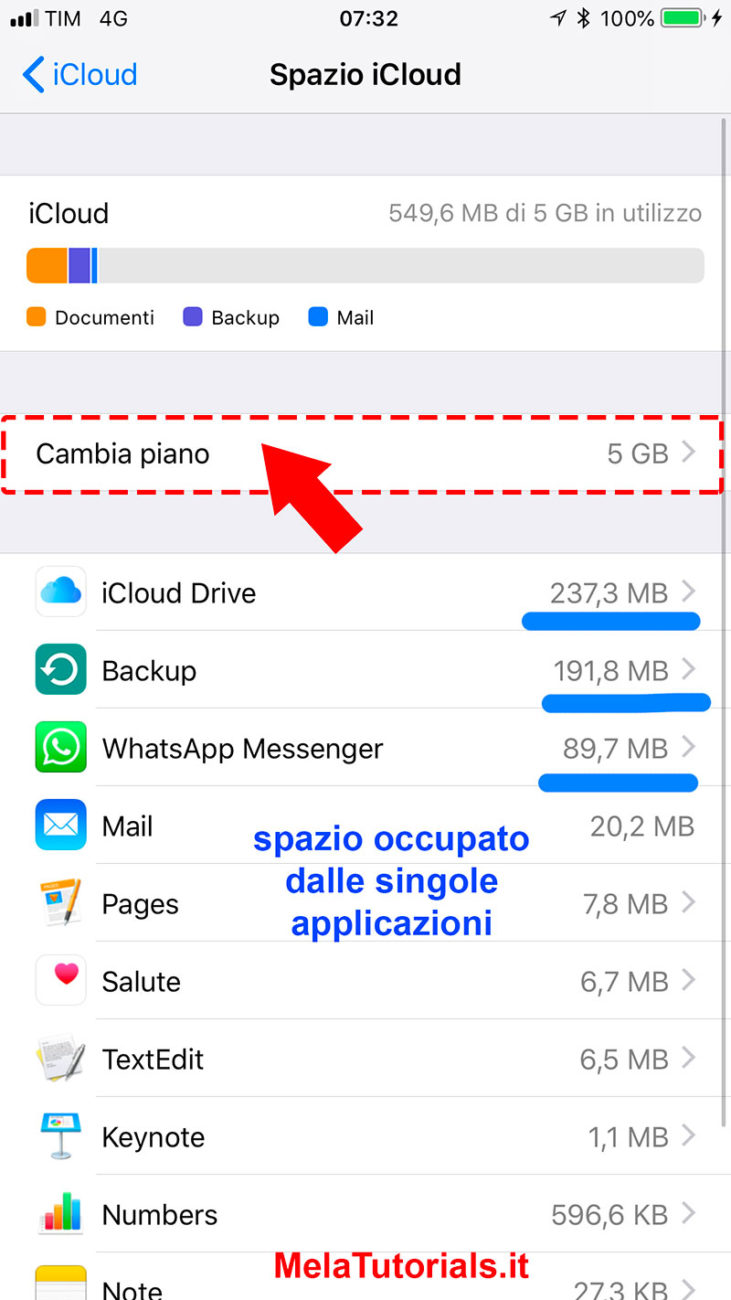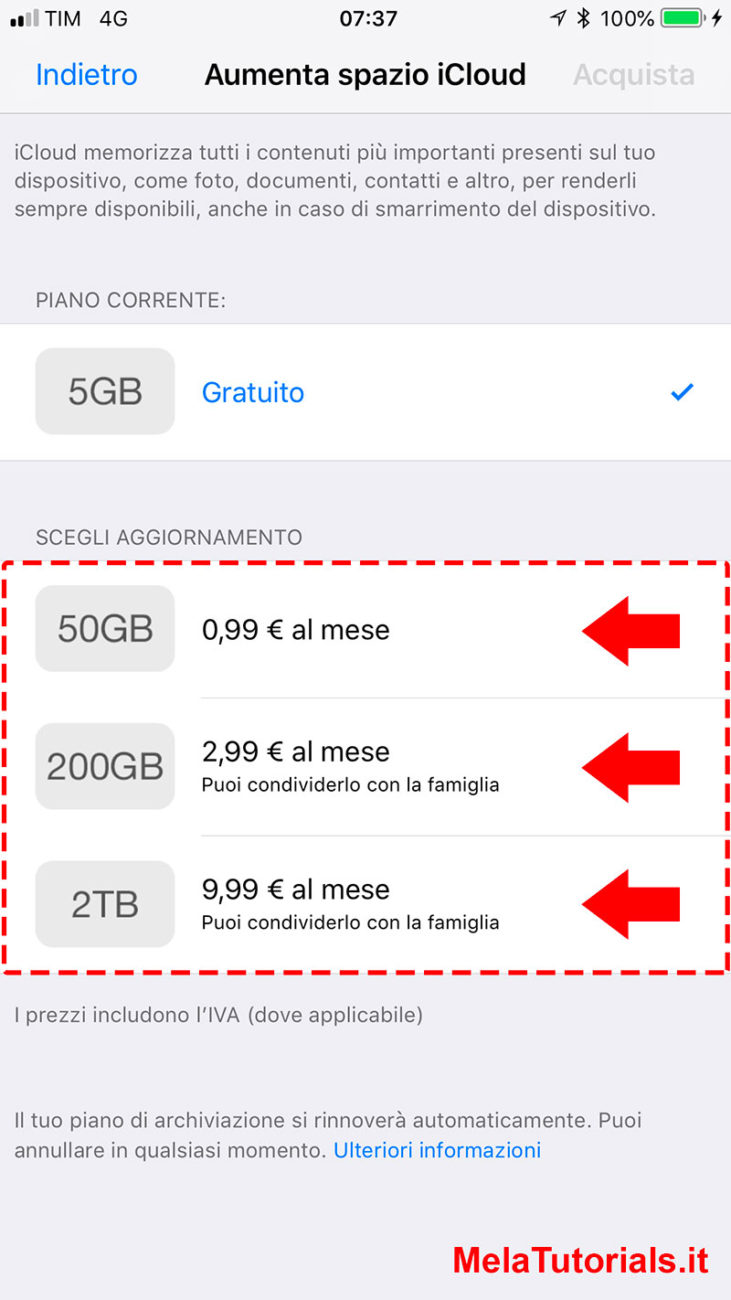Ciao!!! Sono IlMagoDellaMela ed in questo tutorial ti spiegherò come riabilitare un ID Apple disabilitato.
Come riabilitare un ID Apple
Provando ad accedere all’App Store per acquistare un’applicazione a pagamento, sei stato accolto da un messaggio che ti avverte del fatto che il tuo ID Apple è stato disabilitato per motivi di sicurezza?
Non ti preoccupare, non hai perso il tuo account Apple: è stato semplicemente disattivato per motivi precauzionali, magari perché hai provato ad accedere ad esso immettendo per molte volte una password sbagliata, e puoi ripristinarlo facilmente.
Tutto quello che devi fare è collegarti al sito Internet di Apple, richiedere il reset della password del tuo account e aggiornare tutti i servizi e le applicazioni che richiedono l’utilizzo di un ID Apple con le nuove credenziali che hai scelto. Lo so, detta così non sembra una passeggiata, ma ti assicuro che è facilissimo.
Tutto quello che devi fare è prenderti cinque minuti di tempo libero, leggere le indicazioni su come riabilitare ID Apple che trovi di seguito e provare a metterle in pratica.
Come riabilitare ID Apple disabilitato
Se vuoi scoprire come riabilitare ID Apple disabilitato per motivi di sicurezza e vedi comparire uno dei seguenti messaggi —
“Questo ID Apple è stato disabilitato per motivi di sicurezza“, “Non puoi effettuare l’accesso perché il tuo account è stato disabilitato per motivi di sicurezza” oppure “Questo ID Apple è stato bloccato per motivi di sicurezza” —
per sbloccare l’account devi reimpostare la password.
- visita il seguente sito web
- https://iforgot.apple.com/password/verify/appleid
- digita l’indirizzo email associato al tuo ID Apple nell’apposito campo di testo.
- poi clicca sul pulsante Continua e, se richiesto,
- inserisci nel campo testuale comparso sullo schermo il numero di telefono associato al tuo ID Apple,
- cliccando poi di nuovo sul bottone Continua.
- A questo punto, tocca sulla dicitura Consenti sull’iPhone o sull’iPad da utilizzare per la reimpostazione della password
- oppure fai clic sul pulsante Mostra nella notifica visualizzata sul tuo Mac.
Successivamente,
- inserisci il codice dell’iPhone (o dell’iPad) nel campo di testo apposito
- oppure clicca sul pulsante Reimposta password,
- digita la password del tuo ID Apple
- (o quella di sblocco del tuo Mac, se stai usando un Mac associato al medesimo ID Apple) nel campo di testo apposito e dai Invio sulla tastiera.
Nella schermata che ti viene mostrata
- compila i campi di testo Password e Conferma fornendo la nuova password da impostare a protezione del tuo account
- premi sulla voce Avanti
- segui le indicazioni che compaiono a schermo per portare a termine l’operazione.
- Qualora tu non possa procedere nella modalità appena indicata, in quanto non hai con te un dispositivo Apple
- (o qualora ci fosse qualche problema ad adoperarlo per lo scopo in oggetto),
- fai clic sul link Non hai accesso a nessuno dei tuoi dispositivi Apple? in fondo alla pagina Web relativa al recupero dell’ID Apple.
- Successivamente,
- clicca sul pulsante Consenti posto in corrispondenza di una delle tre voci che ti vengono mostrate nella nuova pagina apertasi:
- Reimposta la password accedendo su un nuovo dispositivo, per utilizzare un nuovo device in tuo possesso;
- Usa il dispositivo iOS di un’altra persona, per avvalerti di un device Apple di un tuo familiare o di un tuo amico,
- oppure Usa un dispositivo iOS in un Apple Store,
se le due precedenti soluzioni non sono applicabili nel tuo caso e, pertanto, l’unica cosa che ti rimane da fare è rivolgerti a un Apple Store.
poi segui scrupolosamente le indicazioni che trovi nella nuova pagina Web che si apre.
Se nemmeno queste ultime strade sono percorribili nel tuo caso,
- clicca sul link Non puoi usare nessuna di queste opzioni?
(in fondo alla pagina Non hai accesso a nessuno dei tuoi dispositivi Apple?) - poi sul bottone Continua comunque
- riporta nel campo di testo apposito il codice numerico che è stato inviato al numero di cellulare associato al tuo ID Apple
- clicca sul pulsante Continua;
- fai la stessa cosa anche per quanto riguarda il codice che ti è stato inviato via e-mail e
- segui le indicazioni che compaiono a schermo per confermare la tua identità.
Tieni presente che il team di Apple potrebbe impiegare anche 24 ore prima che ti contatti: quando lo farà, segui le indicazioni che ti darà per riabilitare il tuo account.
Nel malaugurato caso in cui non dovresti riuscire a rientrare in possesso del tuo ID Apple, ti consiglio vivamente di contattare Apple come trovi spiegato nei capitoli successivi di questa guida.
Come ripristinare ID Apple
Vuoi sapere come ripristinare ID Apple perché seguendo le indicazioni di prima non sei riuscito nel tuo intento o, forse, perché il tuo ID Apple risulta disabilitato in App Store/iTunes Store? In tal caso, per risolvere, devi contattare direttamente Apple: di seguito ti spiego come riuscirci.
Come ripristinare ID Apple su PC e Mac
Se vuoi ripristinare ID Apple su PC e Mac, ti consiglio di visitare la pagina apposita che si trova sul sito ufficiale di Apple.
Una volta che ti sarai collegato a questa, scrivi le parole chiave del tuo problema (es. ripristinare ID Apple) nel campo di testo apposito e
seleziona il suggerimento che si avvicina maggiormente alla situazione che intendi risolvere.
In alternativa,
- clicca sul link Scegli un prodotto (sulla destra) e,
- nella nuova pagina apertasi
- fai clic sul pulsante ID Apple,
- così da vedere tutti i possibili problemi che interessano il tuo account.
- Fatto ciò,
- clicca sul problema che vuoi risolvere (es. Password ID Apple dimenticata, ID Apple disabilitato, Blocco di attivazione, iTunes Store e App Store, etc.).
- segui le istruzioni che ti vengono fornite sullo schermo per cercare di risolvere autonomamente il problema.
Se non dovessi riuscirci da solo, puoi scegliere una delle opzioni per contattare Apple tra quelle disponibili,
facendo clic sul pulsante Continua (sotto la voce Scopri le opzioni di assistenza a tua disposizione)
scegliendo quella che più preferisci (es. Chat o Chiamata), tra quelle elencate sotto la sezione Contattaci.
Per maggiori informazioni su come contattare Apple, puoi consultare il mio articolo sull’argomento.
Come ripristinare ID Apple su iPad e iPhone
Se vuoi agire da iPhone, puoi contattare Apple telefonicamente, chiamando il numero verde 800 915 904 e seguendo le indicazioni della voce guida.
Il servizio è disponibile da lunedì al venerdì dalle 08:00 alle 19:45.
Ti informo che, contattando il Servizio Clienti del colosso di Cupertino utilizzando il numero di cellulare associato al tuo ID Apple, verrai riconosciuto immediatamente e potrai così beneficiare di un servizio di assistenza personalizzato, il che è l’ideale vista la problematica che intendi risolvere.
Altrimenti, sia da iPhone che da iPad, puoi contattare Apple mediante il suo Centro di assistenza online, fruibile anche da mobile.
I passaggi da compiere sono i medesimi che ti ho indicato nel capitolo precedente, per cui puoi rifarti
In alternativa c’è l’app Supporto Apple che permette di fare tutto in maniera ancora più comoda da mobile.

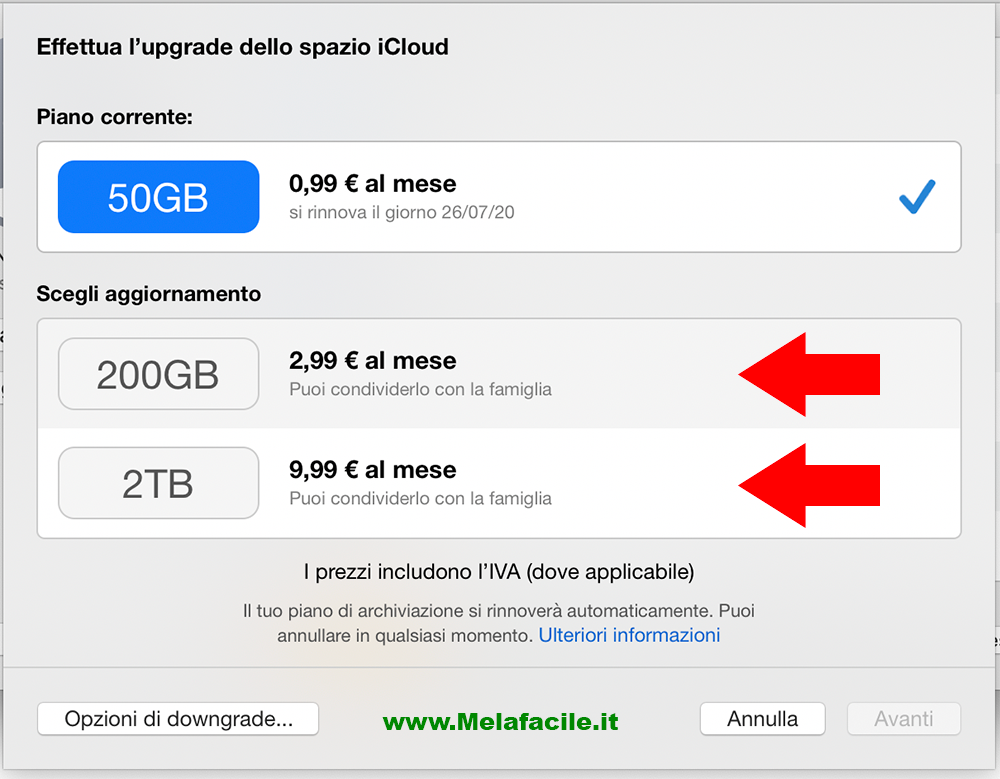
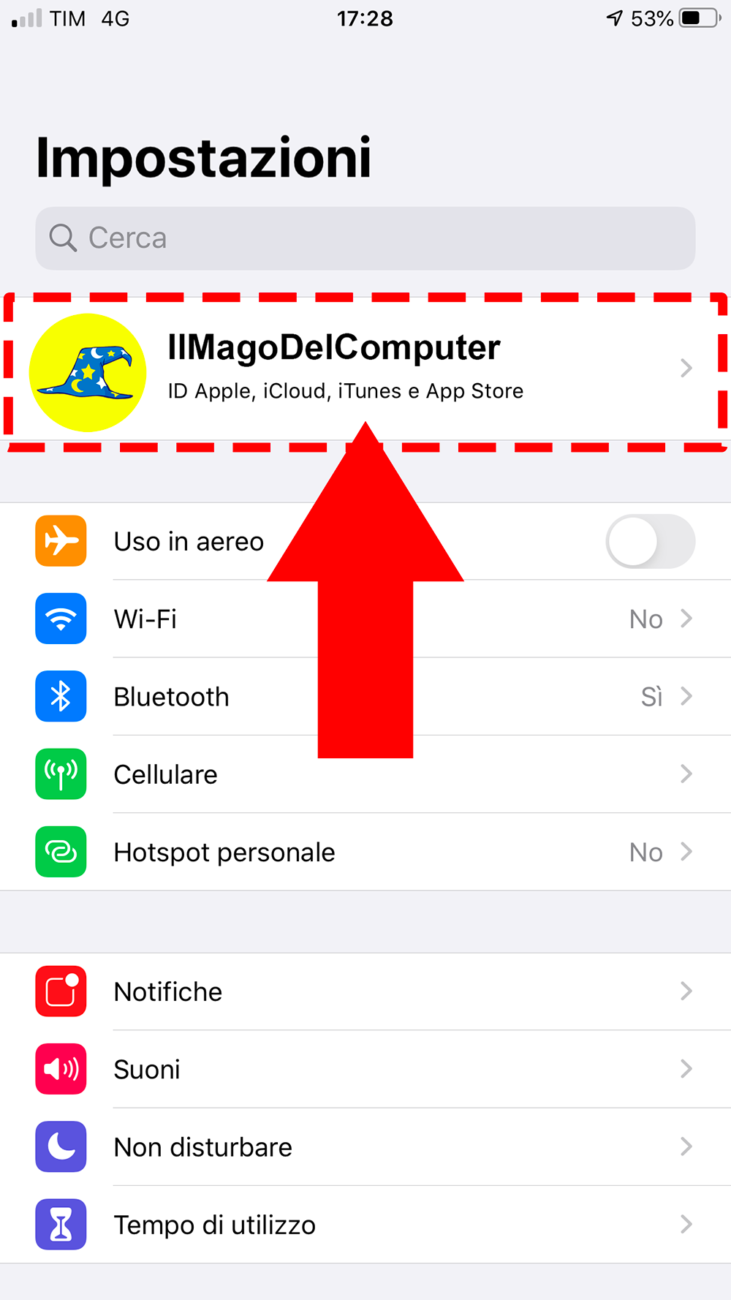
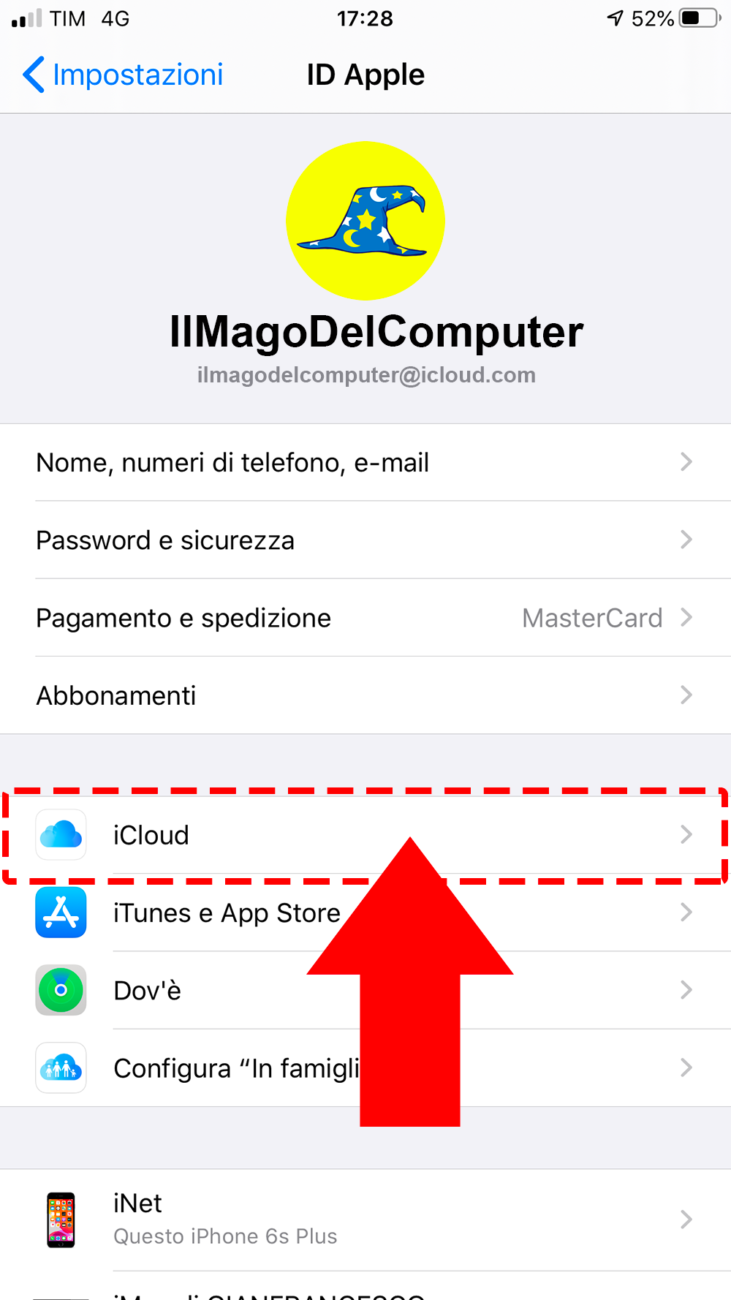
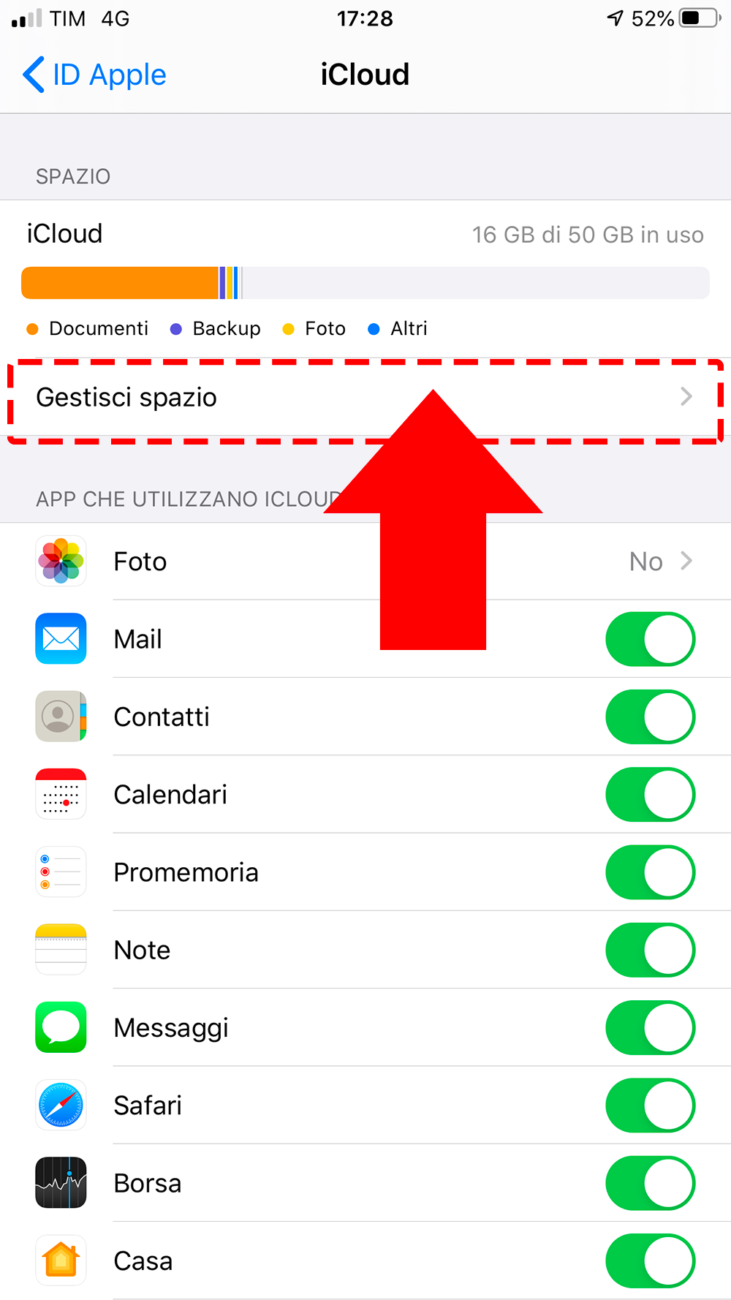
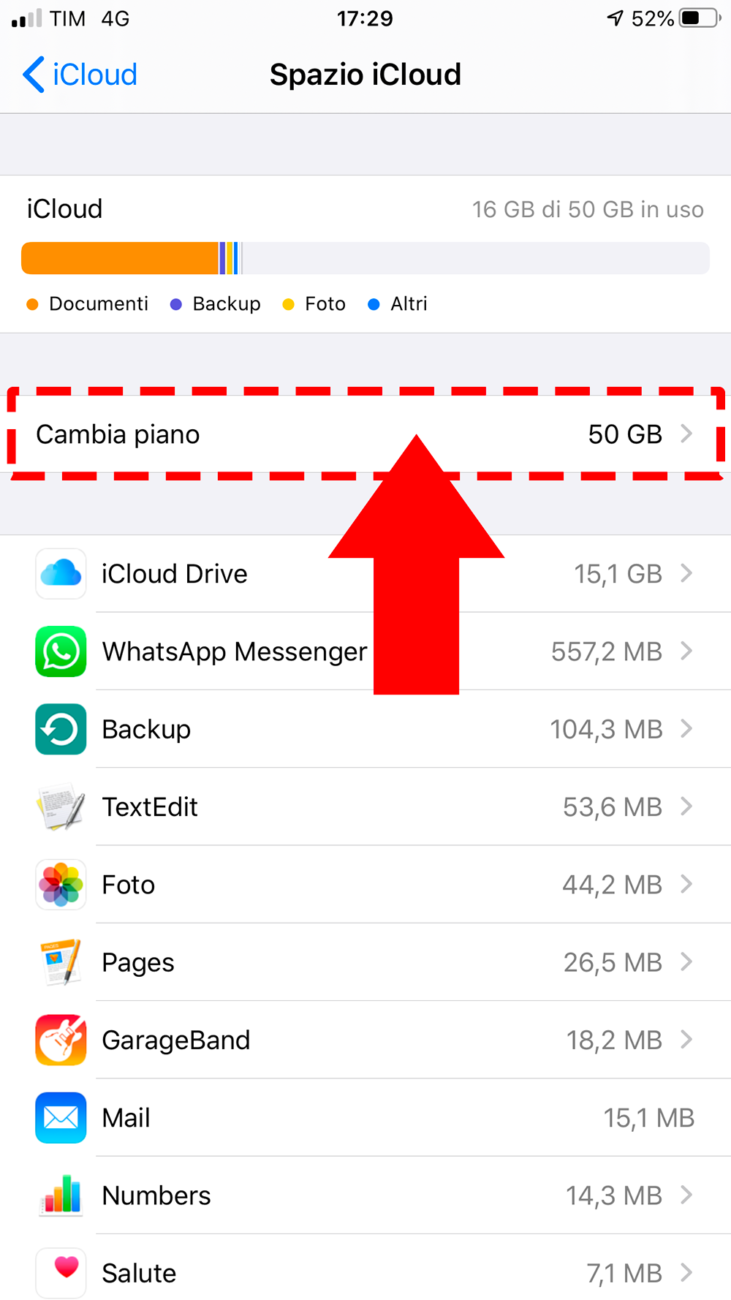
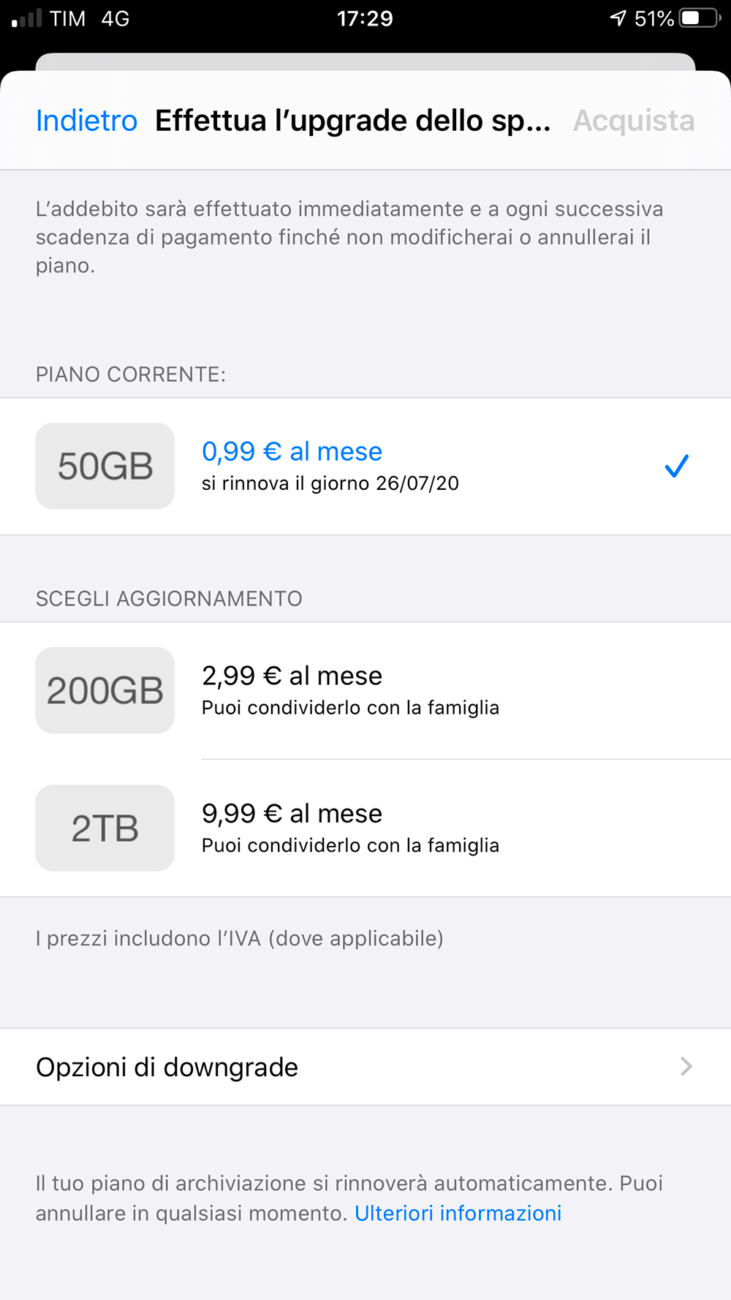
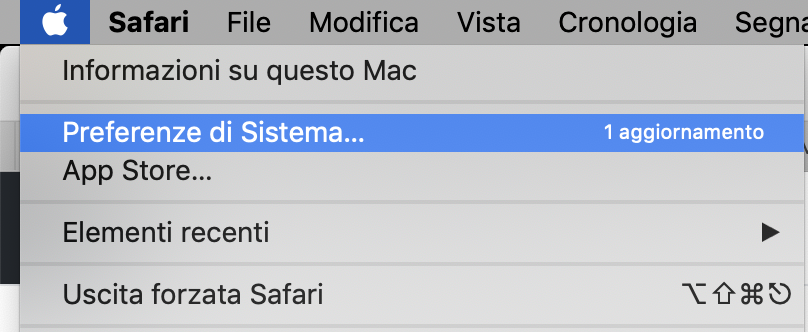
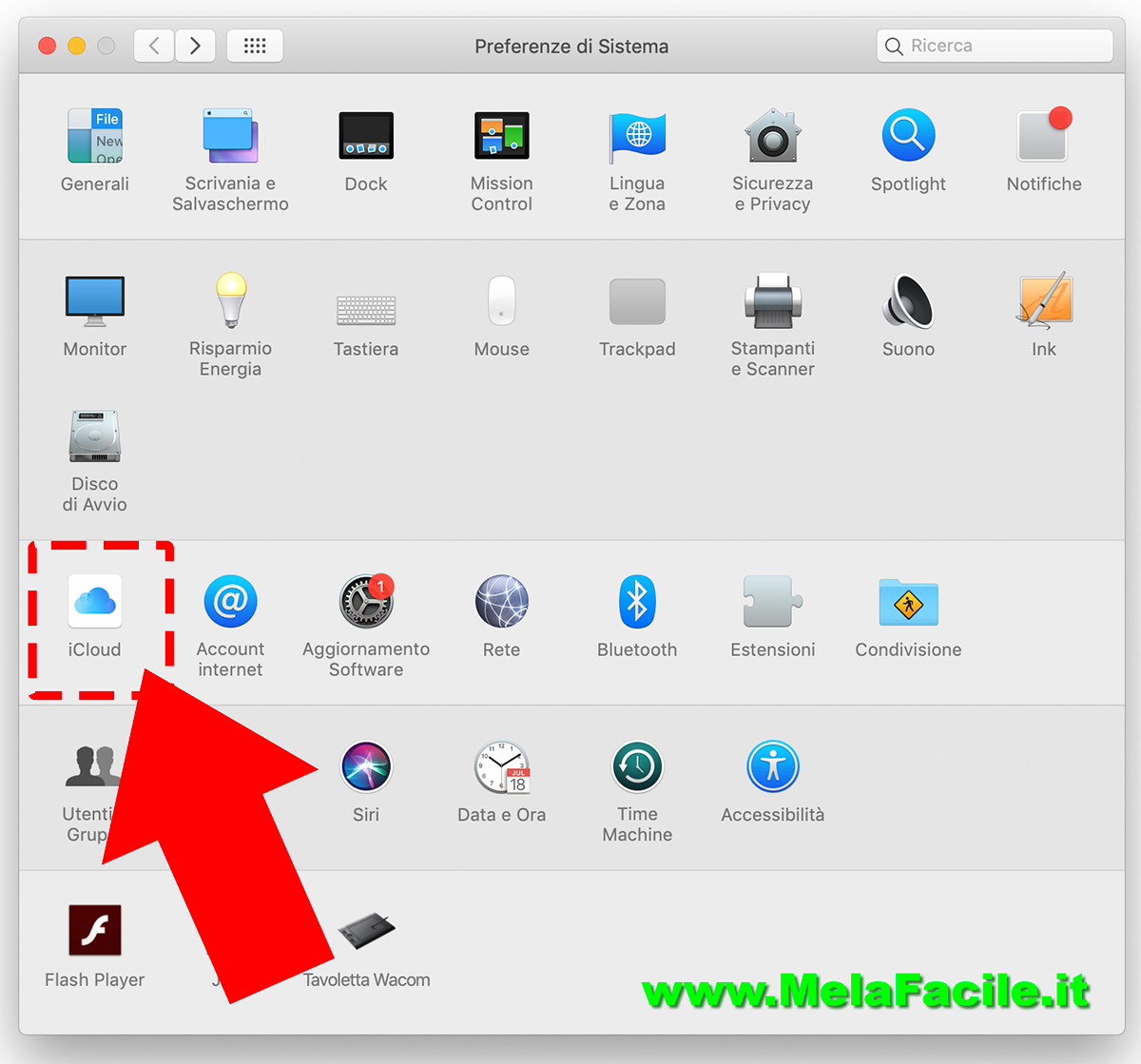
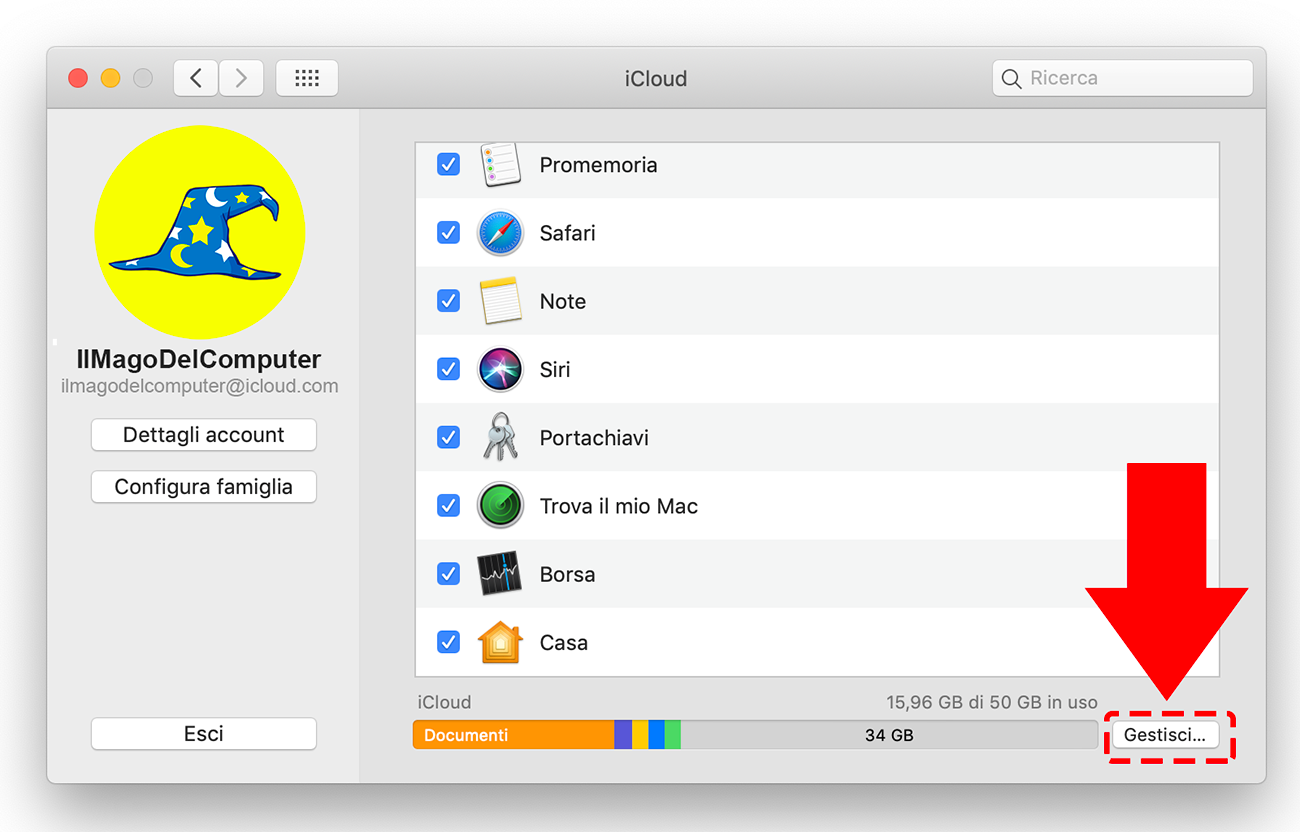
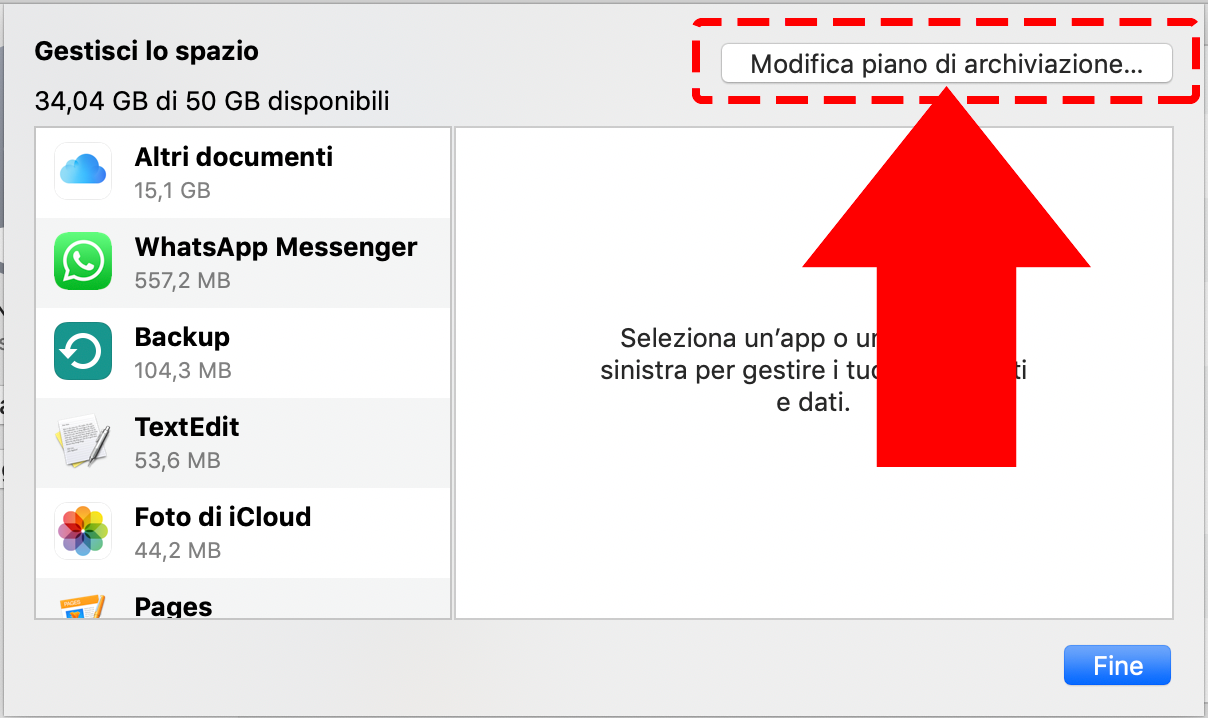
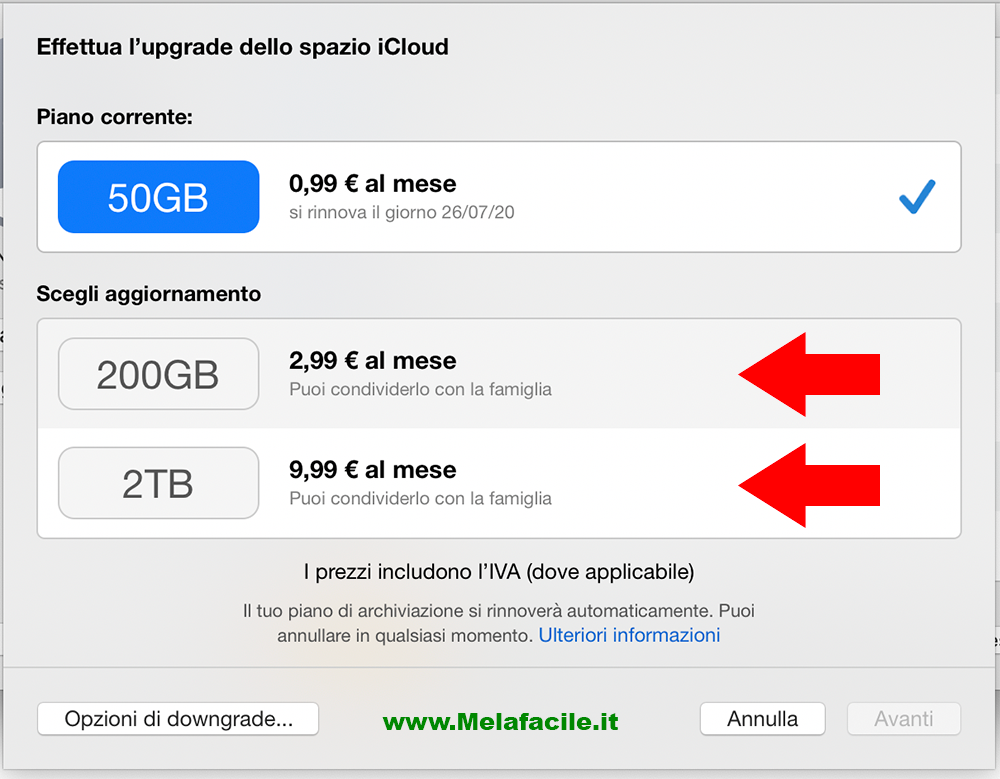
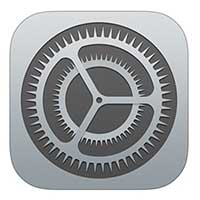
 (in alto a sinistra sullo schermo)
(in alto a sinistra sullo schermo)