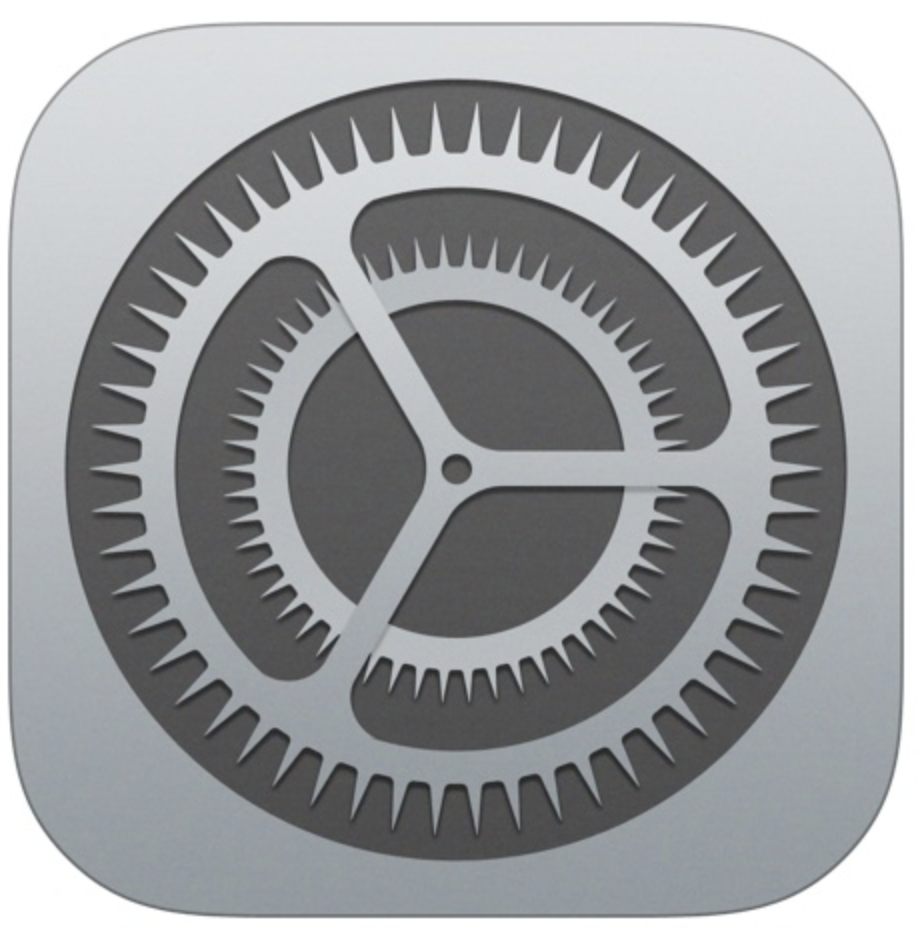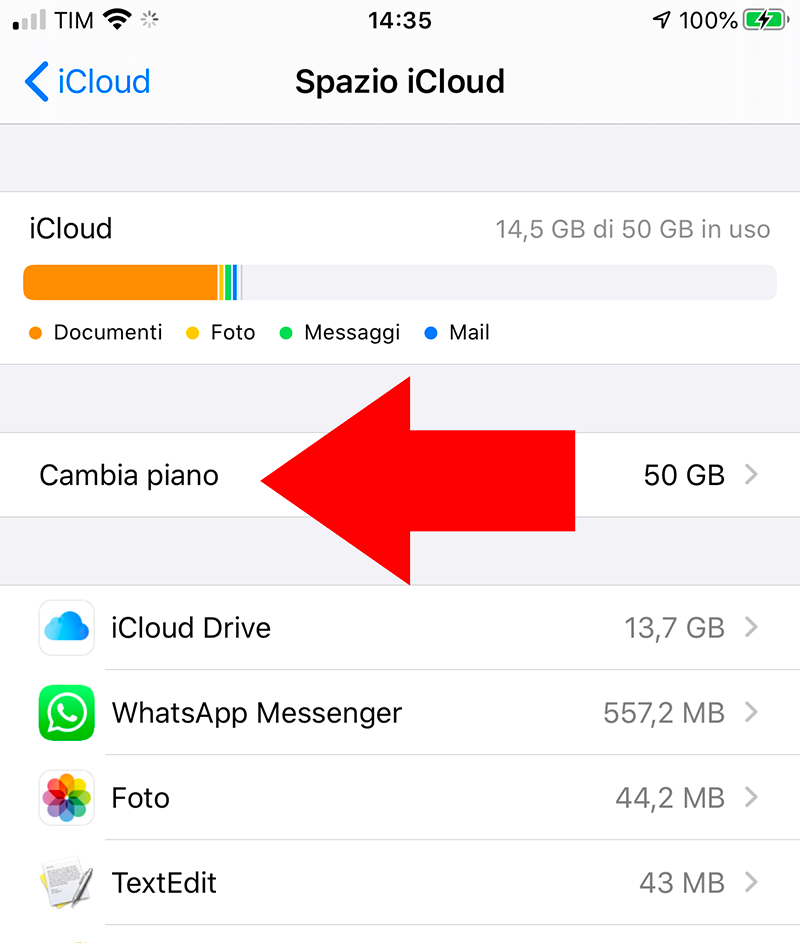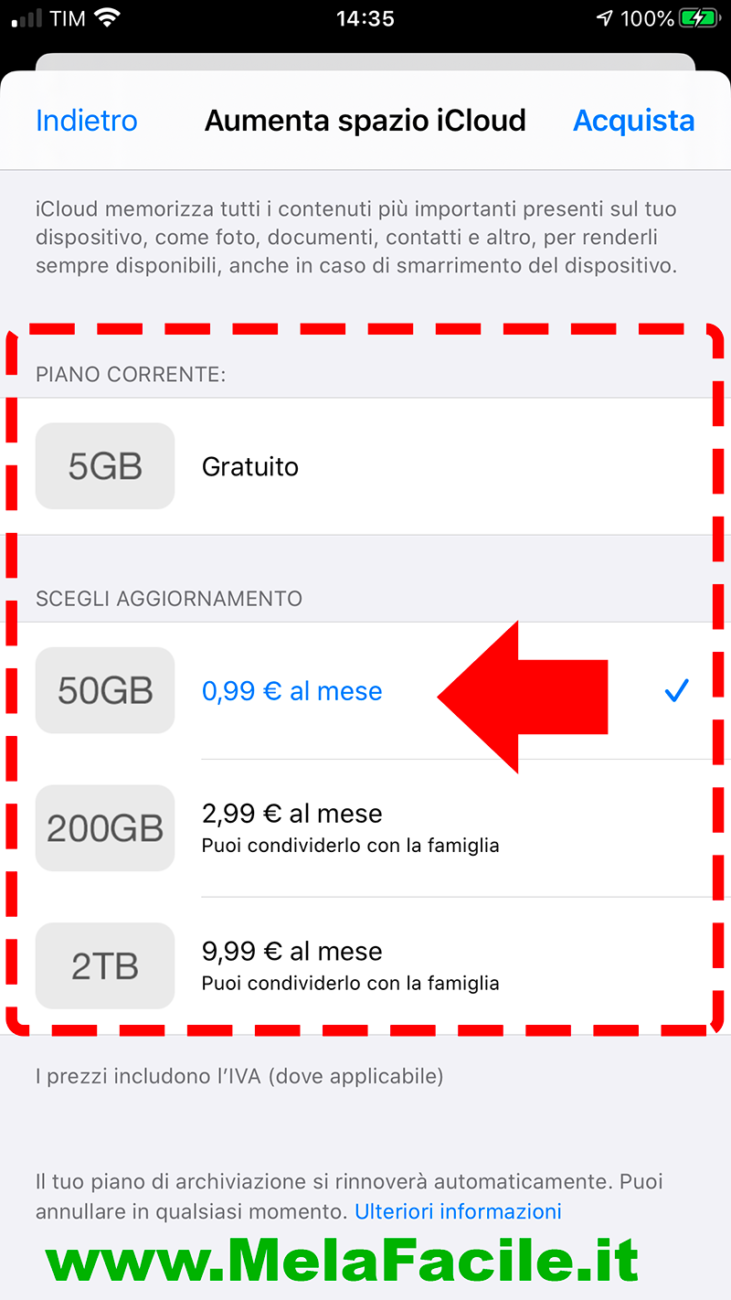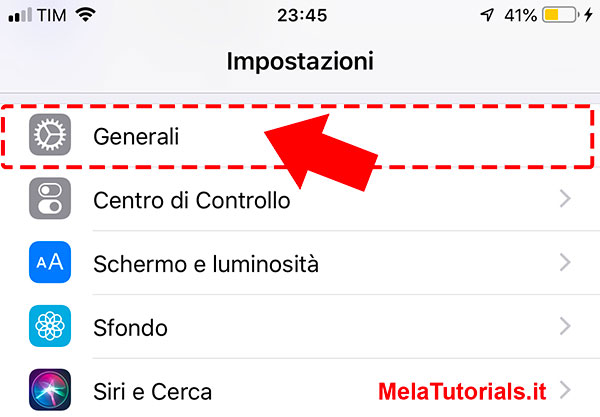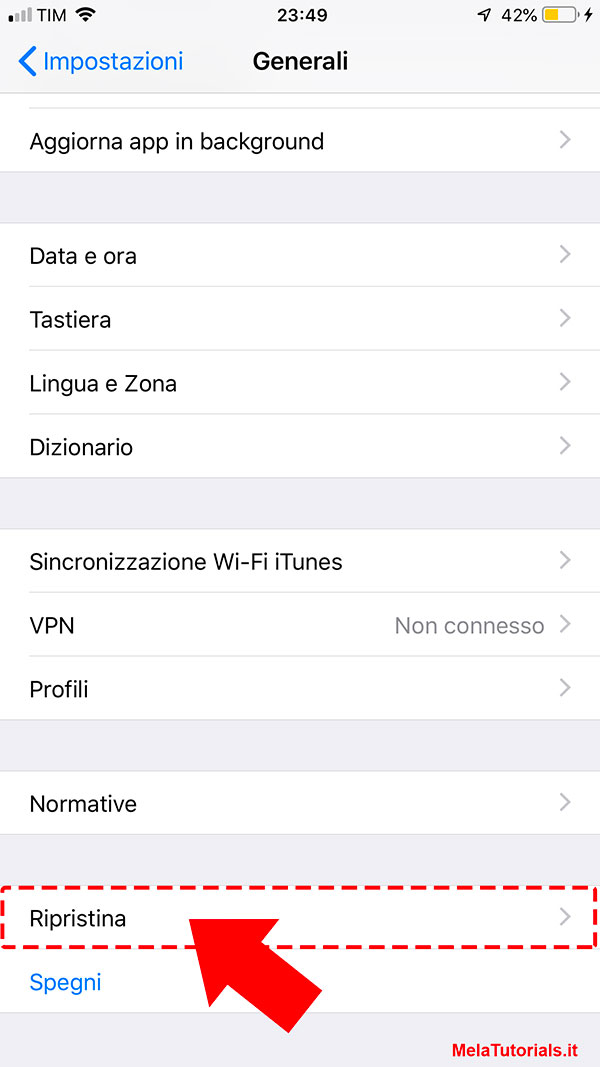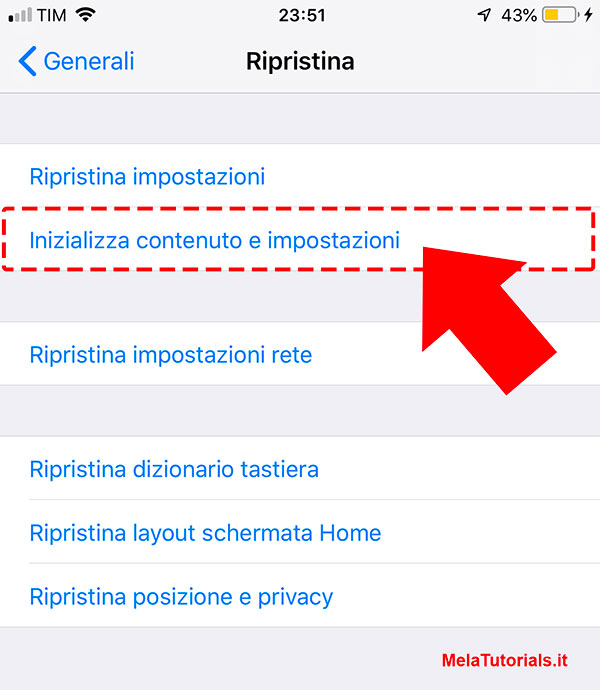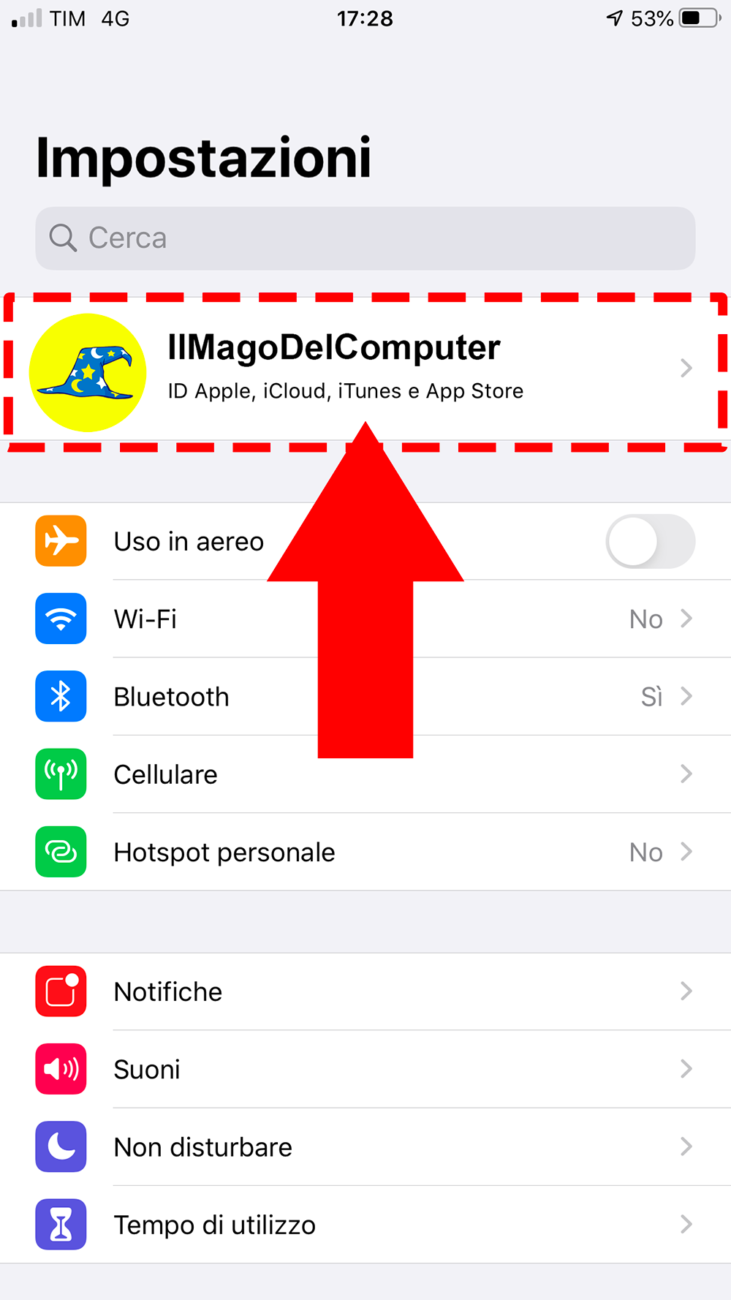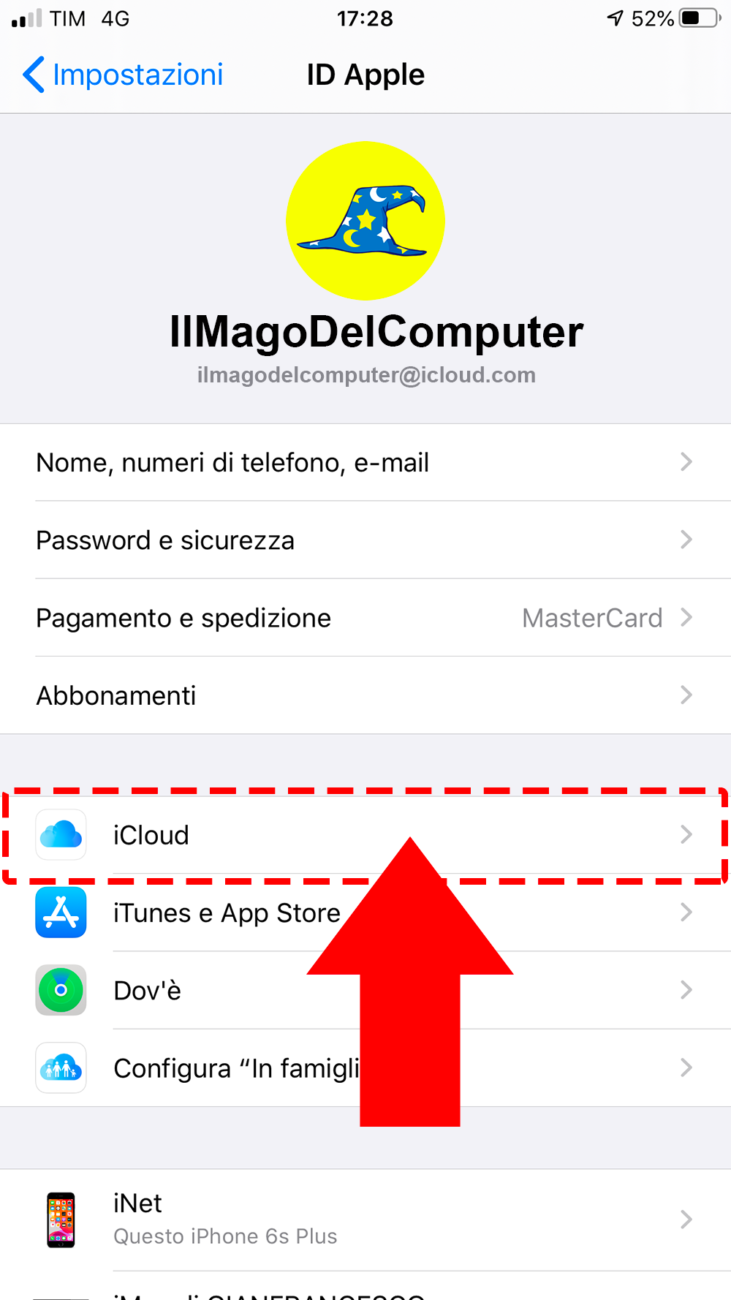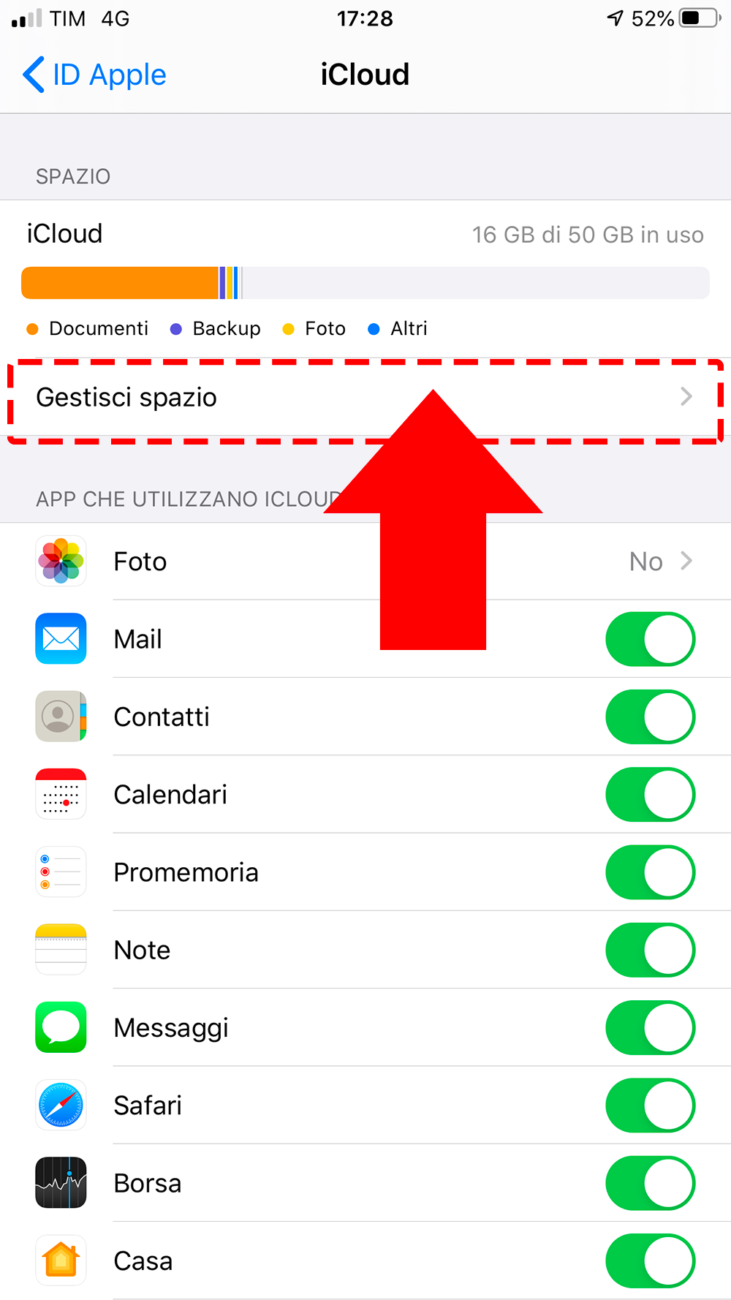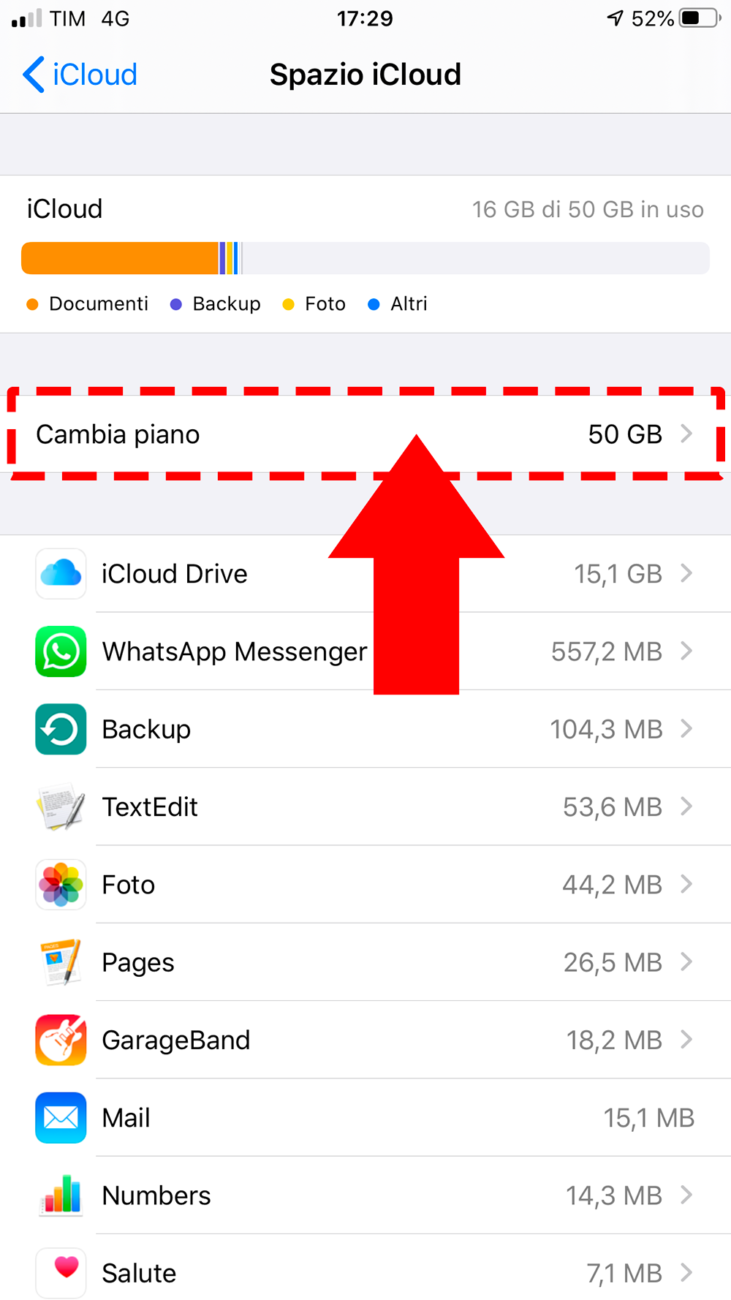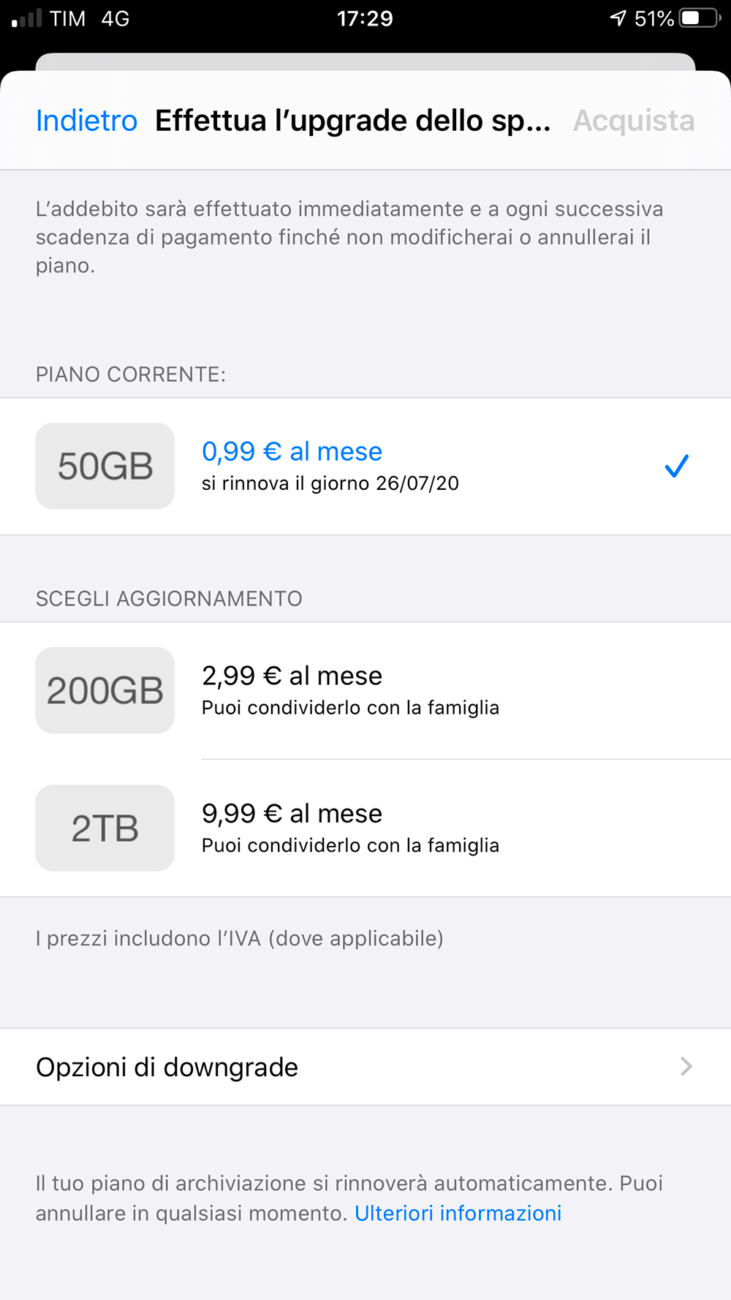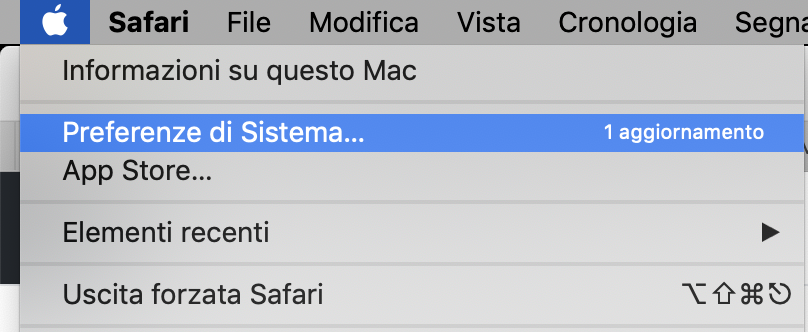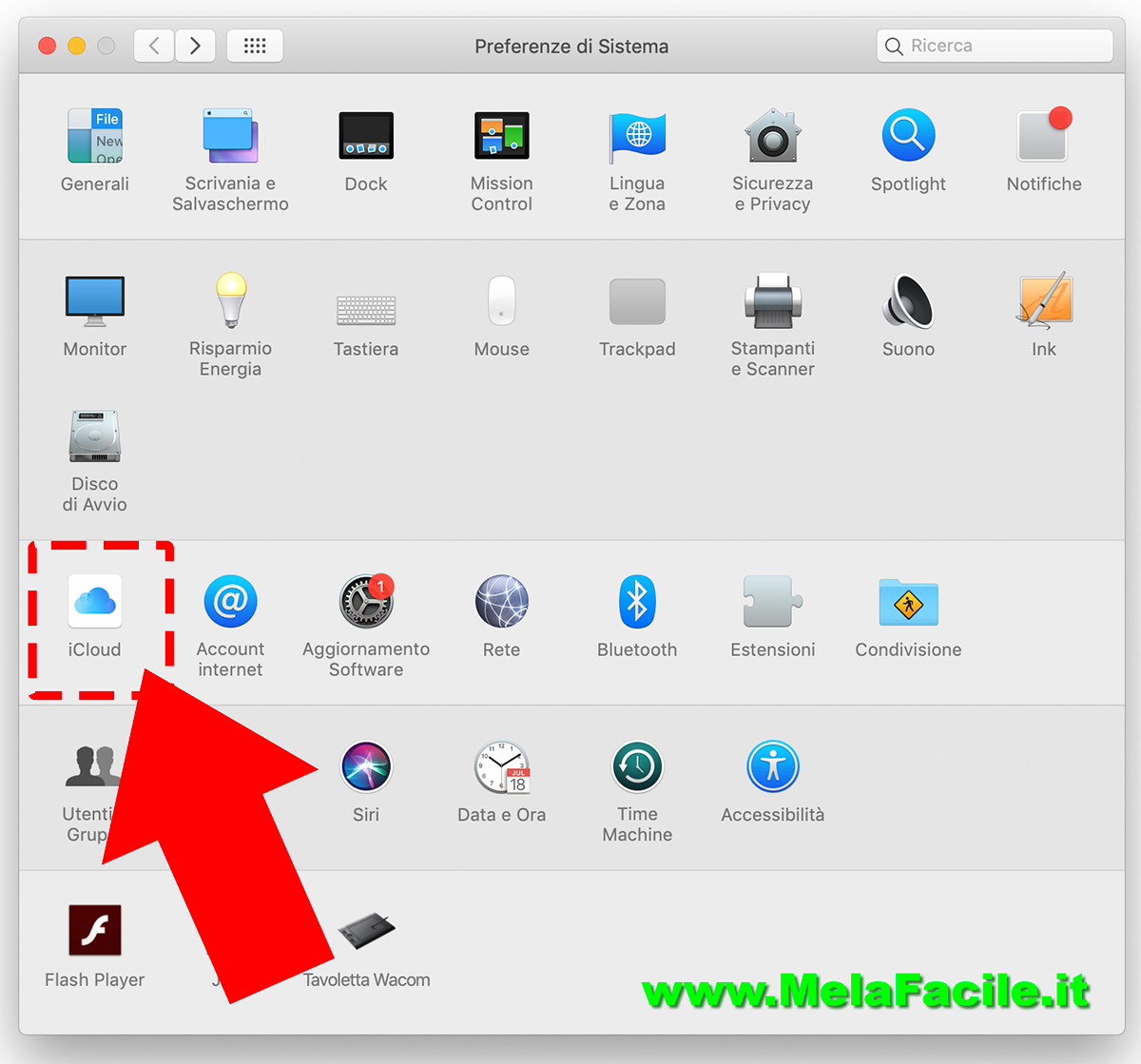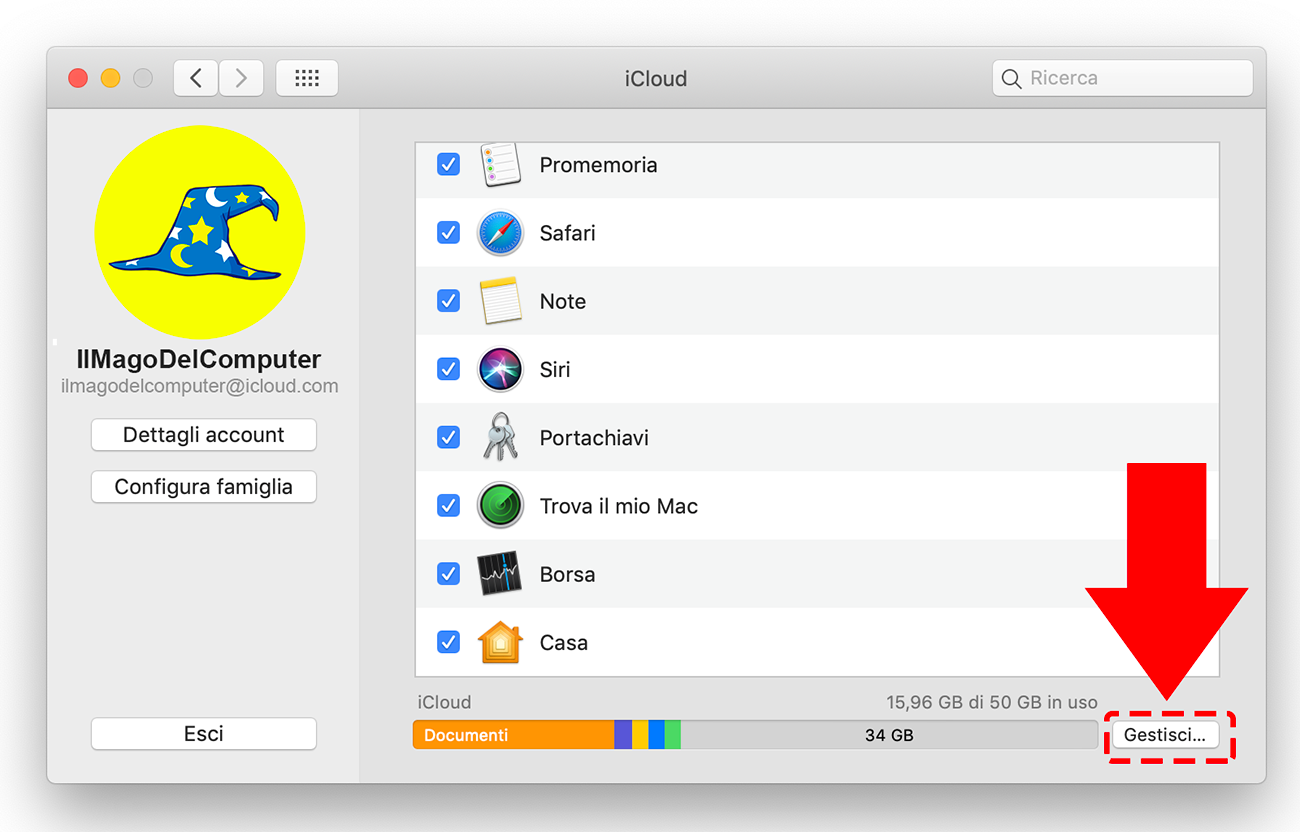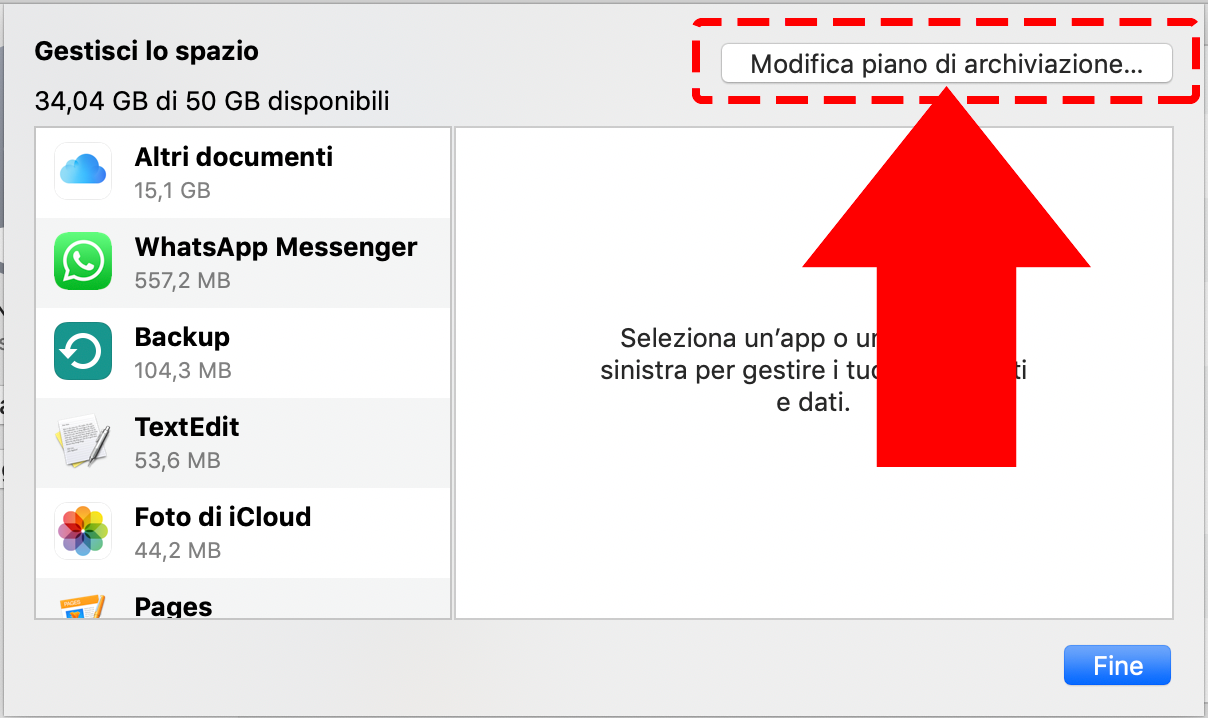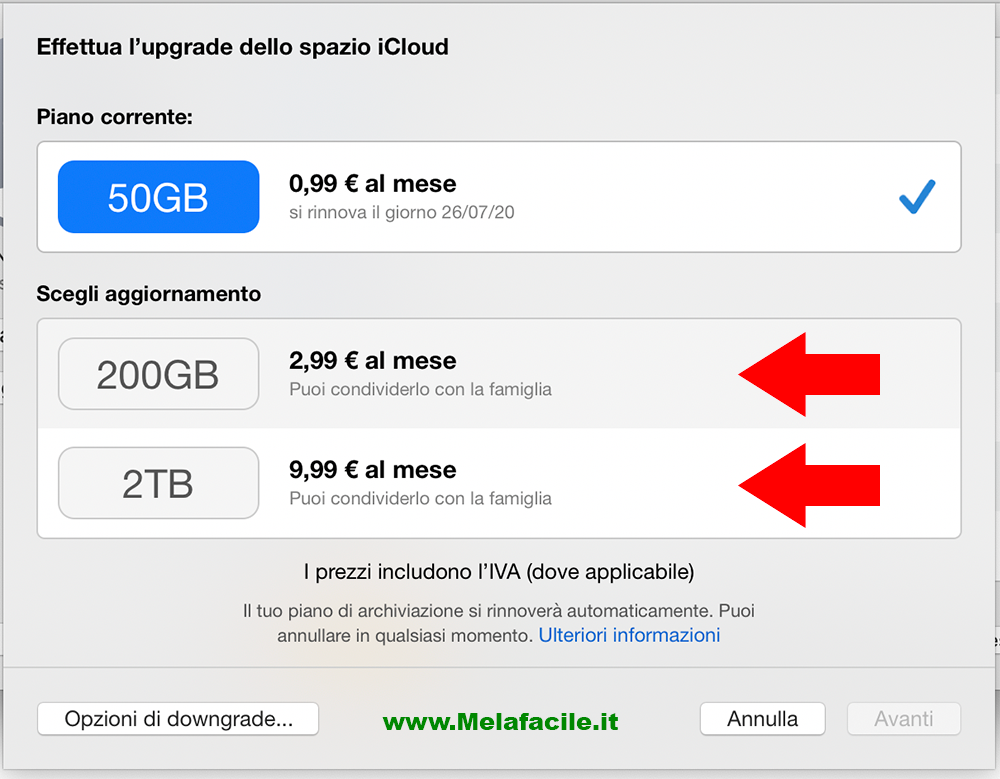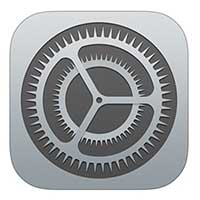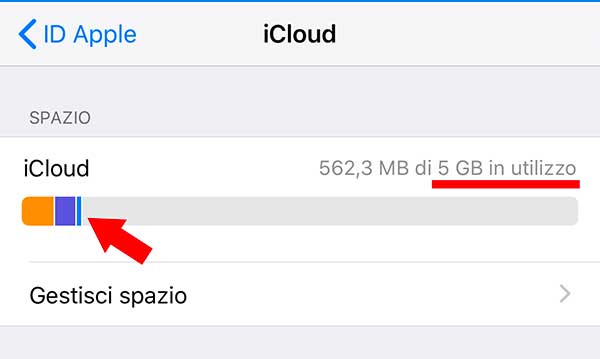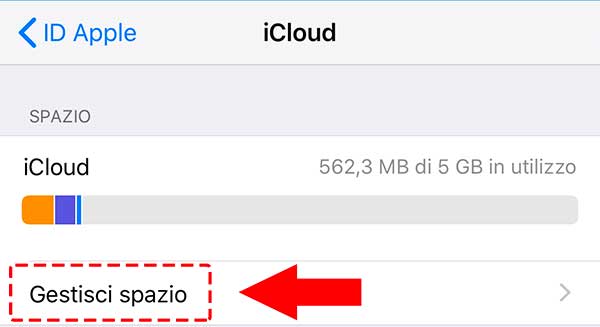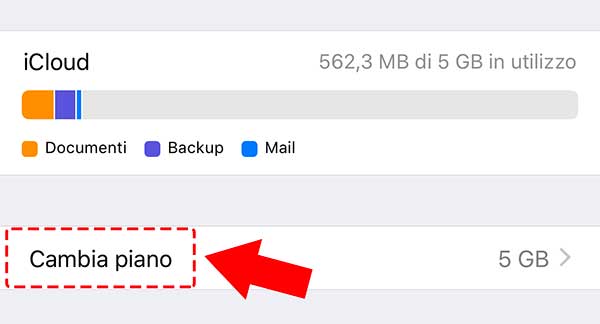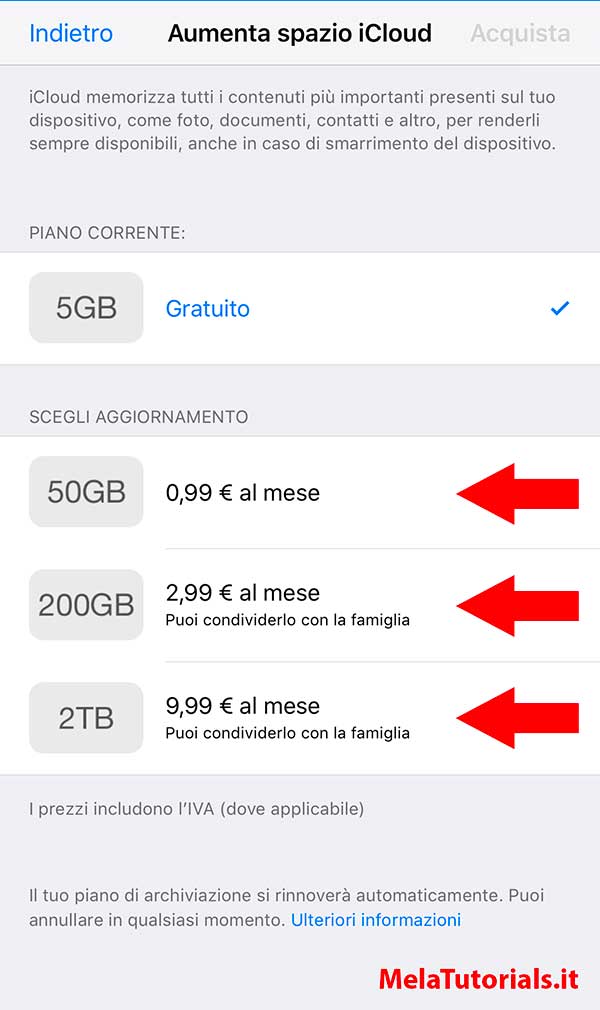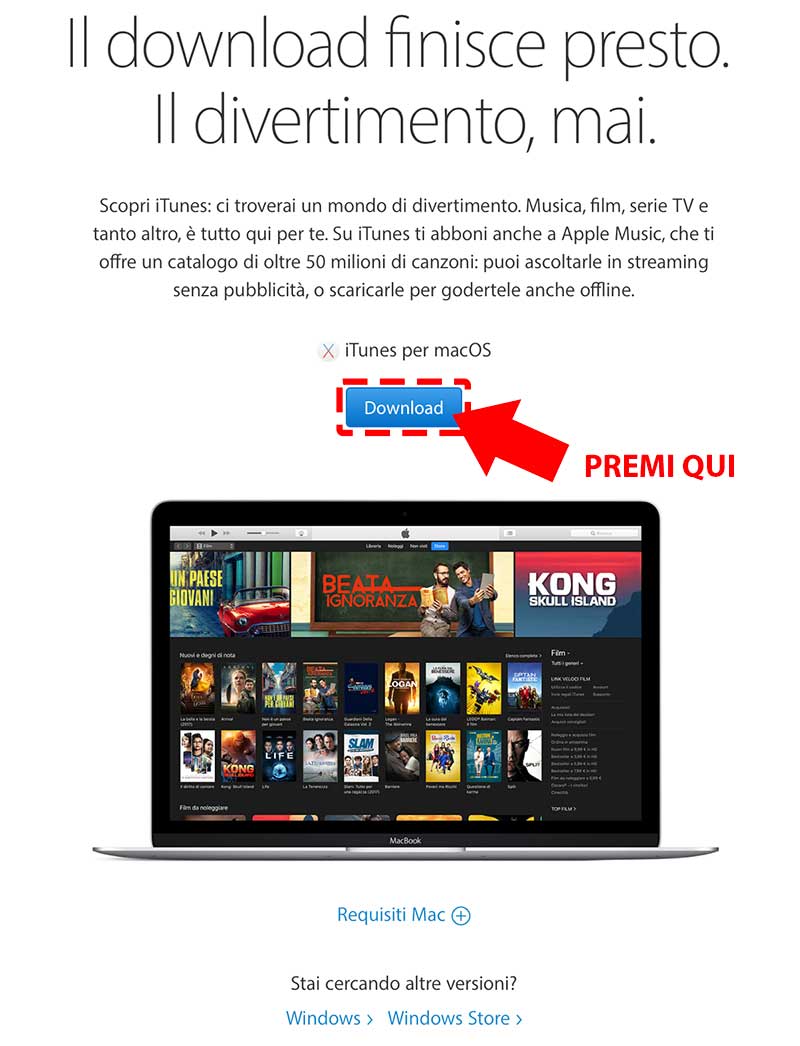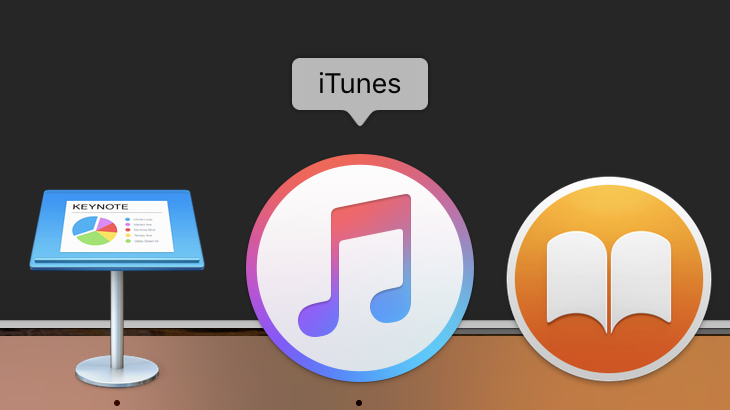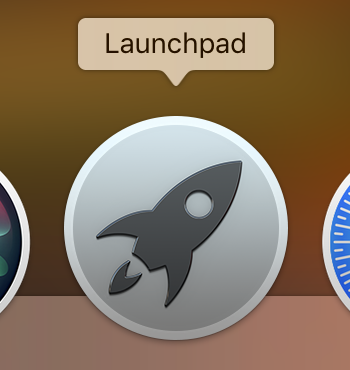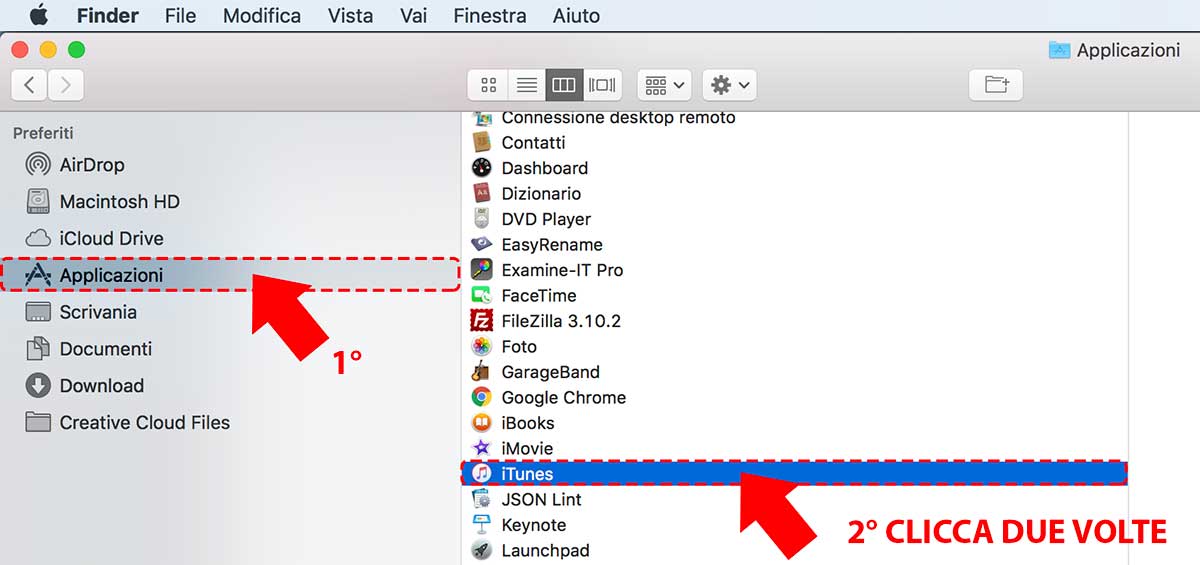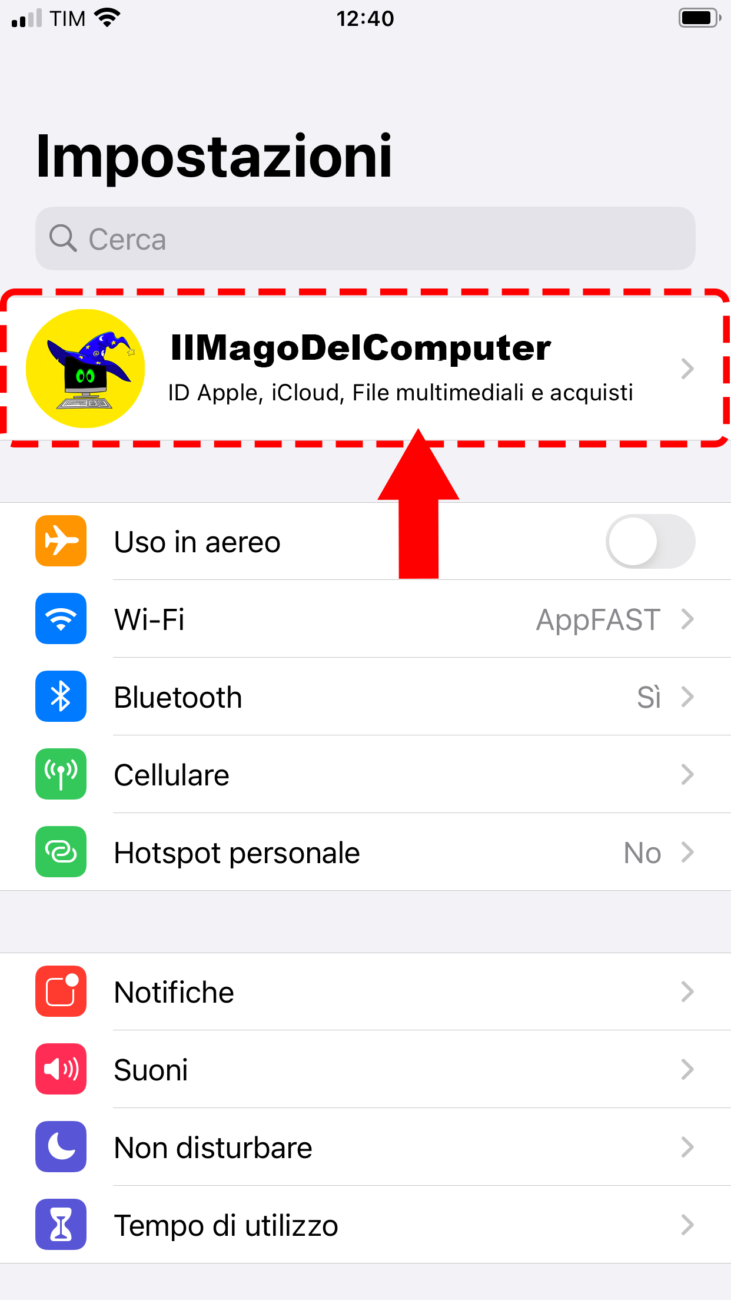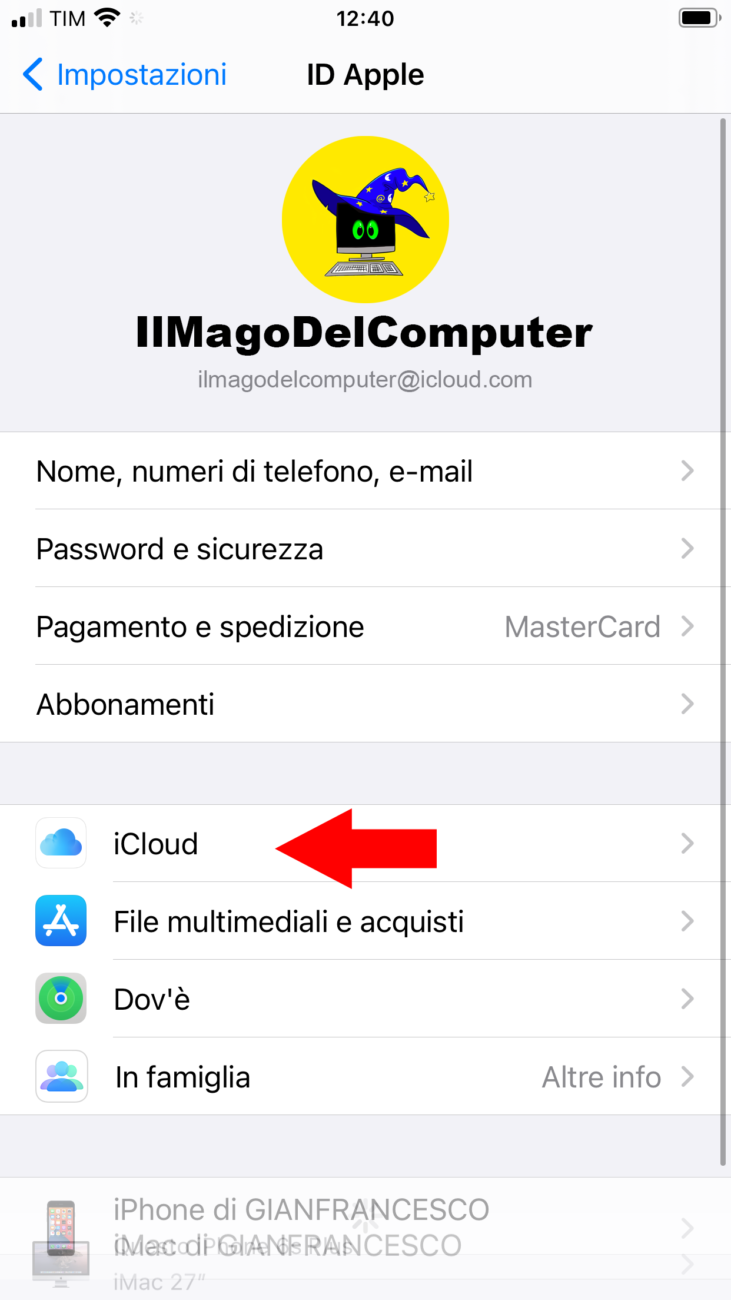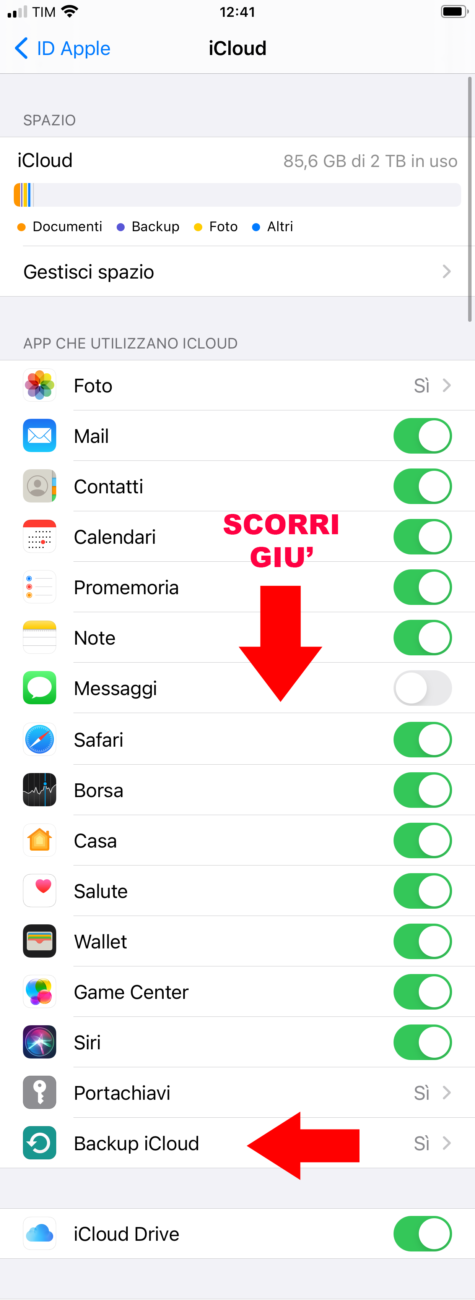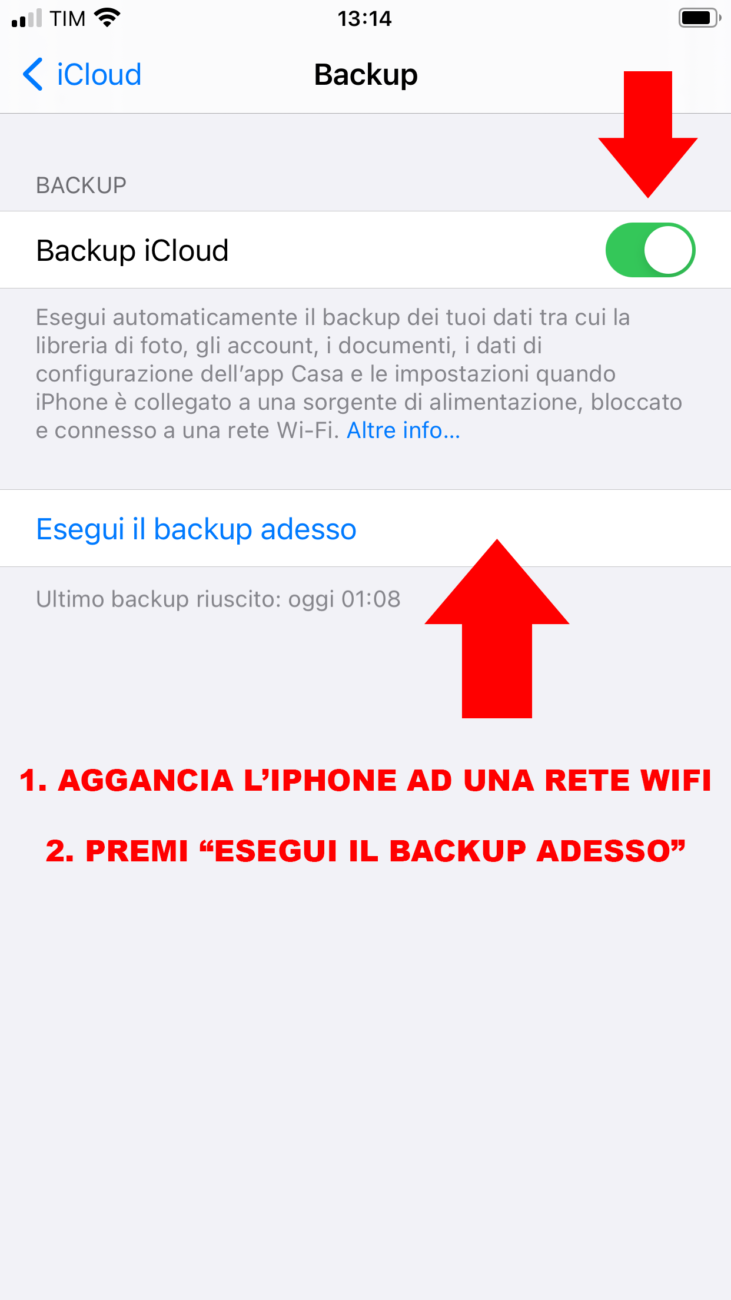Come effettuare backup iPhone
Ciao!! Sono IlMagoDellaMela in questo tutorial ti spiegherò come effettuare backup iPhone così potrai creare una copia di sicurezza di tutti i dati contenuti nel tuo telefono. Oltre a fornirti la procedura dettagliata per eseguire il backup su iCloud (quindi online), troverai anche le indicazioni necessarie per salvare tutti i dati del tuo iPhone sul computer.
Come effettuare backup iPhone su iCloud
La prima soluzione che puoi prendere in considerazione per effettuare backup iPhone è usare iCloud, il celebre servizio di Apple che consente di archiviare online dati di ogni genere, comprese foto e video, e di sincronizzarli su tutti i device associati al medesimo ID Apple.
- Per eseguire il backup del tuo iPhone e salvare una copia dei dati
- prendi il tuo dispositivo
- accedi alle Impostazioni di iOS
- premendo sull’icona della rotella d’ingranaggio presente nella home screen del tuo iPhone
- e premi sul tuo nome visibile in alto.
- Nella nuova schermata visualizzata
- scegli l’opzione iCloud
- individua l’opzione iCloud Backup
- sposta la levetta relativa all’opzione in questione da OFF a ON
- e premi sul pulsante OK
- per attivare il backup automatico su iCloud.
- Così facendo, ogni giorno verrà creata una copia dei dati del tuo iPhone e automaticamente sarà salvata su iCloud, a patto che il tuo telefono sia collegato a una fonte d’alimentazione e sia connesso a una rete Wi-Fi.
- Per eseguire immediatamente un backup, invece, assicurati di essere collegato a una rete Wi-Fi
- seleziona l’opzione Esegui il backup adesso
- e attendi che la barra d’avanzamento raggiunga il 100%.
prima di eseguire il tuo primo backup, ti consiglio di verificare quali dati vengono inclusi in quest’ultimo, quali sono le dimensioni totali e qual è lo spazio disponibile su iCloud.
- Per farlo
- accedi nuovamente alle Impostazioni di iOS
- premi sul tuo nome
- e seleziona la voce iCloud
- dopodiché
- premi sulla voce Gestisci spazio
- e premi sulle opzioni Backup e iPhone.
- Nella schermata Info, oltre a visualizzare la data, l’orario e le dimensioni dell’ultimo backup, puoi scoprire le dimensioni del prossimo backup accanto alla voce Backup successivo.
- Nella sezione Scegli dati per il backup, puoi scegliere i dati da includere nel tuo prossimo backup
- spostando la levetta relativa alle applicazione di tuo interesse da OFF a ON
- (o viceversa).
Per foto e video, ti consiglio di attivare la Libreria foto di iCloud, che permette di salvare sul cloud tutte le foto e i video realizzati con l’iPhone (e tutti gli altri device Apple connessi al medesimo account): per maggiori informazioni al riguardo, ti invito a consultare il mio tutorial su come archiviare le foto su iCloud.
- Adesso, torna alla schermata iCloud, individua la sezione Spazio e assicurati di avere spazio sufficiente per eseguire il backup. In caso contrario
- premi sulla voce Gestisci spazio
per scoprire nel dettaglio quali dati e quali app occupano più spazio, ed eventualmente procedere a svuotare iCloud.
Devi sapere che puoi anche aumentare lo spazio a tua disposizione premendo sulla voce Cambia piano e scegliendo una delle opzioni disponibili tra 50 GB (0,99 euro/mese), 200 GB (2,99 euro/mese) e 2 TB (9,99 euro/mese). Per saperne di più, ti lascio qui il mio tutorial su come acquistare spazio iCloud.
Come effettuare backup iPhone su PC
Se ti stai chiedendo se è possibile effettuare backup iPhone su PC, la risposta è si sia se hai un PC Windows che un Mac.
Come fare backup iPhone su Windows
Per fare backup iPhone su Windows è necessario iTunes, il celebre software multimediale sviluppato da Apple. Se non lo hai ancora scaricato e installato sul tuo computer, se hai Windows 10, rivolgiti al Microsoft Store:
- avvia dunque quest’ultimo
- (l’icona del sacchetto della spesa con la bandierina di Windows)
- premi sulla voce Ricerca,
- scrivi iTunes nel campo Cerca
- e clicca sull’icona della lente d’ingrandimento.
- Nei risultati della ricerca, premi sulla voce iTunes e
- nella nuova schermata visualizzata
- premi sul pulsante Ottieni, per avviarne il download e l’installazione.
- Se, invece, usi una versione precedente di Windows
- collegati al sito ufficiale di Apple
- fai clic sul pulsante Scarica ora iTunes per Windows
- e attendi che il download del classico pacchetto d’installazione di iTunes sia completato.
Per maggiori informazioni ti lascio il mio tutorial su come scaricare iTunes.
- A questo punto
- prendi il tuo iPhone
- collegalo al computer tramite il cavo Lightning fornito in dotazione
- (lo stesso che utilizzi per caricare il telefono)
- e attendi che iTunes si avvii in automatico.
- Se è la prima volta che metti in comunicazione il computer e l’iPhone
- devi autorizzare i due dispositivi
- premendo sui pulsanti Continua e Autorizza apparsi, rispettivamente, sul computer e sullo schermo del tuo iPhone.
Se tutto è andato a buon fine, su iTunes comparirà l’icona del telefono, in alto a sinistra, a indicare che il tuo iPhone è collegato.
- Adesso
- premi sull’icona in questione
- individua la sezione Backup
- e apponi il segno di spunta accanto alle opzioni Questo computer e Codifica backup locale
- (necessaria per salvare le informazioni relative alle app Salute e Homekit).
- premi poi sul pulsante Effettua backup adesso
- per eseguire il backup del tuo iPhone
- attendi che la barra d’avanzamento visibile in alto raggiunga il 100% fatto.
Infine, ti informo che dopo aver effettuato il primo collegamento tra iTunes e il tuo iPhone, puoi attivare la sincronizzazione senza cavo che ti permette di collegare il computer e il telefono in modalità wireless, se entrambi i dispositivi sono collegati alla stessa rete Wi-Fi.
- Per farlo
- avvia iTunes
- seleziona la scheda Riepilogo visibile nella barra laterale a sinistra
- individua la sezione Opzioni
- apponi il segno di spunta accanto alla voce Sincronizza iPhone via Wi-Fi
- e premi sul pulsante Applica.
Come fare backup iPhone su Mac
Se ti stai domandando come fare backup iPhone su Mac con macOS 10.14 Mojave o versioni precedenti, devi sapere che anche in questo caso è necessario utilizzare iTunes e la procedura è identica a quanto ti ho indicato in precedenza per eseguire il backup di iPhone su Windows.
Usi macOS 10.15 Catalina o successivi? In tal caso, devi sapere che iTunes è stato smembrato in tre diverse applicazioni (Musica, Podcast e TV) e che la procedura di sincronizzazione con i dispositivi iOS e iPadOS è stata integrata nel Finder.
- Se ti interessa come effettuare backup iPhone senza iTunes, tutto quello che devi fare è collegare il telefono al Mac
- premi sull’icona del Finder
- (il volto sorridente)
- visibile nella barra Dock
- e premere sulla voce iPhone visibile nella barra laterale a sinistra, nella sezione Posizioni.
- Fatto ciò, assicurati di aver selezionato la scheda Generali
- individua la sezione Backup
- apponi il segno di spunta accanto alle opzioni Effettua il backup di tutti i dati di iPhone sul Mac e Codifica backup locale
- (per proteggere le password e i dati sensibili)
- e premi sul pulsante Esegui backup adesso
- per avviare il backup.
Anche in questo caso, dopo aver effettuato il primo collegamento tra Mac e iPhone con cavo, è possibile attivare la sincronizzazione tra i due dispositivi senza fili.
- Per farlo
- accedi nuovamente alla sezione Generali
- individua la voce Opzioni
- e metti il segno di spunta accanto all’opzione Mostra iPhone se è attiva la connessione al Wi-Fi, per collegare Mac e iPhone senza cavo quando i due dispositivi sono connessi alla stessa rete Wi-Fi.
Come effettuare backup iPhone su hard disk esterno
Vorresti effettuare il backup iPhone su hard disk esterno? In tal caso ti informo che non è possibile farlo direttamente. Tutto quello che puoi fare, è effettuare una backup dei dati del tuo iPhone tramite iTunes e, successivamente, trasferire la cartella contenente i file del backup su un hard disk esterno.
Dopo aver effettuato il backup del tuo iPhone su computer, così come ti ho fatto vedere prima, e aver collegato l’hard disk esterno al PC, individua la cartella contenente i file del backup.
- Se hai un PC Windows
- apri Esplora File facendo clic sull’icona della cartella gialla visibile nella barra delle applicazioni
- seleziona la voce Disco locale nella barra laterale a sinistra
- e segui il percorso Utenti/[nome utente]/Apple/MobileSync/Backup.
- Adesso
- individua la cartella contenente i file del backup del tuo iPhone
- premi il tasto destro su di essa, scegli la voce Invia a dal menu che compare e seleziona il nome associato al tuo hard disk esterno, per trasferire la cartella in questione sul tuo disco esterno.
- Se, invece hai un Mac
- premi sull’icona del Finder
- (il volto sorridente) visibile nella barra Dock
- seleziona la voce Libreria
- e segui il percorso Application Support/MobileSync/Backup.
- Dopo aver individuato la cartella relativa al backup del tuo iPhone
- trascina quest’ultima sopra il nome del tuo hard disk esterno, visibile sotto la voce Posizione nella barra laterale a sinistra, fatto.
Per approfondire l’argomento, puoi dare un’occhiata alla mia guida su come trasferire file su hard disk esterno.
Come effettuare backup iPhone con schermo rotto
Se la tua intenzione è effettuare il backup di un iPhone con schermo rotto, devi sapere che collegando quest’ultimo al tuo computer puoi tentare di recuperare le foto e i video contenute al suo interno. Se invece, vuoi salvare altri dati, puoi affidarti a software di terze parti che consentono di recuperare contatti, messaggi e molto altro ancora.
- Per procedere
- prendi il tuo iPhone
- e collegalo al computer tramite il cavo Lightning.
- Adesso se hai un PC Windows
- apri l’Esplora File di Windows
- facendo clic sulla sua icona
- (la cartella gialla) presente nella barra delle applicazioni, e seleziona la voce Questo PC visibile nella barra laterale a sinistra
- dopodiché
- fai clic destro sull’opzione Apple iPhone
- e seleziona l’opzione Importa immagini e video dal menu che compare.
- A questo punto
- fai clic sulla voce Altre opzioni, per regolare le tue preferenze relative all’importazione delle foto
- e scegli l’opzione di tuo interesse: Rivedi, organizza e raggruppa gli elementi da importare, per suddividere le foto e i video in gruppi basati sulla data di creazione, o Importa tutti gli elementi nuovi ora, per importare tutti i file senza alcuna suddivisione.
- Infine
- premi sul pulsante Importa fine.
- Se, invece, hai un Mac
- apri l’applicazione Foto
- seleziona il nome del tuo iPhone nella barra laterale a sinistra e, dopo aver sbloccato il tuo telefono
- premi sul pulsante Importa tutti i nuovi elementi, per salvare le foto e i video del tuo iPhone sul computer.
Ti sarà utile sapere che questa procedura, così come quella descritta in precedenza per Windows, può essere messa in pratica solo se il tuo iPhone era stato già precedentemente collegato al computer. In caso contrario, se lo schermo del tuo telefono non è funzionante, non sarà possibile procedere poiché è necessario autorizzare il collegamento tra i due dispositivi.
Vuoi recuperare ulteriori dati? In questo caso, ti consiglio di utilizzare EaseUS MobiSaver Free, un software gratuito per Windows e macOS che, dopo aver collegato il proprio iPhone al computer, avvia una scansione del telefono e permette di recuperare non solo foto e video ma anche contatti, messaggi e molto altro ancora.
Per maggiori informazioni ti lascio il mio tutorial su come recuperare foto da iPhone rotto.