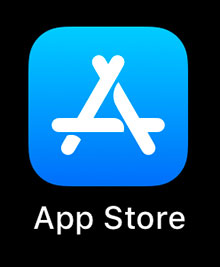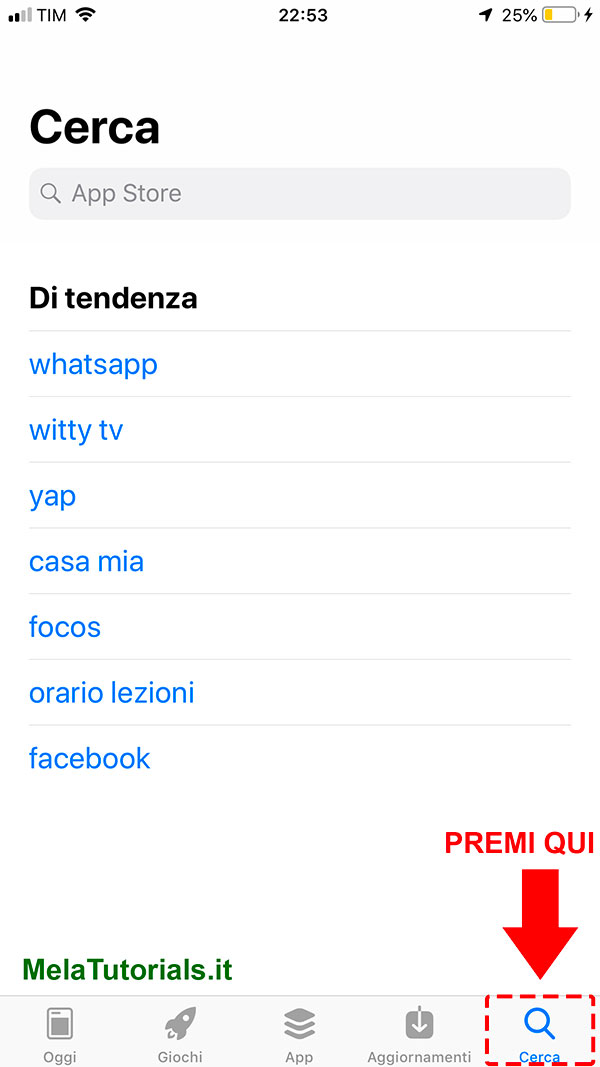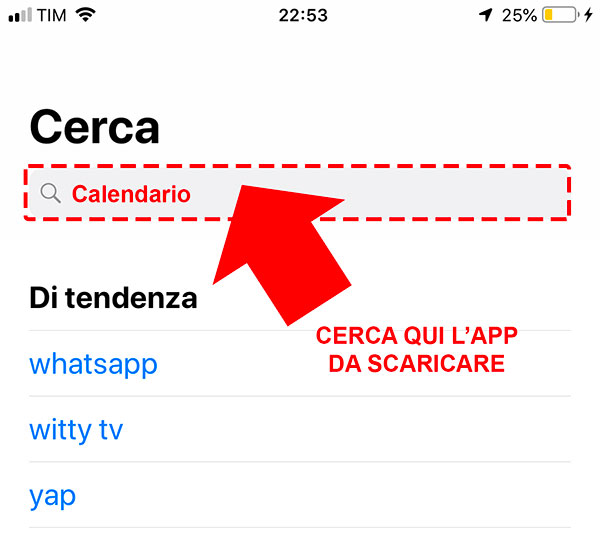Come cambiare carta di credito su Apple Store
scritto da IlMagoDellaMela

Ciao!!! Sono IlMagoDellaMela ed in questo tutorial ti spiegherò come cambiare carta di credito su Apple Store in modo da comprare app mediante la tua carta di credito corretta.
Ti è scaduta la carta di credito ricaricabile ed hai dovuto prenderne un’altra?
Hai smarrito la tua carta di credito ed ora ne hai una nuova?
In questi ed altri molti casi potresti aver bisogno di modificare i dati per i pagamenti che hai inserito in numerosi servizi online e negozi virtuali, primo fra tutti quello di Apple.
Se dopo il cambio di carta di credito vuoi tornare ad acquistare applicazioni, giochi e contenuti multimediali sul computer, l’iPhone o l’iPad, devi prima aggiornare le informazioni del tuo profilo e sostituire i dati della vecchia carta di credito con quella nuova.
Nessun problema, te lo faccio scoprire io :
ecco come cambiare carta di credito su Apple Store.
Come cambiare carta di credito su Apple Store su Windows
Se non sai come cambiare carta di credito su Apple Store ed utilizzi Windows, tutto quello che devi fare è avviare il programma iTunes tramite la sua icona presente sul desktop o nel menu Start
- e premi sulla voce iTunes Store collocata nella barra laterale di sinistra.
- A questo punto
- premi sul tuo indirizzo di posta elettronica visualizzato in alto a destra ed effettua l’accesso allo store online di iTunes digitando i dati del tuo ID Apple.
- clicca quindi sul pulsante Modifica dati di pagamento presente nella schermata che si apre
- compila il modulo che ti viene proposto con le informazioni sulla tua nuova carta di credito
- clicca sul pulsante Operazione completata (in basso a destra) per salvare i cambiamenti
Come cambiare carta di credito su Apple Store su Mac
Se utilizzi un computer Apple con sistema operativo Mac OS X, puoi modificare la tua carta di credito in diversi modi:
puoi usare il programma iTunes oppure puoi usare anche il nuovo App Store per cambiare carta di credito su Apple Store.
- basta avviare App Store tramite la sua icona presente nella barra dock
- cliccare sulla voce Store della barra dei menu (quella in alto)
- selezionare Visualizza il mio account (indirizzo@email.com) dal menu che compare
- effettua l’accesso ad Apple Store digitando i dati della tua Apple ID nella finestra che si apre
- ad accesso effettuato, premi sull’opzione Modifica collocata di fronte alla dicitura Informazioni sul pagamento per cambiare i dati della tua carta di credito usando lo stesso meccanismo visto per Windows.