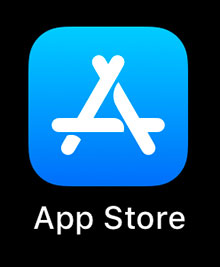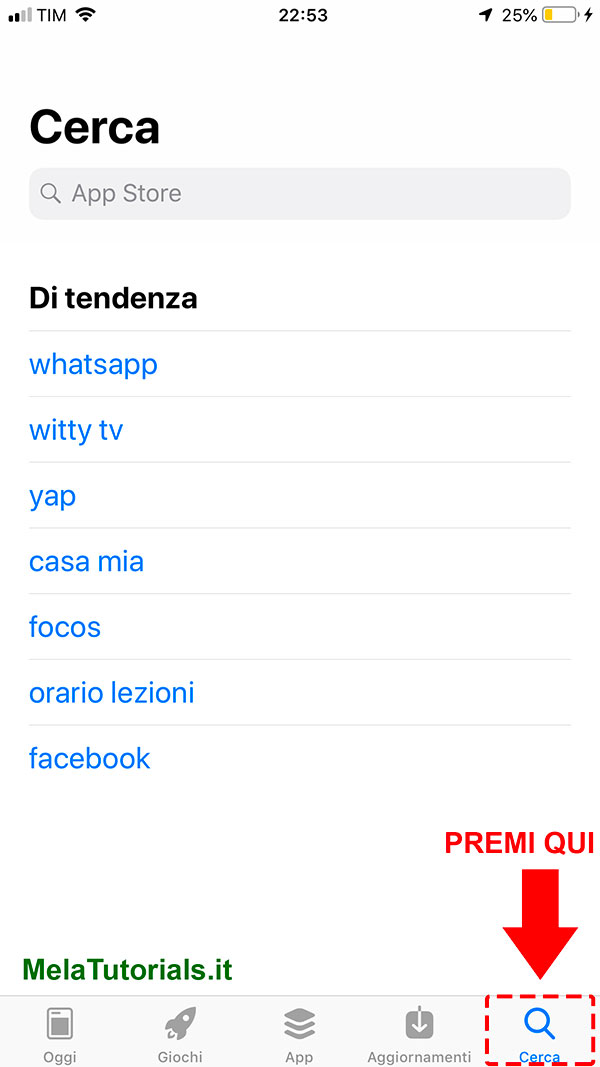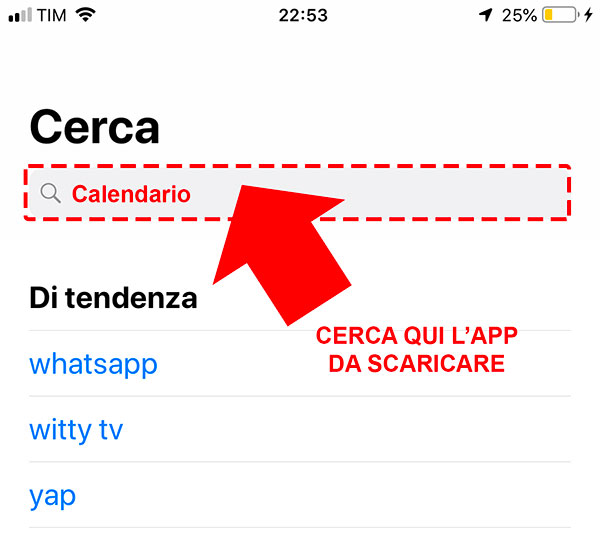Come confrontare file e cartelle sul Mac

Ciao!!! Sono IlMagoDellaMela ed questo tutorial ti spiegherò come confrontare file e cartelle sul Mac usando un programma scaricabile da AppStore chiamato Compare Folders.
Come comparare file e cartelle sul Mac con il programma Compare Folders
Vediamo ora come comparare file e cartelle su Mac, mediante un’app chiamata Compare Folders.
L’applicazione Compare Folders permette di confrontare file e cartelle su Mac per vedere se sono uguali.
Nei paraggi seguenti trovi tutte le istruzioni per poter usare al meglio l’app Compare Folders.
Si tratta di un’applicazione gratuita specifica per macOS dal funzionamento simile ai programmi per Windows che svolgono le stesse funzioni di comparazione tra file e cartelle.
Come scaricare Compare Folders da AppStore ed installarla sul Mac
- collegati innanzitutto alla pagina Web dedicata all’applicazione presente sul Mac App Store Online
- e premi sul pulsante Vedi in Mac App Store.
- Una volta visualizzata la finestra del Mac App Store sulla scrivania
- premi sul pulsante Ottieni/Installa che sta in alto a sinistra
- se richiesto digita anche la password relativa al tuo ID Apple
- ed aspetta qualche istante affinché la procedura di download e di installazione venga avviata
- e completata
Come usare l’app Compare Folders per confrontare due file su Mac
Per inserire la prima cartella sorgente da comparare:
- apri quindi l’applicazione facendo clic sulla sua icona nel Launchpad
- premi su pulsante Select Left Folder…
- scegli la cartella da comparare
Per inserire la seconda cartella sorgente da comparare:
- premi poi sul bottone Select right Folder…
- scegli la seconda cartella da sottoporre al confronto
- e premi su Compare Again
Risultato della comparazione delle cartelle con Compare Folders per Mac
A procedura di confronto ultimata, troverai evidenziate le differenze tra i file contenuti nelle cartelle scelte nella parte in basso della finestra dell’applicazione.
Cliccando sui singoli file puoi visualizzarne tutti i dettagli (data di creazione, data di modifica, dimensioni, ecc.).
Se poi hai bisogno di effettuare ricerche e filtrare i contenuti escludendo determinate categorie di file, puoi servirti del campo apposito posto nella parte in alto a destra dell’applicazione e dei filtri sottostanti.