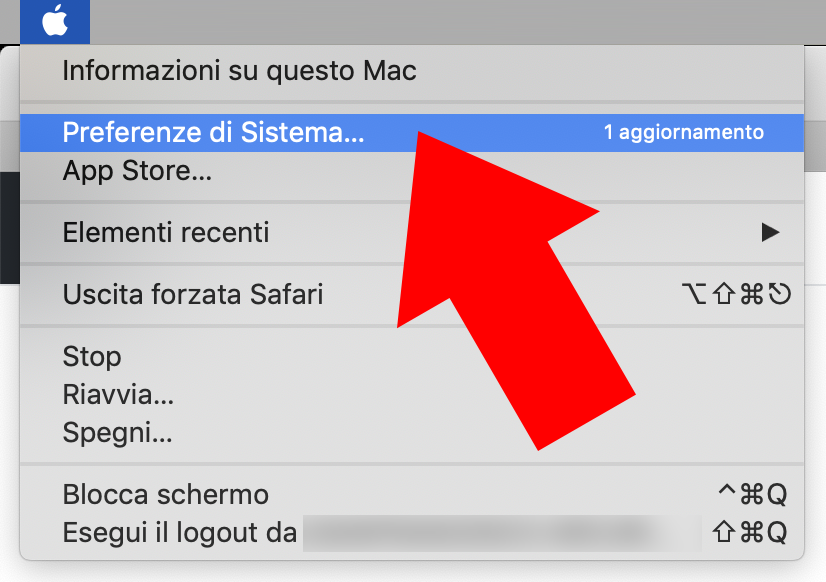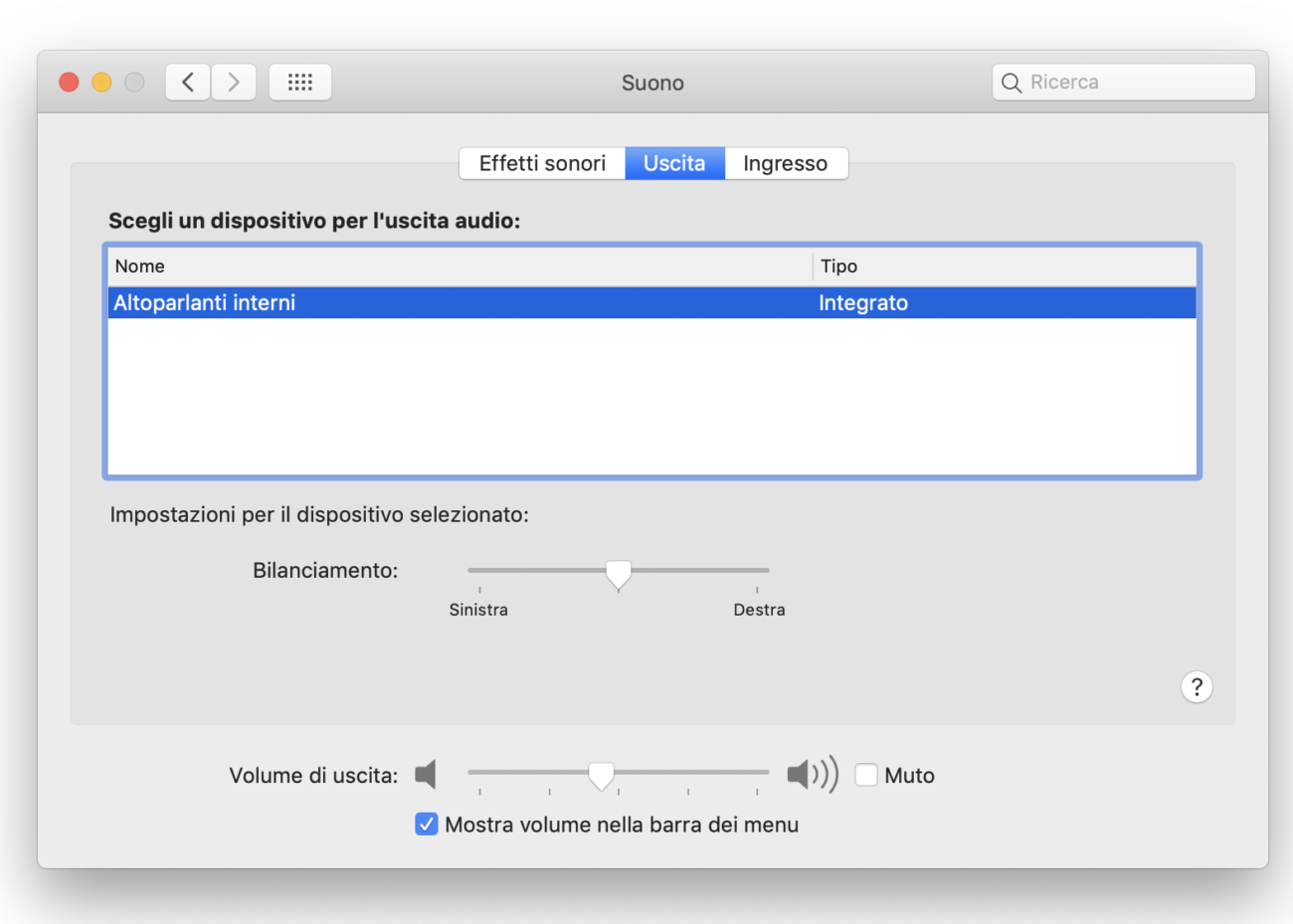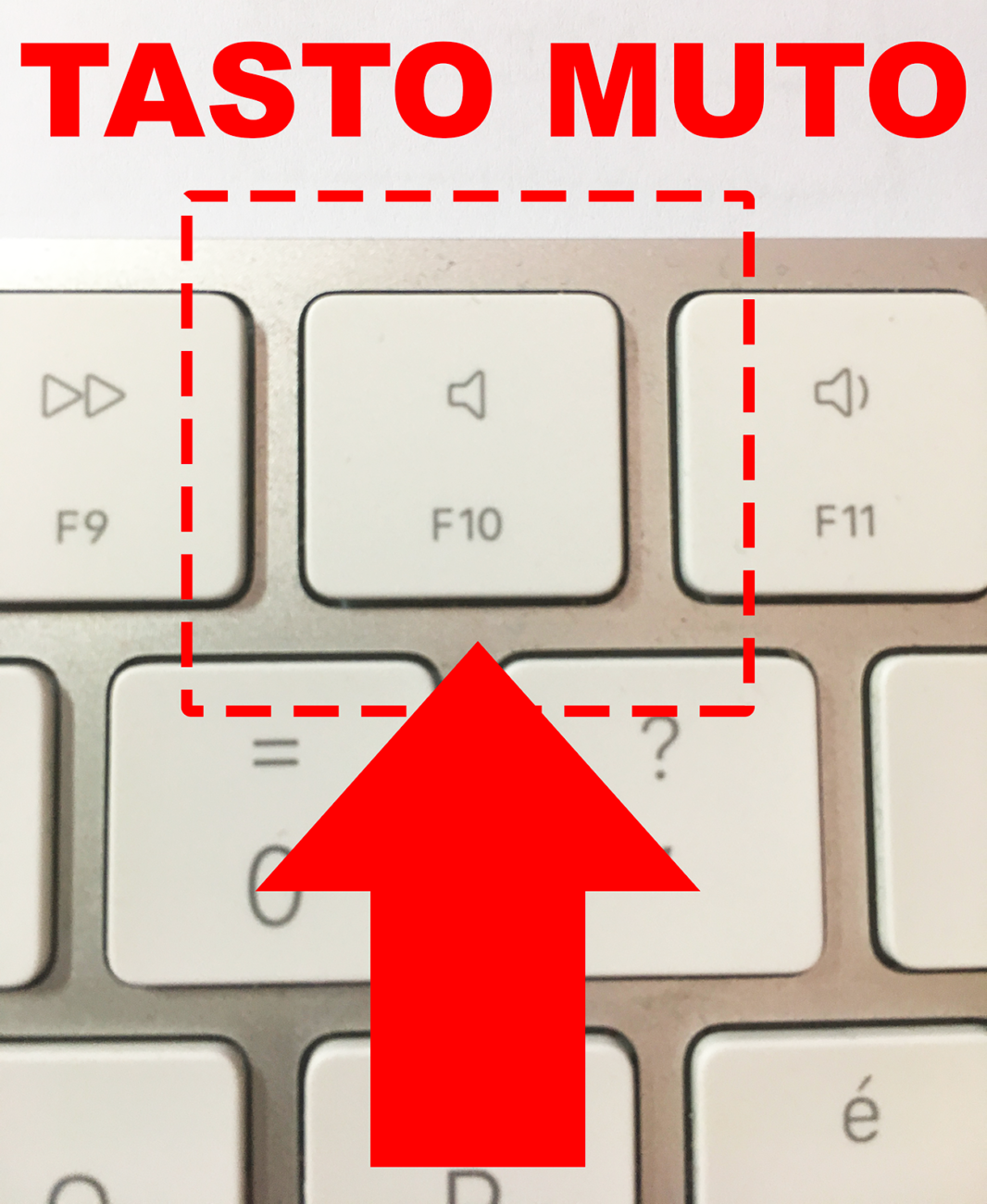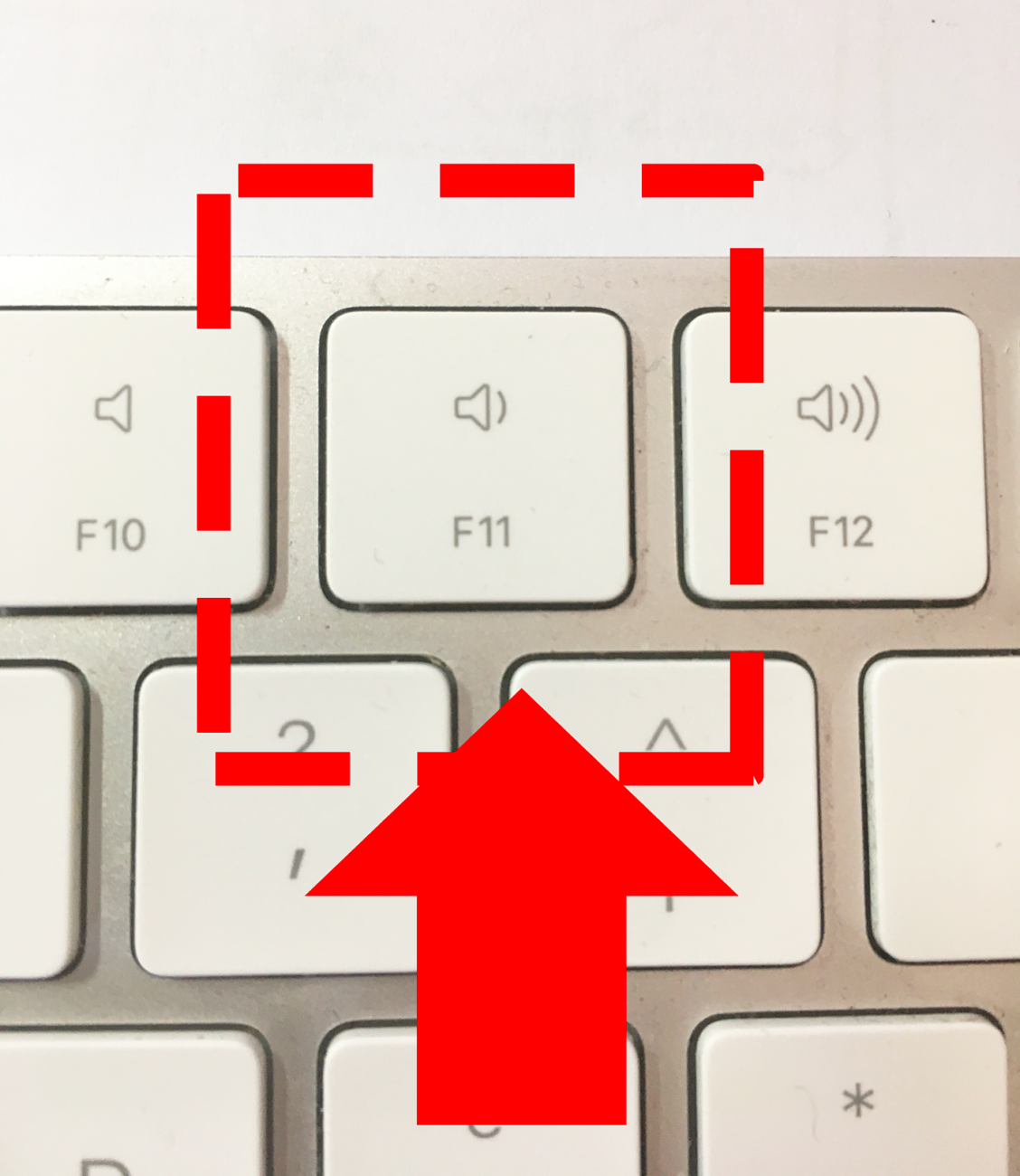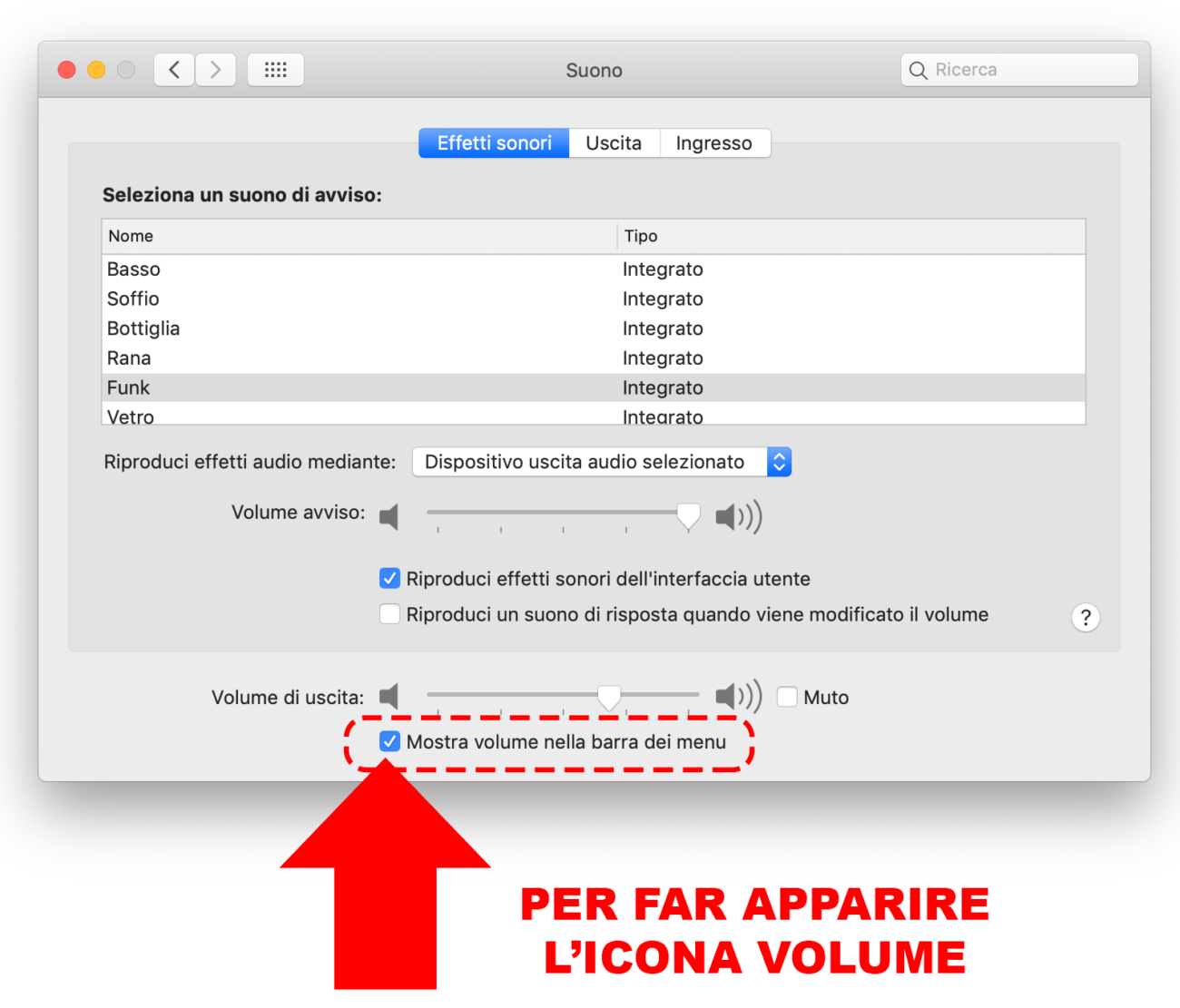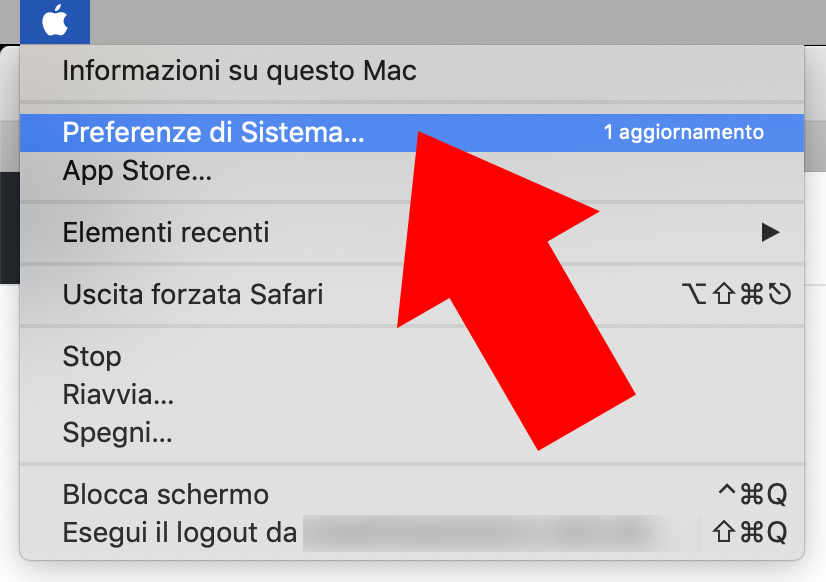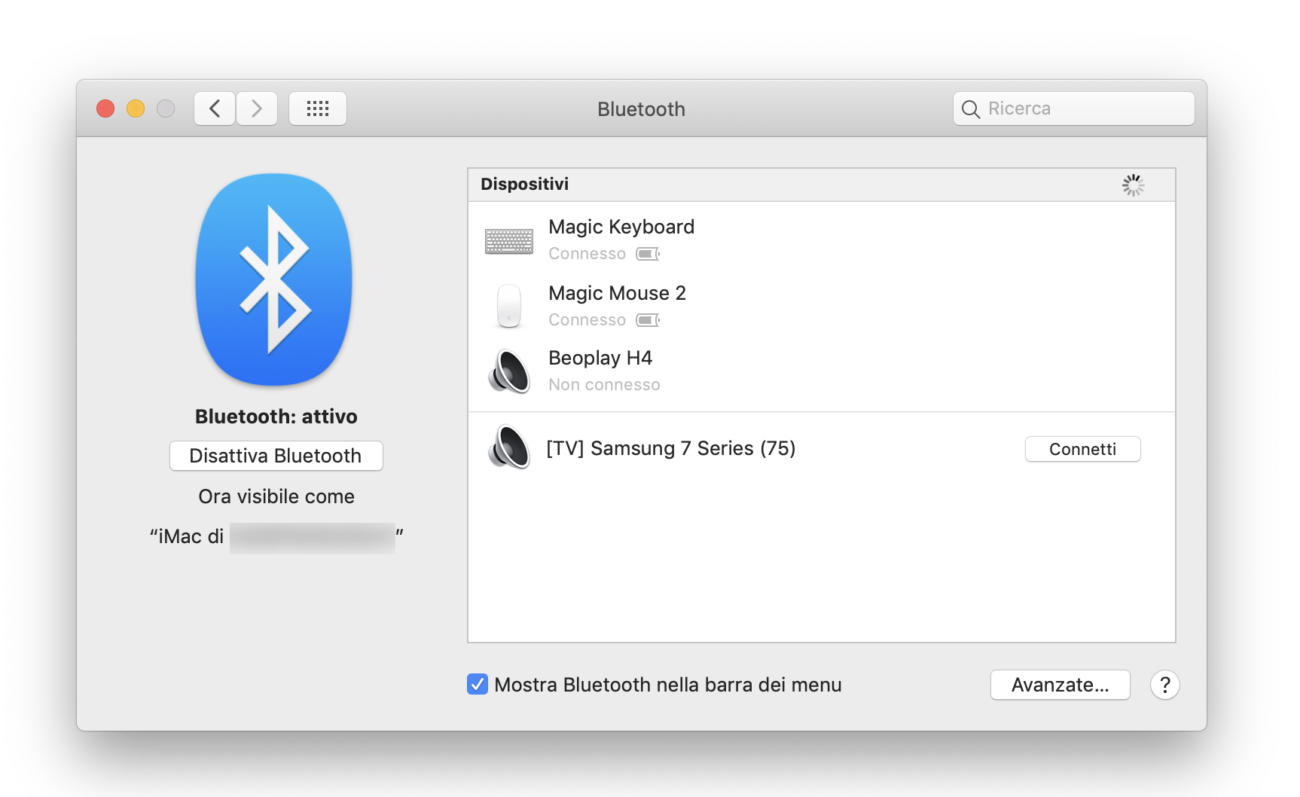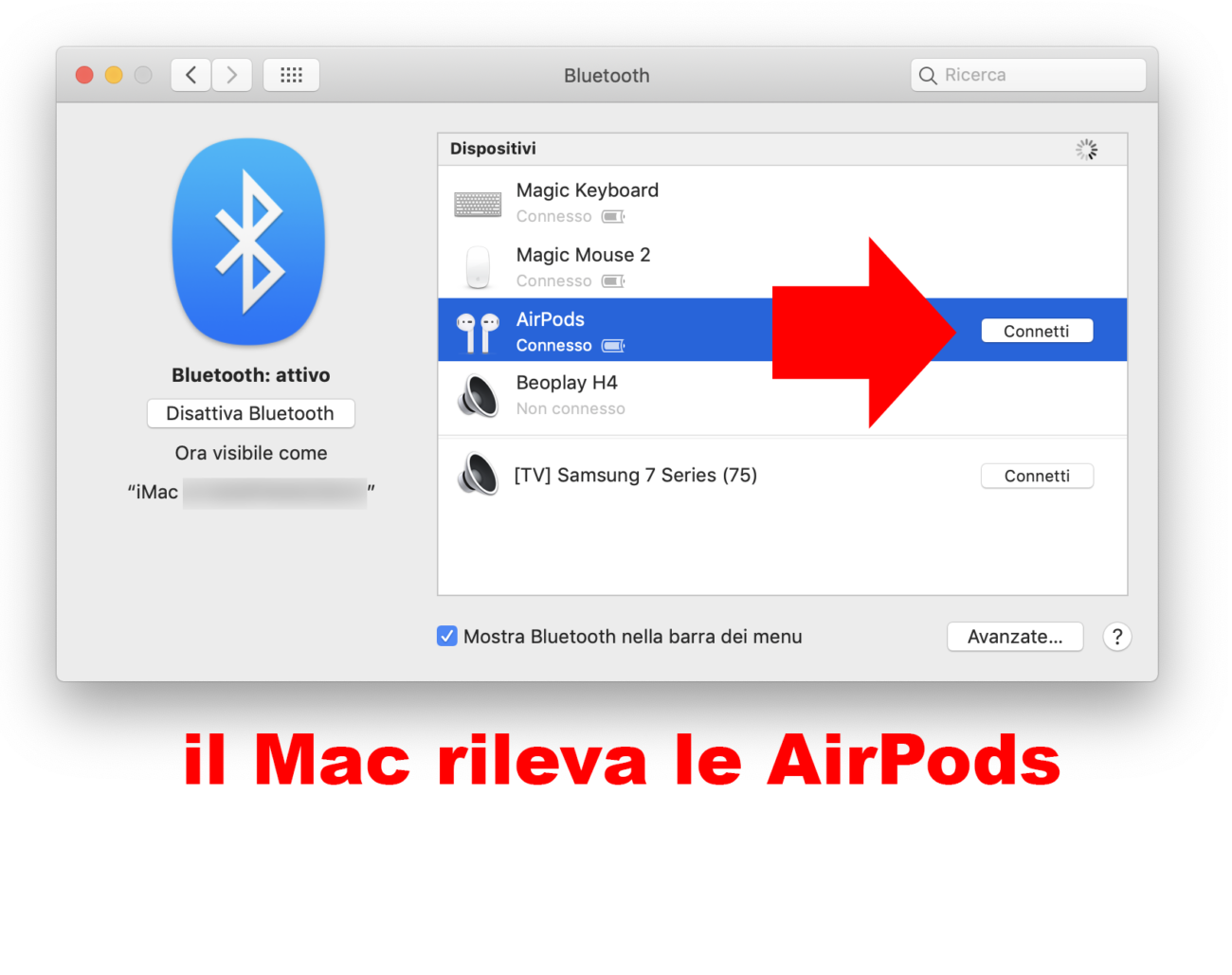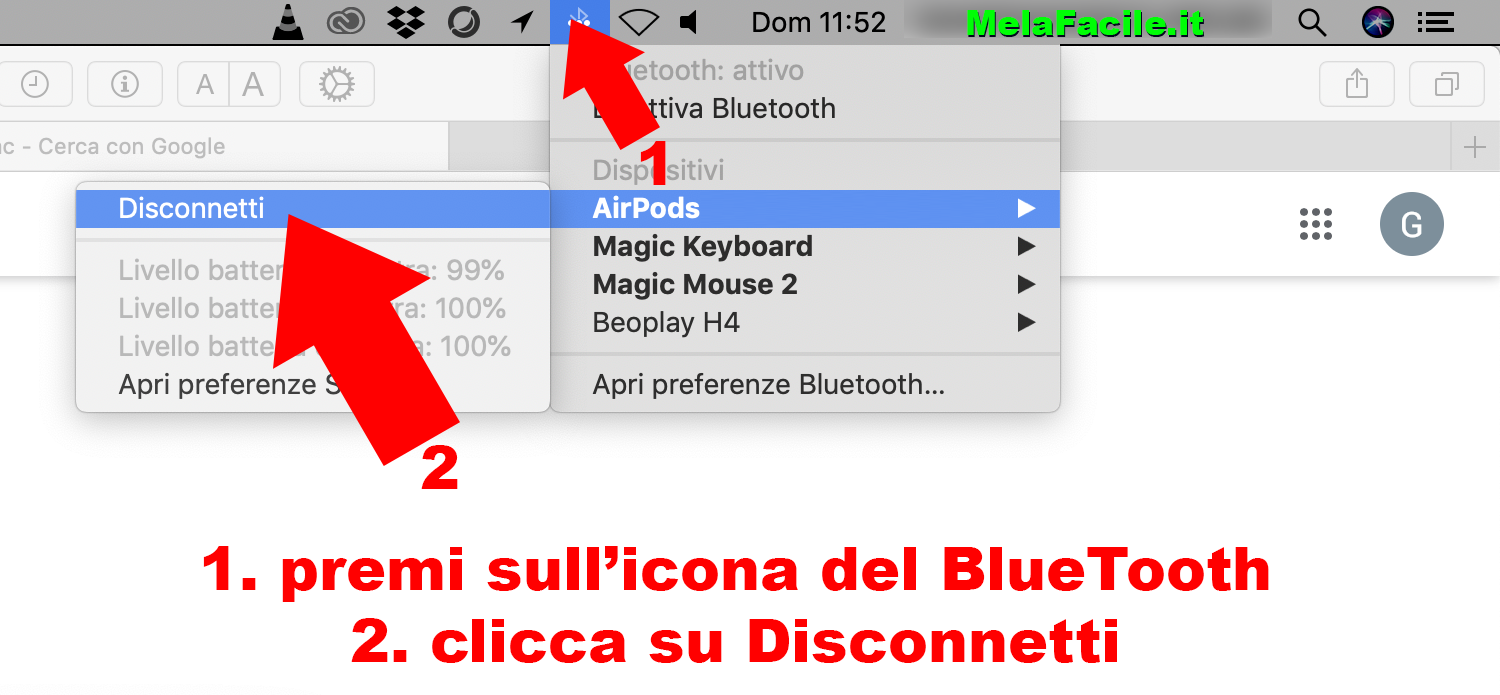scritto da IlMagoDellaMela

come spegnere airpods
Ciao!! SonoIlMagoDellaMela ed in questo tutorial ti spiegherò come spegnere AirPods.
Devi sapere che quando estrai gli auricolari dalla loro custodia, questi difficilmente risultano carichi al 100% e, dunque, hai il sospetto che rimangano accesi anche all’interno del case di ricarica.
Vorresti allora sapere come spegnere gli AirPods in maniera forzata.
Gli AirPods si possono spegnere solo riponendoli nella loro custodia o, in alternativa, lasciandoli scaricare completamente fuori dal case (ma quest’operazione è altamente sconsigliata, in quanto potrebbe danneggiare la batteria degli auricolari).
Operazioni preliminari
IMMAGINE QUI 1
Prima di analizzare le possibili soluzioni ai problemi di ricarica degli AirPods, mi sembra doveroso spiegarti come spegnere gli auricolari true wireless di Apple.
Per spegnere gli AirPods basta riporre i due auricolari nell’apposita custodia.
Ogni alloggiamento del case è disegnato su misura per ciascun auricolare, quindi è impossibile sbagliare il loro posizionamento.
Il corretto inserimento degli auricolari all’interno del case viene segnalato dal LED presente sulla custodia.
Il LED è posizionato accanto agli alloggiamenti degli auricolari negli AirPods di prima generazione e sulla parte frontale del case negli AirPods di seconda generazione (e negli AirPods di prima generazione con case di ricarica wireless).
Entrando più nel dettaglio, il LED del case, che inizialmente può essere verde (se la custodia è carica) o arancione (se la custodia è scarica), all’inserimento di ciascun auricolare deve spegnersi e riaccendersi rapidamente, colorandosi di arancione (segno che gli AirPods, parzialmente scarichi, sono in fase di carica) o di verde (se gli AirPods sono già carichi, magari perché rimossi dal case poco prima di essere reinseriti nello stesso).
Come far spegnere gli AirPods
Se, inserendo gli AirPods nella custodia di ricarica, non noti alcun cambio di stato del LED, potrebbe esserci un problema relativo alla custodia stessa o agli auricolari:
per tentare di risolverli leggi i suggerimenti presenti nei capitoli successivi di questa guida.
Rimuovere i copri auricolari dagli AirPods
IMMAGINE QUI 2
A differenza dei classici auricolari in-ear, gli AirPods di Apple non hanno gommini intercambiabili (o meglio, non hanno alcun gommino) e, dunque, non si adattano perfettamente alle orecchie di tutte le persone.
Alcuni utenti, infatti, per aumentare la stabilità degli AirPods nelle proprie orecchie, acquistano dei copri auricolari in silicone/gomma oppure delle spugnette che, applicati sugli auricolari, ne migliorano la presa nel padiglione auricolare e ne evitano la caduta in caso di movimenti bruschi o attività sportiva.
Alcuni dei supporti in questione sono disegnati per essere mantenuti sugli AirPods anche quando questi vengono riposti nel loro case di ricarica, e ciò potrebbe impedire un corretto caricamento degli auricolari.
Lo spessore dei copri auricolari e delle spugnette, infatti, potrebbe impedire il contatto tra gli AirPods e i sensori del case e, dunque, potrebbe far rimanere gli auricolari accessi anche all’interno della custodia di ricarica.
Inoltre, i supporti applicati agli AirPods potrebbero coprire i sensori presenti sugli auricolari (i puntini neri che si possono vedere sul loro corpo) e, dunque, impedire a dispositivi come iPhone, iPad e Mac di capire quando gli AirPods sono stati rimossi dalle orecchie e riposti nella loro base di ricarica (anche se, una volta riposti nel case, se non ci sono problemi che impediscono il contatto tra gli auricolari e la custodia, questi dovrebbero comunque spegnersi).
se usi dei copri auricolari o delle spugnette sui tuoi AirPods, prova a rimuoverli e a inserire gli auricolari nudi all’interno del case di ricarica.
Se, così facendo, dovessi notare un miglioramento della situazione e, quindi, un effettivo spegnimento degli AirPods con conseguente ricarica degli stessi, avrai trovato risposta ai tuoi dubbi.
Il mancato spegnimento degli AirPods sarebbe da ricondurre ai supporti applicati agli auricolari che, a quel punto, dovresti cambiare o quantomeno avere la premura di rimuovere prima di riporre gli AirPods nella rispettiva custodia di ricarica.
Pulire la custodia degli AirPods
IMMAGINE QUI 3
Se non usi copri auricolari o, comunque, la rimozione di questi ultimi non ha sortito l’effetto sperato, il problema del mancato spegnimento dei tuoi AirPods potrebbe dipendere dalla presenza di polvere sui contatti del case.
Per tentare di mettere a posto la situazione, potresti pulire la custodia degli AirPods usando un panno di microfibra (possibilmente asciutto, o inumidito leggermente con una soluzione di alcol isopropilico al 70%).
Per eliminare eventuali detriti dal case e dal suo connettore Lightning, usa invece un pennello dalle setole morbide asciutto e pulito.
Stai in ogni caso attento a non inserire nulla nelle porte di ricarica (per non danneggiare i contatti metallici), a non usare materiali abrasivi e a non sciacquare il case o gli AirPods sotto l’acqua (in quanto non impermeabili).
Per maggiori dettagli in merito, leggi le linee guida di Apple per la pulizia degli AirPods.
Una volta terminata la pulizia del case, prova a inserire gli auricolari (senza cover di sorta) negli appositi alloggiamenti della custodia e verifica se questi ultimi vengono correttamente spenti e ricaricati.
Resettare gli AirPods
IMMAGINE QUI 4
Se i tuoi AirPods, una volta inseriti nella loro custodia, si spengono regolarmente ma noti un consumo anomalo della batteria, potresti provare a resettarli per vedere se così il problema rientra.
Per resettare gli AirPods, devi innanzitutto verificare il loro stato di carica (in quanto, se esauriscono la carica nel corso della procedura, non consentono un corretto completamento della stessa), dopodiché devi dissociarli dal tuo dispositivo iOS, devi riportarli alle condizioni di fabbrica e, infine, devi associarli nuovamente a uno dei tuoi dispositivi iOS:
ecco tutto spiegato in dettaglio.
- Controlla lo stato di carica degli AirPods, tramite l’indicatore LED presente sul case (gli auricolari devono essere inseriti in esso), oppure tramite il centro widget di iOS, che puoi richiamare effettuando uno swipe da sinistra a destra nella prima pagina della home screen o nel centro delle notifiche.
- Dissocia gli AirPods da iPhone/iPad
- accedendo al menu Impostazioni di iOS (l’icona dell’ingranaggio presente in home screen), andando su Bluetooth
- e premendo prima sull’icona (i) posta in corrispondenza del nome degli AirPods
- poi sulle voci Dissocia questo dispositivo e Dissocia dispositivo (per due volte consecutive).
- Riporta gli AirPods allo stato di fabbrica
- tenendo premuto per circa 15 secondi il tasto presente sul retro del case di ricarica (in basso).
La corretta esecuzione del comando dovrebbe essere segnalata dal lampeggiamento dell’indicatore LED a intermittenza, prima di bianco, poi di arancione e, infine, nuovamente di bianco. - Associa nuovamente gli AirPods a iPhone/iPad, avvicinando il case di ricarica al tuo dispositivo iOS mentre il LED è ancora lampeggiante (se ha smesso di lampeggiare
- tieni premuto il tasto posteriore della custodia per circa 3 secondi).
Quando compare la notifica su iPhone/iPad relativa alla presenza di nuovi AirPods da associare - premi su Connetti e poi su Fine.
Qualora qualche passaggio non ti fosse chiaro, per maggiori informazioni su come resettare AirPods puoi leggere il seguente articolo come resettare Airpods. https://www.melafacile.it/come-resettare-airpods/
Nel malaugurato caso in cui, dopo il reset degli AirPods, il problema legato all’autonomia degli auricolari dovesse persistere, potresti avere a che fare con un malfunzionamento di natura hardware (magari dovuto alla normale usura delle batterie che, con il passare dei cicli di carica, perdono progressivamente la loro capacità originale).
In tal caso, sarebbe opportuno contattare l’assistenza Apple, come ti spiegherò nel capitolo successivo di questo tutorial.
Portare gli AirPods in assistenza
IMMAGINE QUI 5
Hai seguito tutti i miei suggerimenti ma, purtroppo, non sei ancora riuscito a risolvere i problemi di carica e/o spegnimento dei tuoi AirPods?
In tal caso, ti consiglio vivamente di portare gli auricolari (con relativo case) in assistenza e vedere cosa ti dicono i tecnici di Apple.
Se il prodotto è ancora in garanzia e/o viene rilevato un difetto di fabbrica sullo stesso, potresti riuscire a ottenere una riparazione o addirittura una sostituzione gratuita! Se non sai se i tuoi AirPods sono ancora coperti dalla garanzia, puoi mettere in pratica le indicazioni che trovi nella mia guida su come verificare la garanzia Apple.
Fatto ciò, cerca un Apple Store o un centro Apple autorizzato (es. R-Store) vicino a casa e porta lì gli AirPods per farli controllare.
Non dimenticare di portare con te una prova d’acquisto del prodotto.
Per trovare i centri di assistenza più vicini a te, controlla la mappa degli Apple Store in Italia o dei centri R-Store.
Ti ricordo che se hai acquistato gli AirPods non direttamente da Apple e sei entrato già nel secondo anno di garanzia, dovrai rivolgerti al negozio presso il quale hai acquistato il prodotto e non direttamente al colosso di Cupertino.
Se poi, prima di portare gli AirPods in assistenza, vuoi contattare il supporto di Apple per chiedere in informazioni sul da farsi, metti in atto i consigli che ti ho dato nel mio tutorial su come contattare Apple. https://www.melafacile.it/come-contattare-apple/