Come cambiare ID Apple su iPhone

Ciao!!! Sono IlMagoDellaMela ed in questo tutorial ti spiegherò come cambiare ID Apple su iPhone, per poter associare un ID Apple diverso da quello attualmente inserito sul tuo iPhone.
Indice
Come cambiare ID Apple su iPhone
Come promesso, andiamo subito al sodo e vediamo come cambiare ID Apple su iPhone. Nelle prossime righe, trovi spiegato sia come modificare l’ID Apple usato per accedere ai servizi legati ad iCloud sia quello usato per effettuare acquisti e download su App Store e iTunes Store (gli store di Apple dedicati ad applicazioni, musica, libri e altri contenuti digitali), che per impostazione predefinito è lo stesso ma può essere anche differenziato. Lo stesso discorso vale, come vedremo più avanti, anche per altri servizi Apple, come ad esempio Messaggi, FaceTime e Game Center.
Come cambiare ID Apple per iCloud su iPhone da Impostazioni
Se vuoi modificare l’ID Apple associato a tutti i servizi Apple, compresi iCloud, App Store e iTunes Store, perdendo anche la protezione del servizio antifurto Dov’è (che permette di localizzare iPhone da remoto e comandarlo a distanza in caso di smarrimento o furto),
- vai sulla schermata Home (la schermata principale del tuo iPhone)
- entra nelle Impostazioni di iOS (premendo sull’icona con gli ingranaggi grigi presente sulla schermata principale)
- premi sulla prima riga in alto, dove trovi il tuo nome
- in questa schermata trovi tutte le informazioni relative all’ID Apple che è attualmente inserito sul tuo iPhone
Per poter togliere l’attuale ID Apple ed inserire un nuovo ID Apple, segui i seguenti passaggi:
- scorri in basso sullo schermo
- premi sulla voce Esci
- digita la password del tuo ID Apple
- premi su Disattiva, per confermare la tua volontà di rimuovere i servizi antifurto dal telefono
- in questo modo il tuo iPhone verrà “sganciato” dall’attuale ID Apple che stai visualizzando, e sarà possibile inserire un secondo ID Apple diverso, al posto di quello attuale
Se hai dimenticato la password per accedere al tuo account
- premi sul punto interrogativo presente nel campo di immissione della stessa, premi su Avanti
- partirà così la procedura per resettare la password dell’ID Apple mediante email o domanda di sicurezza.
Per maggiori informazioni, leggi la mia guida su come recuperare la password degli ID Apple.
- Una volta immessa la password, quando ti viene chiesto cosa vuoi fare con i dati associati ad iCloud
- attiva le levette relative alle informazioni che vuoi conservare in locale (sulla memoria dello smartphone)
- premi per due volte consecutive sull’opzione Esci, per confermare il tutto e completare la procedura di rimozione dell’ID dal telefono.
I dati che sceglierai di non mantenere sulla memoria dell’iPhone, resteranno comunque archiviati su iCloud, pronti per essere riscaricati/sincronizzati in qualsiasi momento.
A questo punto, non ti resta che tornare nel menu Impostazioni di iOS, premere sulla voce Esegui il login su iPhone e inserire i dati del nuovo ID Apple che vuoi associare al dispositivo.
Se non hai ancora un account alternativo da associare al telefono, premi sulla voce per creare un nuovo ID Apple e segui la procedura guidata che ti viene mostrata a schermo. Si tratta di compilare qualche modulo, come spiegato anche nella mia guida su come creare un ID Apple.
Se, invece, hai dimenticato l’ID Apple o la password, premi sull’apposita voce e vai avanti, se vuoi resettare la password dell’account mediante email o domanda di sicurezza; in alternativa, se hai dimenticato il tuo ID Apple, premi sulla voce in questione e compila il modulo che ti viene proposto con nome, cognome e indirizzo di posta elettronica, in modo da sapere qual è il tuo ID Apple e potervi accedere. Per maggiori dettagli sull’intera procedura, leggi il mio tutorial su come trovare l’ID Apple.
Come cambiare ID Apple su iPad
In questo paragrafo vedremo come cambiare ID Apple su iPad.
La procedura è la stessa usata per cambiare ID Apple su iPhone.
Devi andare nelle Impostazioni di iPad ed uscire dal tuo attuale ID Apple, e poi entrare con un nuovo ID Apple.
Se non hai un secondo ID Apple devi crearlo (gratuitamente).
Se vuoi maggiori informazioni puoi leggere il seguente tutorial:
Come cambiare ID Apple su iPad
Come cambiare ID Apple su Mac
Vediamo in questo paragrafo come cambiare ID Apple sul Mac.
La procedura è molto semplice, e ti permette di sostituire l’ID Apple attualmente impostato sul tuo Mac con un secondo ID Apple.
Se non hai un secondo ID Apple, dovrai necessariamente crearne uno gratuitamente.
- clicca sul menu Apple
 (in alto a sinistra sullo schermo)
(in alto a sinistra sullo schermo) - clicca sulla voce Preferenze di Sistema… (vedi figura seguente)
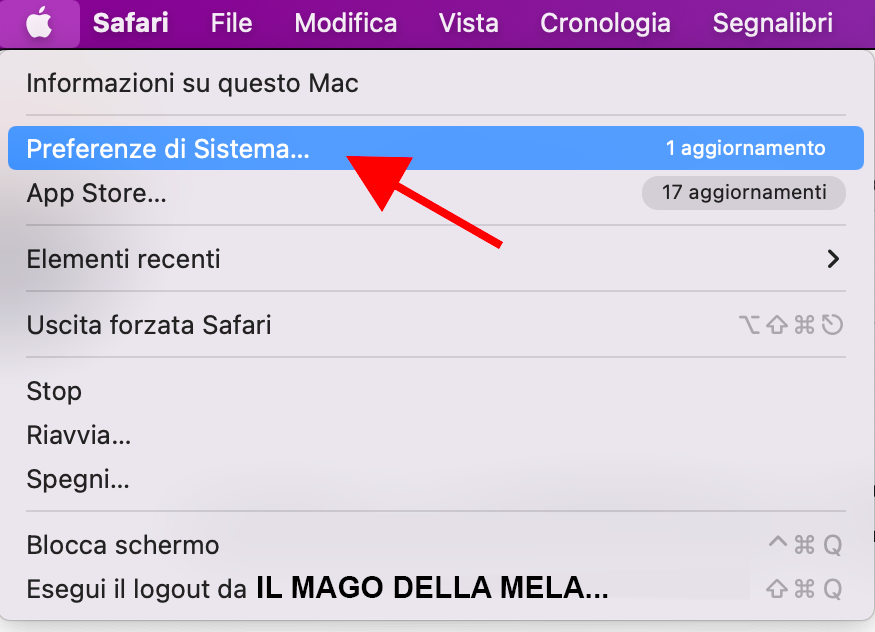
- si aprirà una nuova finestra (vedi figura seguente)
- clicca sull’icona chiamata ID Apple
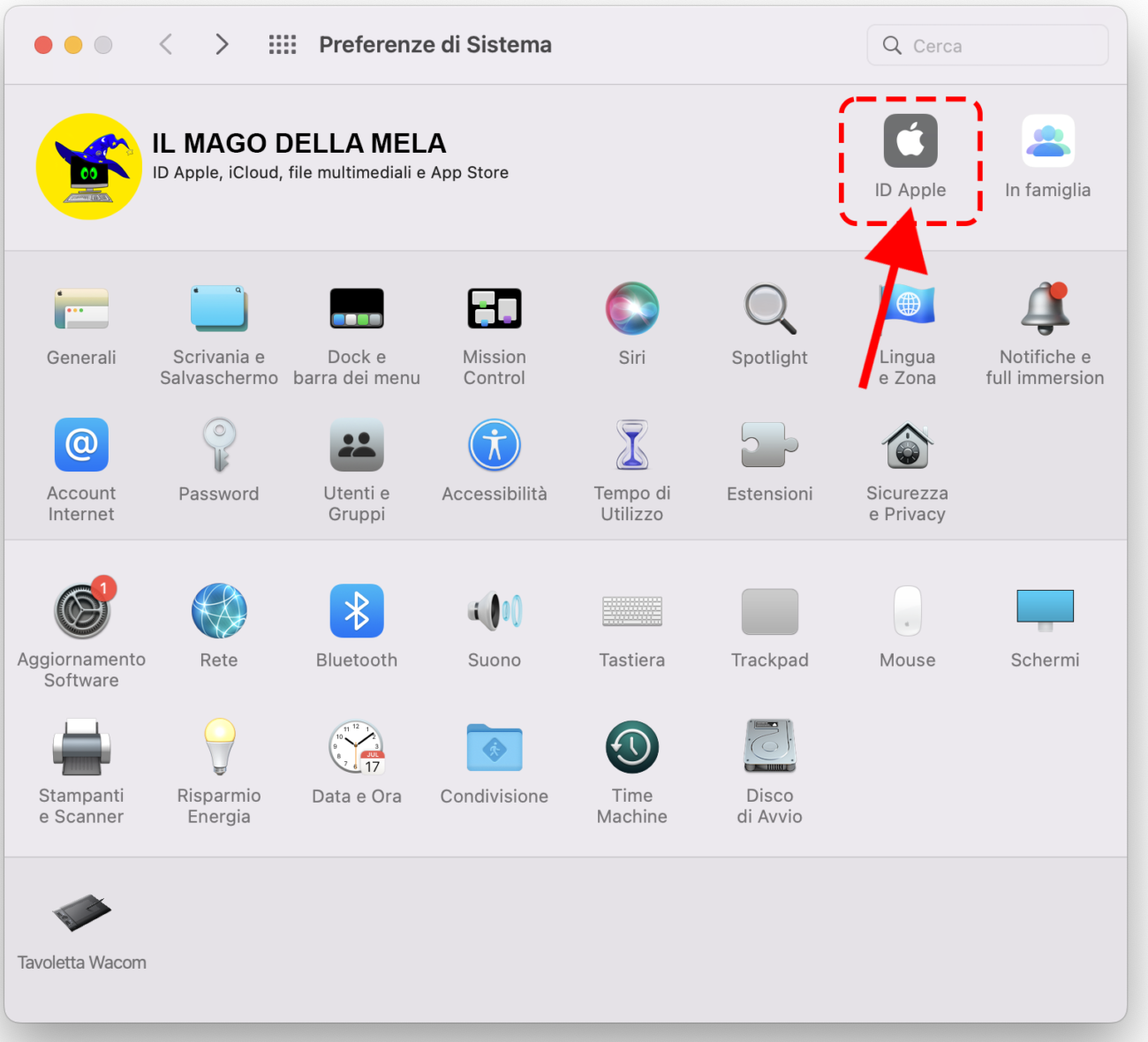
- si aprirà la seguente finestra chiamata ID Apple
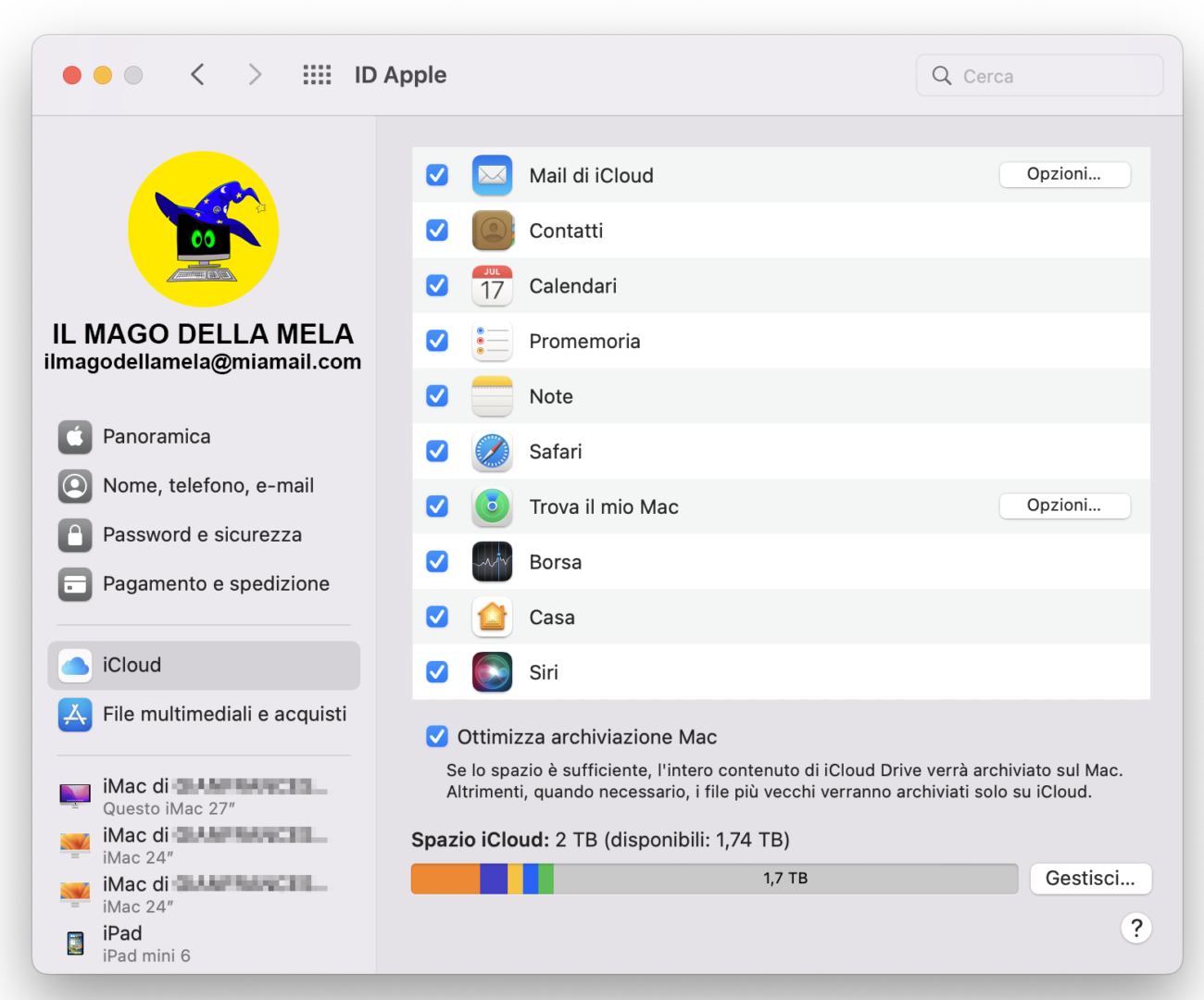
- clicca sulla voce Panoramica, che trovi sulla sinistra (vedi figura seguente)
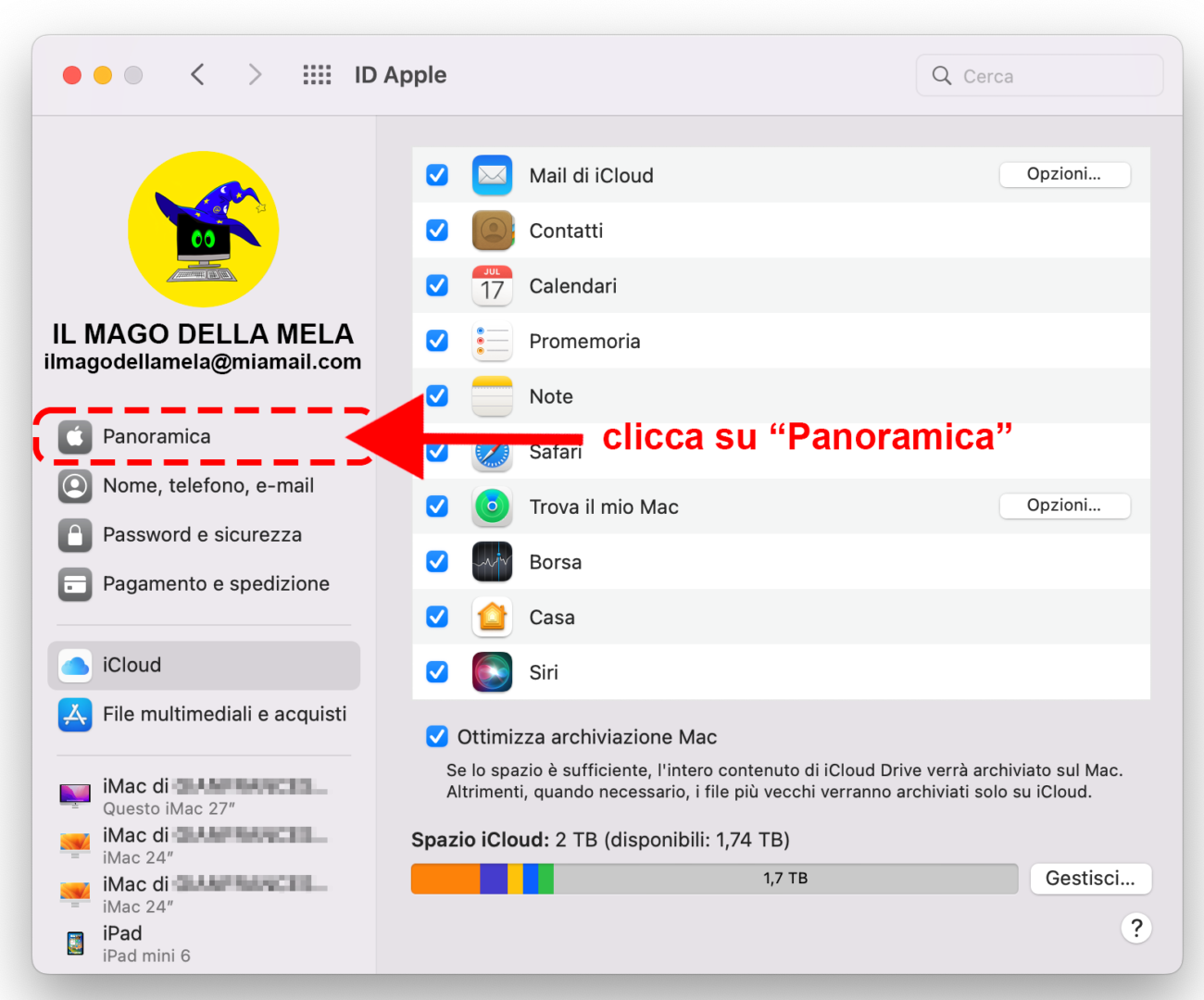
- la parte destra dello schermo diventerà grigia (come in figura seguente)
- clicca sul pulsante Esci posizionato in basso (vedi figura seguente)
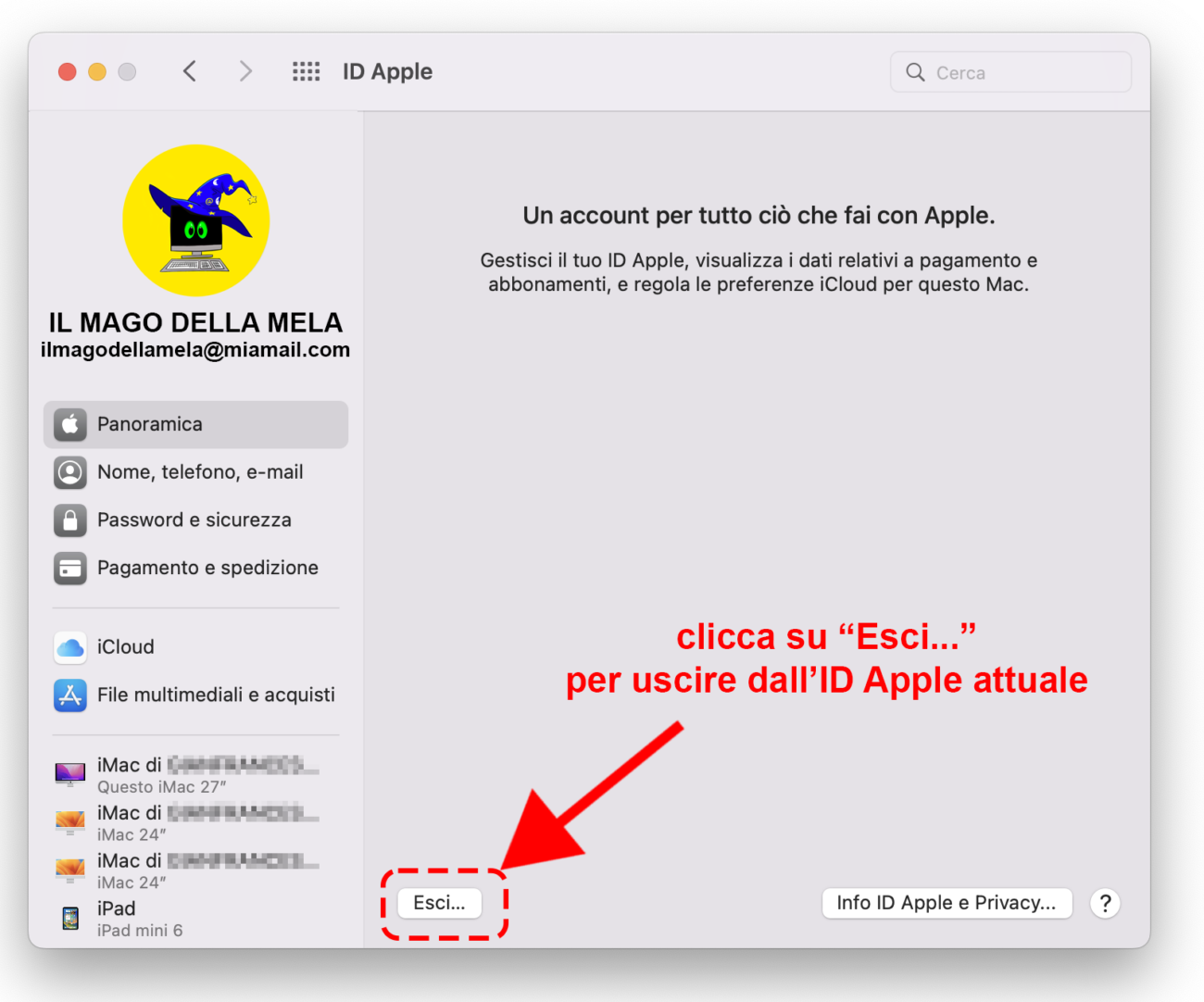
- a questo punto uscirai dall’ID Apple attualmente impostato sul tuo Mac
Puoi inserire un secondo ID Apple che hai già, oppure devi crearne uno nuovo (gratuitamente)